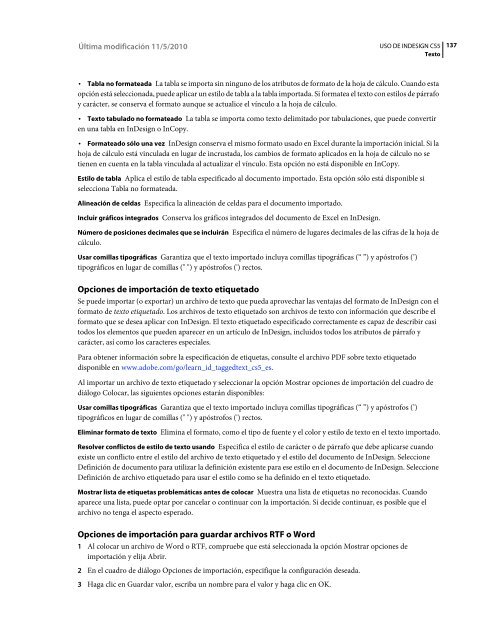Descargar Adobe Indesign CS5 2 - Mundo Manuales
Descargar Adobe Indesign CS5 2 - Mundo Manuales
Descargar Adobe Indesign CS5 2 - Mundo Manuales
Create successful ePaper yourself
Turn your PDF publications into a flip-book with our unique Google optimized e-Paper software.
Última modificación 11/5/2010<br />
USO DE INDESIGN <strong>CS5</strong><br />
Texto<br />
137<br />
• Tabla no formateada La tabla se importa sin ninguno de los atributos de formato de la hoja de cálculo. Cuando esta<br />
opción está seleccionada, puede aplicar un estilo de tabla a la tabla importada. Si formatea el texto con estilos de párrafo<br />
y carácter, se conserva el formato aunque se actualice el vínculo a la hoja de cálculo.<br />
• Texto tabulado no formateado La tabla se importa como texto delimitado por tabulaciones, que puede convertir<br />
en una tabla en InDesign o InCopy.<br />
• Formateado sólo una vez InDesign conserva el mismo formato usado en Excel durante la importación inicial. Si la<br />
hoja de cálculo está vinculada en lugar de incrustada, los cambios de formato aplicados en la hoja de cálculo no se<br />
tienen en cuenta en la tabla vinculada al actualizar el vínculo. Esta opción no está disponible en InCopy.<br />
Estilo de tabla Aplica el estilo de tabla especificado al documento importado. Esta opción sólo está disponible si<br />
selecciona Tabla no formateada.<br />
Alineación de celdas Especifica la alineación de celdas para el documento importado.<br />
Incluir gráficos integrados Conserva los gráficos integrados del documento de Excel en InDesign.<br />
Número de posiciones decimales que se incluirán Especifica el número de lugares decimales de las cifras de la hoja de<br />
cálculo.<br />
Usar comillas tipográficas Garantiza que el texto importado incluya comillas tipográficas (“ ”) y apóstrofos (’)<br />
tipográficos en lugar de comillas (" ") y apóstrofos (') rectos.<br />
Opciones de importación de texto etiquetado<br />
Se puede importar (o exportar) un archivo de texto que pueda aprovechar las ventajas del formato de InDesign con el<br />
formato de texto etiquetado. Los archivos de texto etiquetado son archivos de texto con información que describe el<br />
formato que se desea aplicar con InDesign. El texto etiquetado especificado correctamente es capaz de describir casi<br />
todos los elementos que pueden aparecer en un artículo de InDesign, incluidos todos los atributos de párrafo y<br />
carácter, así como los caracteres especiales.<br />
Para obtener información sobre la especificación de etiquetas, consulte el archivo PDF sobre texto etiquetado<br />
disponible en www.adobe.com/go/learn_id_taggedtext_cs5_es.<br />
Al importar un archivo de texto etiquetado y seleccionar la opción Mostrar opciones de importación del cuadro de<br />
diálogo Colocar, las siguientes opciones estarán disponibles:<br />
Usar comillas tipográficas Garantiza que el texto importado incluya comillas tipográficas (“ ”) y apóstrofos (’)<br />
tipográficos en lugar de comillas (" ") y apóstrofos (') rectos.<br />
Eliminar formato de texto Elimina el formato, como el tipo de fuente y el color y estilo de texto en el texto importado.<br />
Resolver conflictos de estilo de texto usando Especifica el estilo de carácter o de párrafo que debe aplicarse cuando<br />
existe un conflicto entre el estilo del archivo de texto etiquetado y el estilo del documento de InDesign. Seleccione<br />
Definición de documento para utilizar la definición existente para ese estilo en el documento de InDesign. Seleccione<br />
Definición de archivo etiquetado para usar el estilo como se ha definido en el texto etiquetado.<br />
Mostrar lista de etiquetas problemáticas antes de colocar Muestra una lista de etiquetas no reconocidas. Cuando<br />
aparece una lista, puede optar por cancelar o continuar con la importación. Si decide continuar, es posible que el<br />
archivo no tenga el aspecto esperado.<br />
Opciones de importación para guardar archivos RTF o Word<br />
1 Al colocar un archivo de Word o RTF, compruebe que está seleccionada la opción Mostrar opciones de<br />
importación y elija Abrir.<br />
2 En el cuadro de diálogo Opciones de importación, especifique la configuración deseada.<br />
3 Haga clic en Guardar valor, escriba un nombre para el valor y haga clic en OK.