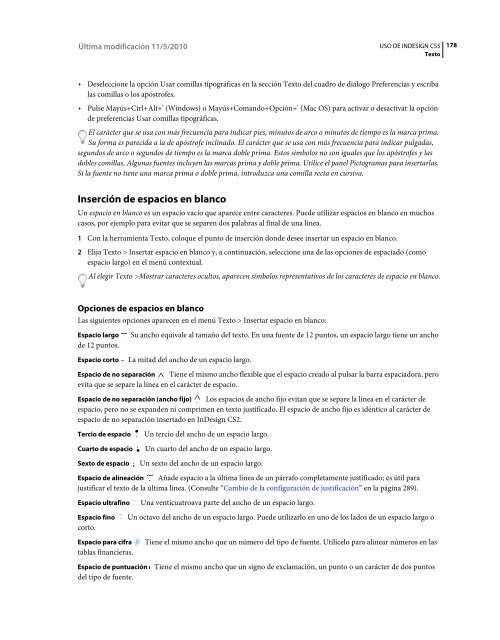Descargar Adobe Indesign CS5 2 - Mundo Manuales
Descargar Adobe Indesign CS5 2 - Mundo Manuales
Descargar Adobe Indesign CS5 2 - Mundo Manuales
You also want an ePaper? Increase the reach of your titles
YUMPU automatically turns print PDFs into web optimized ePapers that Google loves.
Última modificación 11/5/2010<br />
USO DE INDESIGN <strong>CS5</strong><br />
Texto<br />
178<br />
• Deseleccione la opción Usar comillas tipográficas en la sección Texto del cuadro de diálogo Preferencias y escriba<br />
las comillas o los apóstrofes.<br />
• Pulse Mayús+Ctrl+Alt+' (Windows) o Mayús+Comando+Opción+' (Mac OS) para activar o desactivar la opción<br />
de preferencias Usar comillas tipográficas.<br />
El carácter que se usa con más frecuencia para indicar pies, minutos de arco o minutos de tiempo es la marca prima.<br />
Su forma es parecida a la de apóstrofe inclinado. El carácter que se usa con más frecuencia para indicar pulgadas,<br />
segundos de arco o segundos de tiempo es la marca doble prima. Estos símbolos no son iguales que los apóstrofes y las<br />
dobles comillas. Algunas fuentes incluyen las marcas prima y doble prima. Utilice el panel Pictogramas para insertarlas.<br />
Si la fuente no tiene una marca prima o doble prima, introduzca una comilla recta en cursiva.<br />
Inserción de espacios en blanco<br />
Un espacio en blanco es un espacio vacío que aparece entre caracteres. Puede utilizar espacios en blanco en muchos<br />
casos, por ejemplo para evitar que se separen dos palabras al final de una línea.<br />
1 Con la herramienta Texto, coloque el punto de inserción donde desee insertar un espacio en blanco.<br />
2 Elija Texto > Insertar espacio en blanco y, a continuación, seleccione una de las opciones de espaciado (como<br />
espacio largo) en el menú contextual.<br />
Al elegir Texto >Mostrar caracteres ocultos, aparecen símbolos representativos de los caracteres de espacio en blanco.<br />
Opciones de espacios en blanco<br />
Las siguientes opciones aparecen en el menú Texto > Insertar espacio en blanco:<br />
Espacio largo<br />
de 12 puntos.<br />
Espacio corto<br />
Su ancho equivale al tamaño del texto. En una fuente de 12 puntos, un espacio largo tiene un ancho<br />
La mitad del ancho de un espacio largo.<br />
Espacio de no separación Tiene el mismo ancho flexible que el espacio creado al pulsar la barra espaciadora, pero<br />
evita que se separe la línea en el carácter de espacio.<br />
Espacio de no separación (ancho fijo) Los espacios de ancho fijo evitan que se separe la línea en el carácter de<br />
espacio, pero no se expanden ni comprimen en texto justificado. El espacio de ancho fijo es idéntico al carácter de<br />
espacio de no separación insertado en InDesign CS2.<br />
Tercio de espacio<br />
Cuarto de espacio<br />
Sexto de espacio<br />
Un tercio del ancho de un espacio largo.<br />
Un cuarto del ancho de un espacio largo.<br />
Un sexto del ancho de un espacio largo.<br />
Espacio de alineación Añade espacio a la última línea de un párrafo completamente justificado; es útil para<br />
justificar el texto de la última línea. (Consulte “Cambio de la configuración de justificación” en la página 289).<br />
Espacio ultrafino<br />
Espacio fino<br />
corto.<br />
Espacio para cifra<br />
tablas financieras.<br />
Espacio de puntuación<br />
del tipo de fuente.<br />
Una venticuatroava parte del ancho de un espacio largo.<br />
Un octavo del ancho de un espacio largo. Puede utilizarlo en uno de los lados de un espacio largo o<br />
Tiene el mismo ancho que un número del tipo de fuente. Utilícelo para alinear números en las<br />
Tiene el mismo ancho que un signo de exclamación, un punto o un carácter de dos puntos