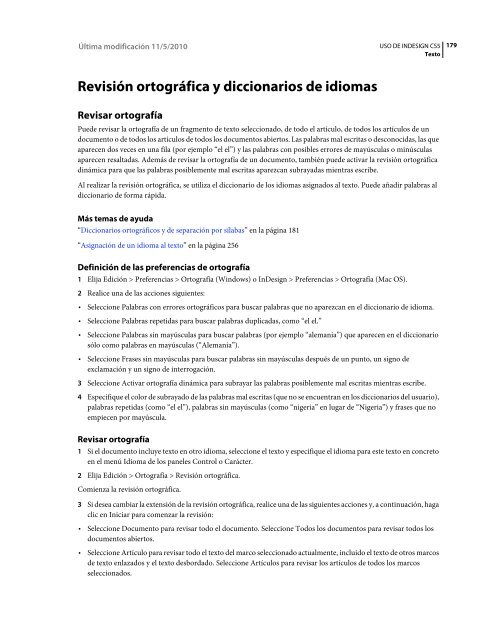Descargar Adobe Indesign CS5 2 - Mundo Manuales
Descargar Adobe Indesign CS5 2 - Mundo Manuales
Descargar Adobe Indesign CS5 2 - Mundo Manuales
Create successful ePaper yourself
Turn your PDF publications into a flip-book with our unique Google optimized e-Paper software.
Última modificación 11/5/2010<br />
USO DE INDESIGN <strong>CS5</strong><br />
Texto<br />
179<br />
Revisión ortográfica y diccionarios de idiomas<br />
Revisar ortografía<br />
Puede revisar la ortografía de un fragmento de texto seleccionado, de todo el artículo, de todos los artículos de un<br />
documento o de todos los artículos de todos los documentos abiertos. Las palabras mal escritas o desconocidas, las que<br />
aparecen dos veces en una fila (por ejemplo “el el”) y las palabras con posibles errores de mayúsculas o minúsculas<br />
aparecen resaltadas. Además de revisar la ortografía de un documento, también puede activar la revisión ortográfica<br />
dinámica para que las palabras posiblemente mal escritas aparezcan subrayadas mientras escribe.<br />
Al realizar la revisión ortográfica, se utiliza el diccionario de los idiomas asignados al texto. Puede añadir palabras al<br />
diccionario de forma rápida.<br />
Más temas de ayuda<br />
“Diccionarios ortográficos y de separación por sílabas” en la página 181<br />
“Asignación de un idioma al texto” en la página 256<br />
Definición de las preferencias de ortografía<br />
1 Elija Edición > Preferencias > Ortografía (Windows) o InDesign > Preferencias > Ortografía (Mac OS).<br />
2 Realice una de las acciones siguientes:<br />
• Seleccione Palabras con errores ortográficos para buscar palabras que no aparezcan en el diccionario de idioma.<br />
• Seleccione Palabras repetidas para buscar palabras duplicadas, como “el el.”<br />
• Seleccione Palabras sin mayúsculas para buscar palabras (por ejemplo “alemania”) que aparecen en el diccionario<br />
sólo como palabras en mayúsculas (“Alemania”).<br />
• Seleccione Frases sin mayúsculas para buscar palabras sin mayúsculas después de un punto, un signo de<br />
exclamación y un signo de interrogación.<br />
3 Seleccione Activar ortografía dinámica para subrayar las palabras posiblemente mal escritas mientras escribe.<br />
4 Especifique el color de subrayado de las palabras mal escritas (que no se encuentran en los diccionarios del usuario),<br />
palabras repetidas (como “el el”), palabras sin mayúsculas (como “nigeria” en lugar de “Nigeria”) y frases que no<br />
empiecen por mayúscula.<br />
Revisar ortografía<br />
1 Si el documento incluye texto en otro idioma, seleccione el texto y especifique el idioma para este texto en concreto<br />
en el menú Idioma de los paneles Control o Carácter.<br />
2 Elija Edición > Ortografía > Revisión ortográfica.<br />
Comienza la revisión ortográfica.<br />
3 Si desea cambiar la extensión de la revisión ortográfica, realice una de las siguientes acciones y, a continuación, haga<br />
clic en Iniciar para comenzar la revisión:<br />
• Seleccione Documento para revisar todo el documento. Seleccione Todos los documentos para revisar todos los<br />
documentos abiertos.<br />
• Seleccione Artículo para revisar todo el texto del marco seleccionado actualmente, incluido el texto de otros marcos<br />
de texto enlazados y el texto desbordado. Seleccione Artículos para revisar los artículos de todos los marcos<br />
seleccionados.