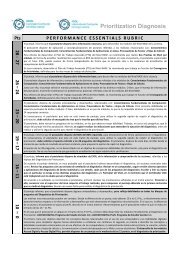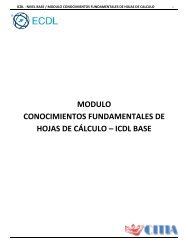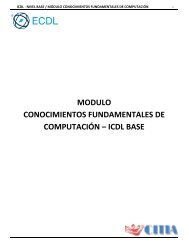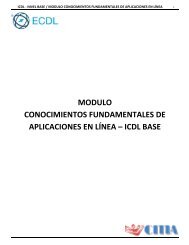Conocimiento Fundamentales de Procesador de textos
Este módulo permite a los candidatos demostrar la habilidad en el uso de una aplicación de procesador de texto para llevar a cabo tareas diarias asociadas con la creación, formato y terminado de documentos pequeños, tales como cartas y otros documentos de texto de uso cotidiano.
Este módulo permite a los candidatos demostrar la habilidad en el uso de una aplicación de procesador de texto para llevar a cabo tareas diarias asociadas con la creación, formato y terminado de documentos pequeños, tales como cartas y otros documentos de texto de uso cotidiano.
You also want an ePaper? Increase the reach of your titles
YUMPU automatically turns print PDFs into web optimized ePapers that Google loves.
ICDL - NIVEL BASE / MODULO CONOCIMIENTOS FUNDAMENTALES DE PROCESADOR DE TEXTOS 11<br />
Dón<strong>de</strong> se guarda<br />
En la parte central <strong>de</strong>l cuadro se muestran los archivos y carpetas que hay <strong>de</strong>ntro <strong>de</strong> la carpeta en que estamos<br />
situados, en este caso Ejemplos <strong>de</strong>l curso. Ten en cuenta que, para guardar el archivo en una carpeta <strong>de</strong>terminada, la<br />
tienes que tener abierta <strong>de</strong> modo que se muestre su contenido.<br />
Lo habitual es que la carpeta que se muestre sea la que está <strong>de</strong>stinada por <strong>de</strong>fecto a guardar los documentos. Pero<br />
también se pue<strong>de</strong> cambiar la carpeta pre<strong>de</strong>terminada.<br />
La imagen <strong>de</strong> muestra está basada en el cuadro que se presentaría en un sistema Windows 7. Des<strong>de</strong> el panel <strong>de</strong> la zona<br />
izquierda pue<strong>de</strong>s elegir otra carpeta. O bien pue<strong>de</strong>s ir explorando las subcarpetas <strong>de</strong>s<strong>de</strong> la zona central, haciendo doble<br />
click sobre ellas para abrirlas y pulsando la tecla RETROCESO para volver al nivel superior.<br />
Otra forma <strong>de</strong> explorar carpetas es <strong>de</strong>s<strong>de</strong> el título superior, en la<br />
imagen Bibliotecas > Curso aulaclic. Para ello, <strong>de</strong>berías pulsar la<br />
flecha negra que separa cada nivel <strong>de</strong> carpetas y elegir en el<br />
submenú en cuál te quieres situar. O bien pulsar la flecha que<br />
señala hacia abajo, a la <strong>de</strong>recha <strong>de</strong>l todo <strong>de</strong> la dirección, para abrir<br />
los sitios recientes.<br />
Figura 8 – Moverse por las carpetas.<br />
Si quieres, pue<strong>de</strong>s pulsar el botón Nueva carpeta para crear una<br />
carpeta nueva don<strong>de</strong> guardar el archivo.<br />
En Windows XP, por ejemplo, el sistema es algo distinto. En la zona superior, en vez <strong>de</strong> pulsar sobre la flecha, <strong>de</strong>berás<br />
utilizar el <strong>de</strong>splegable Guardar en para elegir la carpeta.<br />
Para crear una nueva carpeta <strong>de</strong>berías utilizar el siguiente icono .<br />
En el Nombre <strong>de</strong>l archivo, se escribe el nombre que quieres darle a tu archivo o documento.<br />
Cuando guardamos un documento por primera vez, en este campo aparecen las primeras letras <strong>de</strong>l contenido <strong>de</strong>l<br />
documento.<br />
El tipo <strong>de</strong> archivo se especifica en el <strong>de</strong>splegable inferior.<br />
Normalmente por <strong>de</strong>fecto será Documento <strong>de</strong> Word, pero<br />
<strong>de</strong>s<strong>de</strong> el menú <strong>de</strong>spegable po<strong>de</strong>mos elegir otros tipos, para,<br />
por ejemplo, guardar una copia el formato PDF y así evitar que<br />
quien lo vaya a recibir lo pueda editar.<br />
Cuando ya existe un archivo con el nombre que queremos<br />
guardar en la misma carpeta, aparece un cuadro <strong>de</strong> diálogo<br />
avisándonos, ya que no es posible que esto suceda. Se<br />
presentan tres opciones:<br />
1. Reemplazar el archivo existente. El archivo anterior<br />
<strong>de</strong>saparecerá y será sustituido por el nuevo que estamos<br />
guardando.<br />
2. Guardar cambios con un nombre diferente. Se nos mostrará<br />
Figura 9 – Tipos <strong>de</strong> archivos.