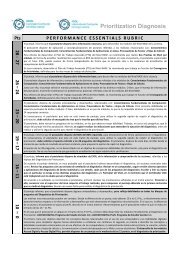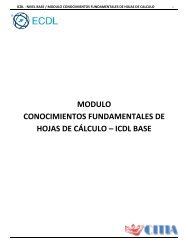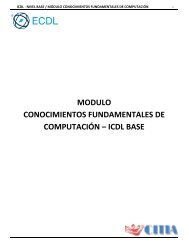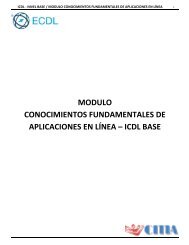Conocimiento Fundamentales de Procesador de textos
Este módulo permite a los candidatos demostrar la habilidad en el uso de una aplicación de procesador de texto para llevar a cabo tareas diarias asociadas con la creación, formato y terminado de documentos pequeños, tales como cartas y otros documentos de texto de uso cotidiano.
Este módulo permite a los candidatos demostrar la habilidad en el uso de una aplicación de procesador de texto para llevar a cabo tareas diarias asociadas con la creación, formato y terminado de documentos pequeños, tales como cartas y otros documentos de texto de uso cotidiano.
Create successful ePaper yourself
Turn your PDF publications into a flip-book with our unique Google optimized e-Paper software.
ICDL - NIVEL BASE / MODULO CONOCIMIENTOS FUNDAMENTALES DE PROCESADOR DE TEXTOS 59<br />
Para utilizar una lista <strong>de</strong> contactos <strong>de</strong> Outlook, siga estos pasos:<br />
1. En la pestaña Correspon<strong>de</strong>ncia, en el grupo Iniciar combinación <strong>de</strong> correspon<strong>de</strong>ncia, haga clic en la opción<br />
Seleccionar <strong>de</strong>stinatarios.<br />
2. Haga clic en la opción Seleccionar <strong>de</strong> los contactos <strong>de</strong> Outlook.<br />
3. En el cuadro <strong>de</strong> diálogo Elegir perfil, seleccionar la opción Outlook e iniciar sección con nuestra cuenta <strong>de</strong> correo<br />
electrónico que este vinculada a Outlook.<br />
4. En el cuadro <strong>de</strong> diálogo Seleccionar contactos, seleccione la carpeta <strong>de</strong> contactos <strong>de</strong> Outlook que <strong>de</strong>see y, a<br />
continuación, haga clic en Aceptar.<br />
Word muestra el cuadro <strong>de</strong> diálogo Destinatarios <strong>de</strong> combinar correspon<strong>de</strong>ncia. Pue<strong>de</strong> or<strong>de</strong>nar y modificar sus<br />
datos si lo <strong>de</strong>sea.<br />
5. Haga clic en Aceptar para volver al documento principal.<br />
Método 3: crear una base <strong>de</strong> datos <strong>de</strong> nombres y direcciones<br />
Para crear una nueva base <strong>de</strong> datos, siga estos pasos:<br />
1. En la pestaña Correspon<strong>de</strong>ncia, en el grupo Iniciar combinación<br />
<strong>de</strong> correspon<strong>de</strong>ncia, haga clic en la opción Seleccionar<br />
<strong>de</strong>stinatarios.<br />
2. Haga clic en Escribir una lista nueva.<br />
3. Aparece el cuadro <strong>de</strong> diálogo Nueva lista <strong>de</strong> direcciones. En este<br />
cuadro <strong>de</strong> diálogo, escribir la información <strong>de</strong> las direcciones <strong>de</strong><br />
cada registro. Si no hay ninguna información para un campo<br />
<strong>de</strong>terminado, <strong>de</strong>jar en blanco el cuadro.<br />
Figura 99 – Seleccionar <strong>de</strong>stinatarios(2).<br />
De forma pre<strong>de</strong>terminada, Word omite los campos vacíos. Por consiguiente, no se afecta a la combinación si hay<br />
entradas en blanco en el formulario <strong>de</strong> datos. El conjunto <strong>de</strong> información <strong>de</strong> cada formulario constituye un registro<br />
<strong>de</strong> datos.<br />
4. Después <strong>de</strong> escribir la información para un registro, haga clic en Nueva entrada para pasar al registro siguiente.<br />
Para eliminar un registro, haga clic en Eliminar entrada. Para buscar un registro concreto, haga clic en la opción<br />
Buscando. Para personalizar la lista, haga clic en Personalizar. En el cuadro <strong>de</strong> diálogo Personalizar lista <strong>de</strong><br />
direcciones, pue<strong>de</strong> agregar, eliminar, cambiar el nombre y cambiar el or<strong>de</strong>n <strong>de</strong> los campos <strong>de</strong> combinación.<br />
5. En el cuadro <strong>de</strong> diálogo Nueva lista <strong>de</strong> direcciones, haga clic en Aceptar. En el cuadro <strong>de</strong> diálogo Guardar lista <strong>de</strong><br />
direcciones, escriba el nombre que <strong>de</strong>sea dar al origen <strong>de</strong> datos en el cuadro Nombre <strong>de</strong> archivo y, a continuación,<br />
haga clic en Guardar.<br />
Para po<strong>de</strong>r editar la lista <strong>de</strong> direcciones, una vez que la hemos vinculado al documento,<br />
solamente <strong>de</strong>bemos hacer click en la opción Editar lista <strong>de</strong> <strong>de</strong>stinatarios <strong>de</strong> la pestaña<br />
Correspon<strong>de</strong>ncia. Luego, nos saldrá el cuadro <strong>de</strong> dialogo Destinatarios <strong>de</strong> combinar<br />
correspon<strong>de</strong>ncia, en este cuadro <strong>de</strong> diálogo, uno pue<strong>de</strong> editar la información <strong>de</strong> las direcciones<br />
<strong>de</strong> cada registro. Cuando ya hemos hecho los cambios correspondientes, hacer click en Aceptar.<br />
6. Guar<strong>de</strong> el documento principal.<br />
Figura 100 – Icono<br />
Editar lista<br />
<strong>de</strong>stinatarios.