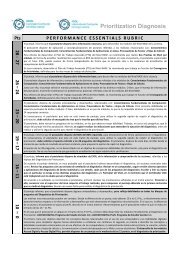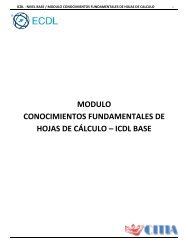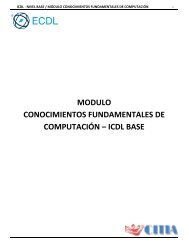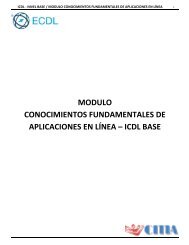Conocimiento Fundamentales de Procesador de textos
Este módulo permite a los candidatos demostrar la habilidad en el uso de una aplicación de procesador de texto para llevar a cabo tareas diarias asociadas con la creación, formato y terminado de documentos pequeños, tales como cartas y otros documentos de texto de uso cotidiano.
Este módulo permite a los candidatos demostrar la habilidad en el uso de una aplicación de procesador de texto para llevar a cabo tareas diarias asociadas con la creación, formato y terminado de documentos pequeños, tales como cartas y otros documentos de texto de uso cotidiano.
Create successful ePaper yourself
Turn your PDF publications into a flip-book with our unique Google optimized e-Paper software.
ICDL - NIVEL BASE / MODULO CONOCIMIENTOS FUNDAMENTALES DE PROCESADOR DE TEXTOS 69<br />
3. En la lista <strong>de</strong> formatos Integrados, elija Austero (página impar).<br />
Figura 119 – Insertar Pie <strong>de</strong> página.<br />
4. En la ficha Diseño <strong>de</strong> Herramientas para encabezado y pie <strong>de</strong> página, marque la casilla Páginas pares e impares<br />
diferentes.<br />
Figura 120 – Grupo Opciones, Posición y Cerrar, Pestaña diseño.<br />
Nota: Para excluir la página <strong>de</strong>l título <strong>de</strong> la numeración, también en la ficha Diseño <strong>de</strong> Herramientas para<br />
encabezado y pie <strong>de</strong> página, asegúrese <strong>de</strong> que la casilla <strong>de</strong> verificación Primera página diferente está marcada.<br />
5. En la ficha Diseño <strong>de</strong> Herramientas para encabezado y pie <strong>de</strong> página,<br />
haga clic en Siguiente para llevar el cursor al pie <strong>de</strong> página <strong>de</strong> las<br />
páginas pares.<br />
6. En la ficha Diseño <strong>de</strong> Herramientas para encabezado y pie <strong>de</strong> página,<br />
haga clic en Pie <strong>de</strong> página.<br />
7. En la lista <strong>de</strong> formatos Integrados, elija Austero (página par).<br />
1.6.1.7 APLICAR LA NUMERACIÓN AUTOMÁTICA EN UN DOCUMENTO.<br />
Figura 121 – Grupo Navegación.<br />
Para aplicar la Numeración Automática en un documento, <strong>de</strong>bemos seguir los siguientes pasos:<br />
1. Haz click en la pestaña Insertar y luego en la opción Número <strong>de</strong> página. En el menú que se muestra, sitúa el<br />
cursor en la opción Final <strong>de</strong> página y escoge la tercera opción, que es el Número sin formato 3, es <strong>de</strong>cir, el<br />
número alineado a la <strong>de</strong>recha.<br />
2. Pulsa el botón Cerrar encabezado y pie <strong>de</strong> página <strong>de</strong> la ficha Diseño <strong>de</strong> la cinta.<br />
3. Observarás que la numeración no se incluye en la portada y que empieza por el valor 1. Vamos a modificarlo<br />
para que empiece por 2, dando por supuesto que la portada es el 1 pero sin incluir el número. Para hacerlo,<br />
vamos a Insertar > Número <strong>de</strong> página y seleccionamos la opción Formato <strong>de</strong>l número <strong>de</strong> página.<br />
4. En el cuadro <strong>de</strong> diálogo que se muestra, cambiamos el valor Iniciar en a 2, ya sea, escribiéndolo directamente o<br />
bien pulsando la pequeña flecha hacia arriba.<br />
5. Pulsamos Aceptar.