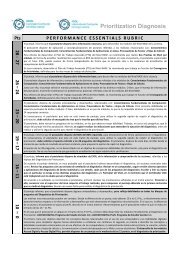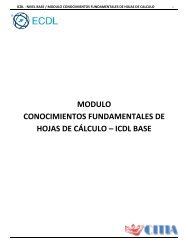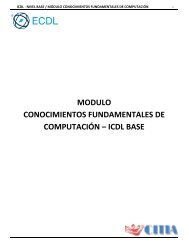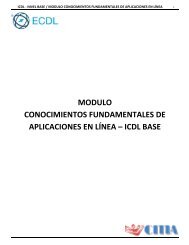Conocimiento Fundamentales de Procesador de textos
Este módulo permite a los candidatos demostrar la habilidad en el uso de una aplicación de procesador de texto para llevar a cabo tareas diarias asociadas con la creación, formato y terminado de documentos pequeños, tales como cartas y otros documentos de texto de uso cotidiano.
Este módulo permite a los candidatos demostrar la habilidad en el uso de una aplicación de procesador de texto para llevar a cabo tareas diarias asociadas con la creación, formato y terminado de documentos pequeños, tales como cartas y otros documentos de texto de uso cotidiano.
You also want an ePaper? Increase the reach of your titles
YUMPU automatically turns print PDFs into web optimized ePapers that Google loves.
ICDL - NIVEL BASE / MODULO CONOCIMIENTOS FUNDAMENTALES DE PROCESADOR DE TEXTOS 58<br />
<br />
<br />
<br />
el mismo en todos los sobres, pero la dirección <strong>de</strong> <strong>de</strong>stino es única para cada uno <strong>de</strong> ellos. Haga clic en Sobres<br />
y especifique sus preferencias para el tamaño <strong>de</strong>l sobre y el formato <strong>de</strong>l texto en la ficha Opciones <strong>de</strong> sobre<br />
<strong>de</strong>l cuadro <strong>de</strong> diálogo Opciones <strong>de</strong> sobre.<br />
Un conjunto <strong>de</strong> etiquetas <strong>de</strong> dirección. Cada etiqueta muestra el nombre y la dirección <strong>de</strong> una persona, pero<br />
el nombre y la dirección <strong>de</strong> cada etiqueta son únicos. Haga clic en Etiquetas y especifique sus preferencias para<br />
el tipo <strong>de</strong> etiqueta en el cuadro <strong>de</strong> diálogo Opciones para etiquetas.<br />
Un conjunto <strong>de</strong> cartas mo<strong>de</strong>lo o mensajes <strong>de</strong> correo electrónico. El contenido básico es el mismo en todas las<br />
cartas o mensajes, pero cada uno contiene información específica para cada <strong>de</strong>stinatario, como su nombre,<br />
dirección o cualquier otra información. Haga clic en Cartas o en Mensajes <strong>de</strong> correo electrónico para crear<br />
esos tipos <strong>de</strong> documentos.<br />
Un catálogo o directorio. Para cada elemento se indica el mismo tipo <strong>de</strong> información, como su nombre o su<br />
<strong>de</strong>scripción, pero el nombre y la <strong>de</strong>scripción <strong>de</strong> cada uno es único. Haga clic en Directorio para crear este tipo<br />
<strong>de</strong> documento.<br />
1.5.1.2 SELECCIONAR UNA LISTA DE DISTRIBUCIÓN U OTRO ARCHIVO O ARCHIVO DE DATOS PARA SER USADO EN LA<br />
COMBINACIÓN DE CORRESPONDENCIA.<br />
Al abrir o crear un origen <strong>de</strong> datos con el Asistente para combinar correspon<strong>de</strong>ncia, está indicándole a Word que utilice<br />
un conjunto concreto <strong>de</strong> información variable para su combinación. Utilice uno <strong>de</strong> los métodos siguientes para asociar<br />
el documento principal al origen <strong>de</strong> datos.<br />
Método 1: utilizar un origen <strong>de</strong> datos<br />
Para utilizar un origen <strong>de</strong> datos existente, siga estos pasos:<br />
1. En la pestaña Correspon<strong>de</strong>ncia, en el grupo Iniciar combinación<br />
<strong>de</strong> correspon<strong>de</strong>ncia, haga clic en la opción Seleccionar<br />
<strong>de</strong>stinatarios.<br />
2. Hacer click en la opción Utilizar una lista existente.<br />
3. En el cuadro <strong>de</strong> diálogo Seleccionar origen <strong>de</strong> datos, seleccione el<br />
archivo que contenga la información variable que <strong>de</strong>see utilizar y<br />
haga clic en Abrir.<br />
Figura 98 – Seleccionar <strong>de</strong>stinatarios(1).<br />
Nota: si el origen <strong>de</strong> datos no aparece en la lista <strong>de</strong> archivos, seleccione la unidad <strong>de</strong> disco y carpeta a<strong>de</strong>cuadas. Si<br />
es necesario, seleccione la opción pertinente en la lista Todos los orígenes <strong>de</strong> datos. Seleccione el archivo y, a<br />
continuación, haga clic en Abrir.<br />
Word muestra el cuadro <strong>de</strong> diálogo Destinatarios <strong>de</strong> combinar correspon<strong>de</strong>ncia. Pue<strong>de</strong> or<strong>de</strong>nar y modificar sus<br />
datos si lo <strong>de</strong>sea.<br />
4. Haga clic en Aceptar para volver al documento principal.<br />
5. Guar<strong>de</strong> el documento principal.<br />
Al guardar el documento principal en este momento, también guarda el origen <strong>de</strong> datos y lo asocia al documento<br />
principal.<br />
6. Escriba el nombre que <strong>de</strong>see dar al documento principal y, a continuación, haga clic en Guardar.<br />
Método 2: utilizar nombres que figuran en una lista <strong>de</strong> contactos <strong>de</strong> Microsoft Outlook