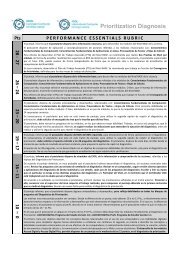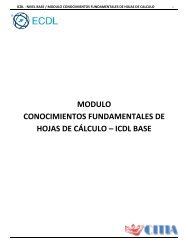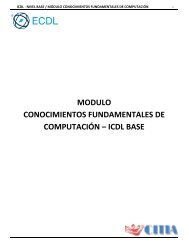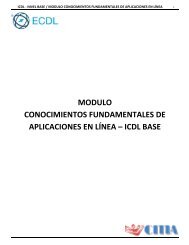Conocimiento Fundamentales de Procesador de textos
Este módulo permite a los candidatos demostrar la habilidad en el uso de una aplicación de procesador de texto para llevar a cabo tareas diarias asociadas con la creación, formato y terminado de documentos pequeños, tales como cartas y otros documentos de texto de uso cotidiano.
Este módulo permite a los candidatos demostrar la habilidad en el uso de una aplicación de procesador de texto para llevar a cabo tareas diarias asociadas con la creación, formato y terminado de documentos pequeños, tales como cartas y otros documentos de texto de uso cotidiano.
Create successful ePaper yourself
Turn your PDF publications into a flip-book with our unique Google optimized e-Paper software.
ICDL - NIVEL BASE / MODULO CONOCIMIENTOS FUNDAMENTALES DE PROCESADOR DE TEXTOS 63<br />
Crear ajustes <strong>de</strong> márgenes <strong>de</strong> página personalizados<br />
1. En el grupo Configurar página <strong>de</strong> la ficha Diseño <strong>de</strong><br />
página, haga click en Márgenes. Aparecerá la galería <strong>de</strong><br />
márgenes.<br />
2. En la parte inferior <strong>de</strong> la galería <strong>de</strong> márgenes, haga click<br />
en Márgenes personalizados. Aparecerá el cuadro <strong>de</strong><br />
diálogo Configurar página.<br />
3. Escriba los nuevos valores <strong>de</strong> los márgenes.<br />
Nota: Para cambiar los márgenes <strong>de</strong> una parte <strong>de</strong>l<br />
documento, seleccione el texto y, a continuación, establezca<br />
los márgenes que <strong>de</strong>see usar especificando los nuevos<br />
márgenes <strong>de</strong>l cuadro <strong>de</strong> diálogo Configurar página. En el<br />
cuadro Aplicar a, haga click en Texto seleccionado. Microsoft<br />
Word inserta automáticamente saltos <strong>de</strong> sección antes y<br />
<strong>de</strong>spués <strong>de</strong>l texto que tiene los márgenes nuevos. Si el<br />
documento ya está dividido en secciones, pue<strong>de</strong> hacer click en<br />
una sección o seleccione varias secciones y, a continuación,<br />
cambie los márgenes.<br />
Figura 107 – Cuadro <strong>de</strong> diálogo Configurar página.<br />
La mayoría <strong>de</strong> las impresoras requieren un ancho mínimo para configuraciones <strong>de</strong> márgenes porque no pue<strong>de</strong>n<br />
imprimir hasta justo los bor<strong>de</strong>s <strong>de</strong> las páginas. Si intenta establecer márgenes <strong>de</strong>masiado pequeños, Microsoft Word<br />
muestra el mensaje Uno o varios márgenes están establecidos fuera <strong>de</strong>l área <strong>de</strong> impresión.<br />
Para evitar que el texto aparezca cortado, haga click en Arreglar para aumentar automáticamente el ancho <strong>de</strong> los<br />
márgenes. Si omite el mensaje e intenta imprimir el documento tal cual está, Word muestra otro mensaje que pregunta<br />
si <strong>de</strong>sea continuar.<br />
La configuración mínima <strong>de</strong> los márgenes <strong>de</strong>pen<strong>de</strong> <strong>de</strong> la impresora, <strong>de</strong>l controlador <strong>de</strong> impresora y <strong>de</strong>l tamaño <strong>de</strong>l<br />
papel.<br />
Establecer márgenes <strong>de</strong> páginas opuestas<br />
Utilice márgenes simétricos para configurar páginas opuestas en<br />
documentos <strong>de</strong> doble cara, como libros o revistas. Si elige los márgenes<br />
simétricos, los márgenes <strong>de</strong> la página izquierda son una imagen simétrica<br />
<strong>de</strong> los <strong>de</strong> la <strong>de</strong>recha; es <strong>de</strong>cir, los márgenes interiores y exteriores son <strong>de</strong>l<br />
mismo ancho en las dos páginas.<br />
1. En el grupo Configurar página <strong>de</strong> la ficha Diseño <strong>de</strong> página, haga click<br />
en Márgenes.<br />
2. Haga click en Reflejado.<br />
Nota: Para cambiar el ancho <strong>de</strong> los márgenes, haga click en Márgenes<br />
personalizados en la parte inferior <strong>de</strong> la galería <strong>de</strong> márgenes. Escriba los<br />
nuevos valores en los cuadros Interior y Exterior.<br />
Agregar un margen <strong>de</strong> encua<strong>de</strong>rnación <strong>de</strong> documentos encua<strong>de</strong>rnados<br />
Figura 108 – Galería <strong>de</strong> márgenes(2).