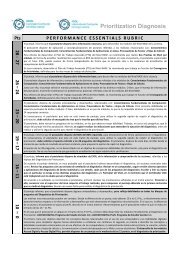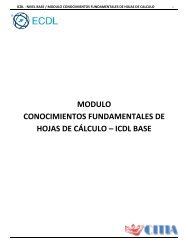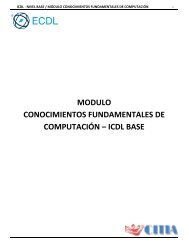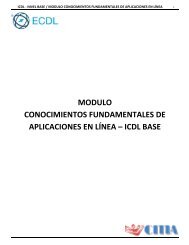Conocimiento Fundamentales de Procesador de textos
Este módulo permite a los candidatos demostrar la habilidad en el uso de una aplicación de procesador de texto para llevar a cabo tareas diarias asociadas con la creación, formato y terminado de documentos pequeños, tales como cartas y otros documentos de texto de uso cotidiano.
Este módulo permite a los candidatos demostrar la habilidad en el uso de una aplicación de procesador de texto para llevar a cabo tareas diarias asociadas con la creación, formato y terminado de documentos pequeños, tales como cartas y otros documentos de texto de uso cotidiano.
Create successful ePaper yourself
Turn your PDF publications into a flip-book with our unique Google optimized e-Paper software.
ICDL - NIVEL BASE / MODULO CONOCIMIENTOS FUNDAMENTALES DE PROCESADOR DE TEXTOS 15<br />
Y la opción para volver a la página <strong>de</strong> Inicio.<br />
- Y botones <strong>de</strong> acción que te permitirán Imprimir o Cambiar tamaño <strong>de</strong> fuente, que te ayudará a ver más gran<strong>de</strong>s (o<br />
pequeñas) las letras <strong>de</strong> la documentación.<br />
Pero posiblemente las opciones que más te ayu<strong>de</strong>n a la hora <strong>de</strong> explorar el contenido <strong>de</strong> la documentación sean:<br />
1. Buscar. Introducir el texto a buscar y pulsar INTRO o hacer click sobre la lupa. Nos mostrará una lista con los temas<br />
relacionados con el texto introducido, la cual se realiza en base a la ayuda <strong>de</strong> Microsoft Office en Internet.<br />
2. Mostrar tabla <strong>de</strong> contenido para examinar los artículos disponibles en una especie <strong>de</strong> índice que se mostrará en un<br />
panel lateral.<br />
1.1.2.3 UTILIZAR LAS OPCIONES DE ZOOM.<br />
La función <strong>de</strong> zoom se pue<strong>de</strong> utilizar para acercar la vista <strong>de</strong>l documento o para alejarla y ver un porcentaje mayor <strong>de</strong> la<br />
página a tamaño reducido. También pue<strong>de</strong> guardar un ajuste <strong>de</strong> zoom concreto con un documento o una plantilla.<br />
Acercar o alejar rápidamente un documento<br />
1. En la barra <strong>de</strong> estado, haga clic en el control <strong>de</strong>slizante Zoom .<br />
2. Deslice el control hasta obtener el porcentaje <strong>de</strong> ajuste <strong>de</strong> zoom que <strong>de</strong>sea usar.<br />
Elegir un ajuste <strong>de</strong> zoom concreto<br />
Pue<strong>de</strong> <strong>de</strong>cidir qué cantidad <strong>de</strong>l documento se <strong>de</strong>be presentar en pantalla. Siga<br />
uno <strong>de</strong> estos procedimientos:<br />
En el grupo Zoom <strong>de</strong> la ficha Vista, haga clic en Zoom 100%.<br />
<br />
<br />
En el grupo Zoom <strong>de</strong> la ficha Vista, haga clic en Una página, Dos páginas<br />
o Ancho <strong>de</strong> página.<br />
En el grupo Zoom <strong>de</strong> la ficha Vista, haga clic en Zoom y escriba un<br />
porcentaje o elija el valor que <strong>de</strong>see.<br />
Figura 14 – Grupo Zoom, pestaña Vista.<br />
Guardar un ajuste <strong>de</strong> zoom concreto con un documento o una plantilla<br />
Para guardar un ajuste <strong>de</strong> zoom concreto con un documento o plantilla <strong>de</strong> manera que siempre se abran con ese ajuste<br />
<strong>de</strong> zoom, <strong>de</strong>be realizar primero un cambio en el documento o en la plantilla. Agregar y eliminar un solo espacio es todo<br />
lo necesario para asegurarse <strong>de</strong> que se edita el documento o la plantilla y <strong>de</strong> que se guarda el ajuste <strong>de</strong> zoom.<br />
1. Abra el documento o la plantilla que <strong>de</strong>sea guardar con un ajuste <strong>de</strong> zoom específico.<br />
2. En el grupo Zoom <strong>de</strong> la ficha Vista, haga clic en Zoom<br />
3. Elija el ajuste que <strong>de</strong>sea usar.<br />
4. Agregue y elimine un solo espacio en el documento o en la plantilla.<br />
5. Haga clic en el botón Archivo y, a continuación, haga clic en Guardar .<br />
1.1.2.4 MOSTRAR Y OCULTAR BARRAS DE HERRAMIENTAS. RESTAURAR, MINIMIZAR LA CINTA DE OPCIONES.<br />
La cinta, que es un componente <strong>de</strong> la Interfaz <strong>de</strong> usuario <strong>de</strong> Microsoft Office Fluent, se diseñó para ayudar a encontrar<br />
fácilmente los comandos necesarios para completar una tarea. Los comandos se organizan en grupos lógicos, que se