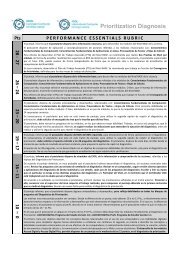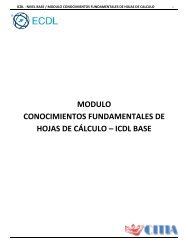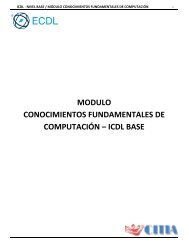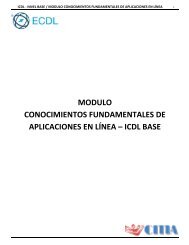Conocimiento Fundamentales de Procesador de textos
Este módulo permite a los candidatos demostrar la habilidad en el uso de una aplicación de procesador de texto para llevar a cabo tareas diarias asociadas con la creación, formato y terminado de documentos pequeños, tales como cartas y otros documentos de texto de uso cotidiano.
Este módulo permite a los candidatos demostrar la habilidad en el uso de una aplicación de procesador de texto para llevar a cabo tareas diarias asociadas con la creación, formato y terminado de documentos pequeños, tales como cartas y otros documentos de texto de uso cotidiano.
Create successful ePaper yourself
Turn your PDF publications into a flip-book with our unique Google optimized e-Paper software.
ICDL - NIVEL BASE / MODULO CONOCIMIENTOS FUNDAMENTALES DE PROCESADOR DE TEXTOS 21<br />
Si conoce el código <strong>de</strong> carácter, pue<strong>de</strong> escribirlo en el documento y <strong>de</strong>spués presionar ALT+X para convertirlo en un<br />
carácter. Por ejemplo, presione 002A y <strong>de</strong>spués ALT+X para insertar el carácter *. El procedimiento también funciona a<br />
la inversa. Para mostrar el código <strong>de</strong> carácter Unico<strong>de</strong> <strong>de</strong> un carácter que ya se encuentra en el documento, coloque el<br />
punto <strong>de</strong> inserción directamente a continuación <strong>de</strong>l carácter y presione ALT+X.<br />
Buscar un código <strong>de</strong> carácter Unico<strong>de</strong><br />
Al seleccionar un carácter Unico<strong>de</strong> en el cuadro <strong>de</strong> diálogo Símbolo, el código <strong>de</strong> carácter aparece en el cuadro Código<br />
<strong>de</strong> carácter.<br />
1. En el grupo Símbolos <strong>de</strong> la ficha Insertar, haga click en Símbolo y <strong>de</strong>spués en Más símbolos .<br />
2. En la ficha Símbolos, en el cuadro Fuente, haga click en la fuente que <strong>de</strong>sea usar.<br />
3. En el cuadro De, haga click en Unico<strong>de</strong> (hex).<br />
4. En el cuadro Código <strong>de</strong> carácter se muestra el código <strong>de</strong> carácter Unico<strong>de</strong>.<br />
1.2.2 SELECCIONAR, MODIFICAR<br />
1.2.2.1 MOSTRAR, OCULTAR MARCAS DE FORMATO: ESPACIOS, MARCA DE PÁRRAFO, SALTO PÁRRAFO MANUAL,<br />
CARACTERES DE TABULADOR.<br />
Mostrar u ocultar marcas <strong>de</strong> formato<br />
En el grupo Párrafo <strong>de</strong> la ficha Inicio, haga click en Mostrar u ocultar.<br />
Figura 26 – Grupo párrafo.<br />
El botón Mostrar u ocultar no oculta todas las marcas <strong>de</strong> formato si eligió que <strong>de</strong>terminadas marcas, como marcas <strong>de</strong><br />
párrafo o espacios, estén siempre visibles.<br />
Desactivar las marcas <strong>de</strong> formato seleccionadas<br />
1. Haga click en la pestaña Archivo .<br />
2. En Ayuda, haga click en Opciones .<br />
3. Haga click en Mostrar.<br />
4. En Mostrar siempre estas marcas <strong>de</strong> formato en la pantalla, <strong>de</strong>sactive las casillas <strong>de</strong> las marcas <strong>de</strong> formato que<br />
no <strong>de</strong>sea que aparezcan siempre en sus documentos.<br />
1.2.2.2 SELECCIONAR CARACTERES, PALABRAS, LÍNEAS, ORACIONES, PÁRRAFOS, Y TEXTOS COMPLETOS.<br />
Para realizar muchas operaciones (copiar, cambiar el formato, etc.), previamente hay que <strong>de</strong>cirle a Word sobre qué<br />
parte <strong>de</strong> texto tiene que actuar; en esto consiste seleccionar. El texto seleccionado se i<strong>de</strong>ntifica claramente porque el<br />
fondo <strong>de</strong>l texto seleccionado se muestra coloreado (normalmente en azul o negro).<br />
Figura 27 – Texto.