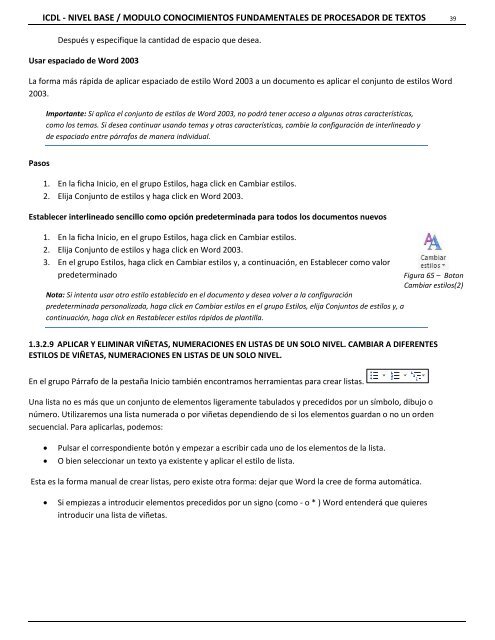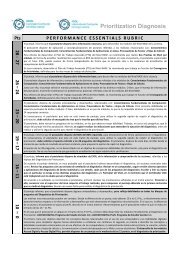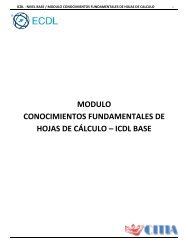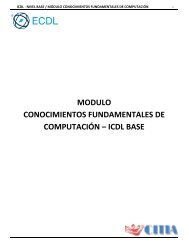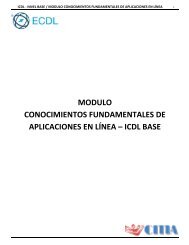Conocimiento Fundamentales de Procesador de textos
Este módulo permite a los candidatos demostrar la habilidad en el uso de una aplicación de procesador de texto para llevar a cabo tareas diarias asociadas con la creación, formato y terminado de documentos pequeños, tales como cartas y otros documentos de texto de uso cotidiano.
Este módulo permite a los candidatos demostrar la habilidad en el uso de una aplicación de procesador de texto para llevar a cabo tareas diarias asociadas con la creación, formato y terminado de documentos pequeños, tales como cartas y otros documentos de texto de uso cotidiano.
Create successful ePaper yourself
Turn your PDF publications into a flip-book with our unique Google optimized e-Paper software.
ICDL - NIVEL BASE / MODULO CONOCIMIENTOS FUNDAMENTALES DE PROCESADOR DE TEXTOS 39<br />
Después y especifique la cantidad <strong>de</strong> espacio que <strong>de</strong>sea.<br />
Usar espaciado <strong>de</strong> Word 2003<br />
La forma más rápida <strong>de</strong> aplicar espaciado <strong>de</strong> estilo Word 2003 a un documento es aplicar el conjunto <strong>de</strong> estilos Word<br />
2003.<br />
Importante: Si aplica el conjunto <strong>de</strong> estilos <strong>de</strong> Word 2003, no podrá tener acceso a algunas otras características,<br />
como los temas. Si <strong>de</strong>sea continuar usando temas y otras características, cambie la configuración <strong>de</strong> interlineado y<br />
<strong>de</strong> espaciado entre párrafos <strong>de</strong> manera individual.<br />
Pasos<br />
1. En la ficha Inicio, en el grupo Estilos, haga click en Cambiar estilos.<br />
2. Elija Conjunto <strong>de</strong> estilos y haga click en Word 2003.<br />
Establecer interlineado sencillo como opción pre<strong>de</strong>terminada para todos los documentos nuevos<br />
1. En la ficha Inicio, en el grupo Estilos, haga click en Cambiar estilos.<br />
2. Elija Conjunto <strong>de</strong> estilos y haga click en Word 2003.<br />
3. En el grupo Estilos, haga click en Cambiar estilos y, a continuación, en Establecer como valor<br />
pre<strong>de</strong>terminado<br />
Nota: Si intenta usar otro estilo establecido en el documento y <strong>de</strong>sea volver a la configuración<br />
pre<strong>de</strong>terminada personalizada, haga click en Cambiar estilos en el grupo Estilos, elija Conjuntos <strong>de</strong> estilos y, a<br />
continuación, haga click en Restablecer estilos rápidos <strong>de</strong> plantilla.<br />
Figura 65 – Boton<br />
Cambiar estilos(2)<br />
1.3.2.9 APLICAR Y ELIMINAR VIÑETAS, NUMERACIONES EN LISTAS DE UN SOLO NIVEL. CAMBIAR A DIFERENTES<br />
ESTILOS DE VIÑETAS, NUMERACIONES EN LISTAS DE UN SOLO NIVEL.<br />
En el grupo Párrafo <strong>de</strong> la pestaña Inicio también encontramos herramientas para crear listas.<br />
Una lista no es más que un conjunto <strong>de</strong> elementos ligeramente tabulados y precedidos por un símbolo, dibujo o<br />
número. Utilizaremos una lista numerada o por viñetas <strong>de</strong>pendiendo <strong>de</strong> si los elementos guardan o no un or<strong>de</strong>n<br />
secuencial. Para aplicarlas, po<strong>de</strong>mos:<br />
<br />
<br />
Pulsar el correspondiente botón y empezar a escribir cada uno <strong>de</strong> los elementos <strong>de</strong> la lista.<br />
O bien seleccionar un texto ya existente y aplicar el estilo <strong>de</strong> lista.<br />
Esta es la forma manual <strong>de</strong> crear listas, pero existe otra forma: <strong>de</strong>jar que Word la cree <strong>de</strong> forma automática.<br />
<br />
Si empiezas a introducir elementos precedidos por un signo (como - o * ) Word enten<strong>de</strong>rá que quieres<br />
introducir una lista <strong>de</strong> viñetas.