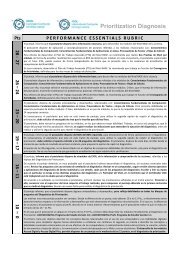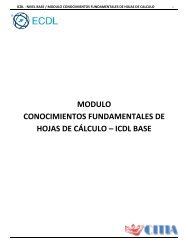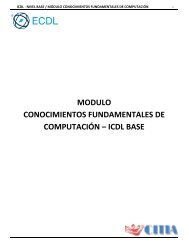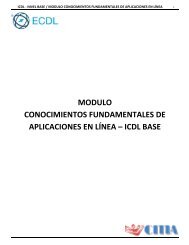Conocimiento Fundamentales de Procesador de textos
Este módulo permite a los candidatos demostrar la habilidad en el uso de una aplicación de procesador de texto para llevar a cabo tareas diarias asociadas con la creación, formato y terminado de documentos pequeños, tales como cartas y otros documentos de texto de uso cotidiano.
Este módulo permite a los candidatos demostrar la habilidad en el uso de una aplicación de procesador de texto para llevar a cabo tareas diarias asociadas con la creación, formato y terminado de documentos pequeños, tales como cartas y otros documentos de texto de uso cotidiano.
You also want an ePaper? Increase the reach of your titles
YUMPU automatically turns print PDFs into web optimized ePapers that Google loves.
ICDL - NIVEL BASE / MODULO CONOCIMIENTOS FUNDAMENTALES DE PROCESADOR DE TEXTOS 9<br />
1. Inserte el dispositivo <strong>de</strong> memoria en un puerto USB.<br />
2. Haga click en la pestaña Archivo .<br />
3. Haga click en Guardar como .<br />
4. Siga uno <strong>de</strong> los procedimientos siguientes:<br />
En Windows 7<br />
1. Haga click en Equipo.<br />
2. En Dispositivos con almacenamiento extraíble, haga doble click en el dispositivo <strong>de</strong> memoria USB.<br />
5. En el cuadro Nombre <strong>de</strong> archivo, escriba el nombre <strong>de</strong>l documento.<br />
6. Haga click en Guardar.<br />
GUARDAR UN DOCUMENTO EN UNA UBICACIÓN A LA QUE SE PUEDE ACCEDER DE FORMA REMOTA<br />
Pue<strong>de</strong> guardar el documento en una carpeta <strong>de</strong> red o en un servidor web.<br />
Para guardar un documento en una carpeta <strong>de</strong> red, siga los siguientes pasos:<br />
1. Haga click en la pestaña Archivo .<br />
2. Haga click en Guardar como .<br />
3. Busque la carpeta <strong>de</strong> red.<br />
4. Si una carpeta <strong>de</strong> red está asignada a su equipo, en la lista <strong>de</strong> ubicaciones, haga click en Equipo, si el equipo ejecuta<br />
Windows 7 o Windows Vista, o haga click en Mi PC si su equipo ejecuta Windows XP y, a continuación, haga click en<br />
el nombre <strong>de</strong> la carpeta.<br />
Nota: Pue<strong>de</strong> obtener acceso fácilmente a una carpeta <strong>de</strong> red si la asigna a su equipo. Si todavía no tiene una<br />
carpeta asignada, haga click en Herramientas en el cuadro <strong>de</strong> diálogo Guardar como, haga click en Asignar unidad<br />
<strong>de</strong> red y, a continuación, siga las instrucciones en el cuadro <strong>de</strong> diálogo Asignar unidad <strong>de</strong> red.<br />
5. Si conoce el nombre y la ubicación <strong>de</strong> la carpeta <strong>de</strong> red compartida, escríbalo en el cuadro Nombre <strong>de</strong> archivo,<br />
comenzando con dos barras diagonales inversas y, a continuación, presione ENTRAR.<br />
6. Escriba un nombre para el documento y, a continuación, haga click en Guardar.<br />
Guardar un documento en un servidor web<br />
Si va a guardar el documento en una biblioteca <strong>de</strong> SharePoint, haga lo siguiente:<br />
1. Haga click en la pestaña Archivo .<br />
2. Haga click en Guardar y enviar y luego haga click en Guardar en la SharePoint.<br />
3. Busque la ubicación <strong>de</strong> SharePoint en la que <strong>de</strong>sea guardar y haga click en Guardar como.<br />
4. En el cuadro <strong>de</strong> diálogo Guardar como, haga click en Guardar.<br />
Si va a guardar el documento en OneDrive, haga lo siguiente:<br />
1. Haga click en la pestaña Archivo y luego en Guardar y enviar.<br />
2. Haga click en Guardar en la Web.<br />
3. Haga click en Iniciar sesión, escriba su Windows Live ID y contraseña y haga click en Aceptar.