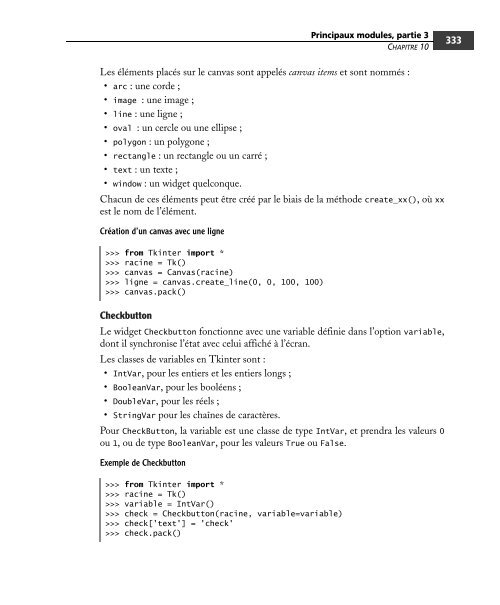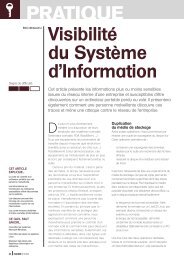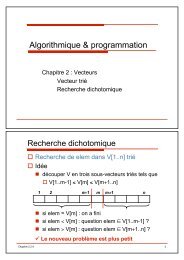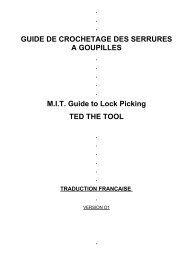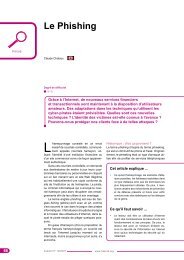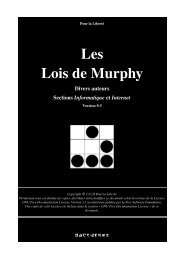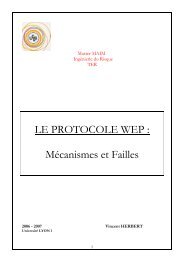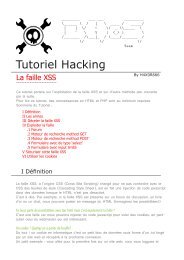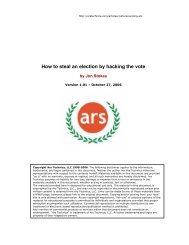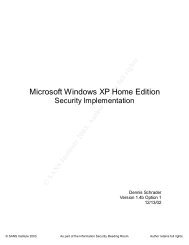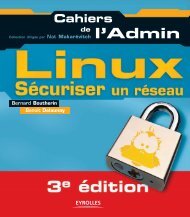- Page 1 and 2:
Programmation Python Conception et
- Page 3 and 4:
R. Goetter. - CSS2. Pratique du des
- Page 5 and 6:
ÉDITIONS EYROLLES 61, bd Saint-Ger
- Page 8 and 9:
Choisir Python Par Stephan Richter
- Page 10:
Choisir Python Mais que pouvez-vous
- Page 13 and 14:
XII Programmation Python Prototypag
- Page 15 and 16:
XIV Programmation Python Modulo . .
- Page 17 and 18:
XVI Programmation Python all . . .
- Page 19 and 20:
XVIII Programmation Python Referenc
- Page 21 and 22:
XX Programmation Python modules . .
- Page 23 and 24:
XXII Programmation Python Alias et
- Page 25 and 26:
XXIV Programmation Python Exercice
- Page 27 and 28:
XXVI Programmation Python Construct
- Page 29 and 30:
XXVIII Programmation Python Relatio
- Page 31 and 32:
XXX Programmation Python ANNEXE C S
- Page 33 and 34:
XXXII Programmation Python Si ce li
- Page 35 and 36:
XXXIV Programmation Python ARTHUR :
- Page 38:
PREMIÈRE PARTIE Découverte de Pyt
- Page 41 and 42:
4 Découverte de Python PREMIÈRE P
- Page 43 and 44:
6 Découverte de Python PREMIÈRE P
- Page 46 and 47:
2 Python pour quels usages ? For ti
- Page 48 and 49:
MEGA = 1024*1024 def _ignore(dir, f
- Page 50 and 51:
Envoyer et recevoir des courriers
- Page 52 and 53:
Python pour quels usages ? CHAPITRE
- Page 54 and 55:
Python pour quels usages ? CHAPITRE
- Page 56 and 57:
Définition d’une classe en Perl
- Page 58 and 59:
Maquette d’interfaces Python pour
- Page 60 and 61:
Python pour quels usages ? CHAPITRE
- Page 62 and 63:
Python pour quels usages ? CHAPITRE
- Page 64 and 65:
Python pour quels usages ? CHAPITRE
- Page 66 and 67:
Applications web Python pour quels
- Page 68 and 69:
Ce chapitre présente la mise en pl
- Page 70 and 71:
Paquets RedHat Environnement de dé
- Page 72 and 73:
Écran d’aide du fichier configur
- Page 74 and 75:
Environnement de développement CHA
- Page 76 and 77:
Installation sous Mac OS X Environn
- Page 78 and 79:
print("Chargement des options") # t
- Page 80 and 81:
La standardisation automatique Envi
- Page 82 and 83:
Tableau 3-1 Comparatif des éditeur
- Page 84:
DEUXIÈME PARTIE Éléments du lang
- Page 87 and 88:
50 Éléments du langage DEUXIÈME
- Page 89 and 90:
52 Éléments du langage DEUXIÈME
- Page 91 and 92:
54 Éléments du langage DEUXIÈME
- Page 93 and 94:
56 Éléments du langage DEUXIÈME
- Page 95 and 96:
58 Éléments du langage DEUXIÈME
- Page 97 and 98:
60 Éléments du langage DEUXIÈME
- Page 99 and 100:
62 Éléments du langage DEUXIÈME
- Page 101 and 102:
64 Éléments du langage DEUXIÈME
- Page 103 and 104:
66 Éléments du langage DEUXIÈME
- Page 105 and 106:
68 Éléments du langage DEUXIÈME
- Page 107 and 108:
70 Éléments du langage DEUXIÈME
- Page 109 and 110:
72 Éléments du langage DEUXIÈME
- Page 111 and 112:
74 Éléments du langage DEUXIÈME
- Page 113 and 114:
76 Éléments du langage DEUXIÈME
- Page 115 and 116:
78 Éléments du langage DEUXIÈME
- Page 117 and 118:
80 Éléments du langage DEUXIÈME
- Page 119 and 120:
82 Éléments du langage DEUXIÈME
- Page 121 and 122:
84 Éléments du langage DEUXIÈME
- Page 123 and 124:
86 Éléments du langage DEUXIÈME
- Page 125 and 126:
88 Éléments du langage DEUXIÈME
- Page 127 and 128:
90 Éléments du langage DEUXIÈME
- Page 129 and 130:
92 Éléments du langage DEUXIÈME
- Page 131 and 132:
94 Éléments du langage DEUXIÈME
- Page 134 and 135:
Fonctions 5 Structuration du code P
- Page 136 and 137:
Structuration du code CHAPITRE 5 >>
- Page 138 and 139:
Structuration du code CHAPITRE 5 Lo
- Page 140 and 141:
Combinaison de paramètres explicit
- Page 142 and 143:
Directive lambda Structuration du c
- Page 144 and 145:
Structuration du code CHAPITRE 5 Po
- Page 146 and 147:
Structuration du code CHAPITRE 5 La
- Page 148 and 149:
Classes Définition Structuration d
- Page 150 and 151:
Paramètre self Héritage Structura
- Page 152 and 153:
Structuration du code CHAPITRE 5 >>
- Page 154 and 155:
Constructeur paramétré >>> class
- Page 156 and 157:
Marquage simple d’attributs >>> c
- Page 158 and 159:
__unicode__() Structuration du code
- Page 160 and 161:
__getitem__(key) Structuration du c
- Page 162 and 163:
Structuration du code CHAPITRE 5 Po
- Page 164 and 165:
Le nouveau Method Resolution Order
- Page 166 and 167:
Surcharge de type() par metaclass S
- Page 168 and 169:
Structuration du code CHAPITRE 5 La
- Page 170 and 171:
Modules Structuration du code CHAPI
- Page 172 and 173:
Structuration du code CHAPITRE 5 L
- Page 174 and 175:
Paquets >>> # >= Python 2.4 ... >>>
- Page 176 and 177:
Références relatives Structuratio
- Page 178 and 179:
Structuration du code CHAPITRE 5 La
- Page 180 and 181:
Structuration du code CHAPITRE 5 Il
- Page 182 and 183:
... finally: ... print("l'ultime op
- Page 184 and 185:
Generators et iterators Iterators S
- Page 186 and 187:
... for i in range(6): ... yield i
- Page 188 and 189:
Les primitives sont des fonctions d
- Page 190 and 191:
abs : abs(nombre) -> nombre Les pri
- Page 192 and 193:
Les primitives CHAPITRE 6 appelée
- Page 194 and 195:
Homogénéisation par coerce() >>>
- Page 196 and 197:
Les primitives CHAPITRE 6 pour les
- Page 198 and 199:
Exécution de code par eval >>> eva
- Page 200 and 201:
Création et lecture d’un fichier
- Page 202 and 203:
hasattr : hasattr(objet, nom) -> bo
- Page 204 and 205:
input : input([prompt]) -> valeur L
- Page 206 and 207:
Les primitives CHAPITRE 6 iter : it
- Page 208 and 209:
list : list() -> nouvelle liste ou
- Page 210 and 211:
Recherche du plus petit élément >
- Page 212 and 213:
obj = MyClass() >>> obj.a voici a 0
- Page 214 and 215:
educe : reduce(fonction, séquence[
- Page 216 and 217:
collection.pop() 2 >>> collection.p
- Page 218 and 219:
sorted(['c', 'a', 'b'], cmp=cmp, ke
- Page 220 and 221:
Sommes >>> sum([1, 2.6, 2.4]) 6.0 >
- Page 222 and 223:
Notations équivalentes >>> class M
- Page 224 and 225:
Exceptions du langage Erreurs Les p
- Page 226 and 227:
Exemples d’erreurs système Impor
- Page 228 and 229:
OSError Les primitives CHAPITRE 6 L
- Page 230 and 231:
UnboundLocalError Les primitives CH
- Page 232 and 233:
Exemple d’utilisation d’un aver
- Page 234 and 235:
7 Conventions de codage « Readabil
- Page 236 and 237:
Conventions de codage CHAPITRE 7 Su
- Page 238 and 239:
Conventions de codage CHAPITRE 7 la
- Page 240 and 241:
Exemple et contre-exemple # code n
- Page 242 and 243:
Modules Conventions de codage CHAPI
- Page 244 and 245:
Constantes Conventions de codage CH
- Page 246 and 247:
Variables globales spécifiques Con
- Page 248 and 249:
Variables globales Conventions de c
- Page 250 and 251:
Choix de la langue Conventions de c
- Page 252:
Variables Conventions de codage CHA
- Page 255 and 256:
218 La bibliothèque standard TROIS
- Page 257 and 258:
220 La bibliothèque standard TROIS
- Page 259 and 260:
222 La bibliothèque standard TROIS
- Page 261 and 262:
224 La bibliothèque standard TROIS
- Page 263 and 264:
226 La bibliothèque standard TROIS
- Page 265 and 266:
228 La bibliothèque standard TROIS
- Page 267 and 268:
230 La bibliothèque standard TROIS
- Page 269 and 270:
232 La bibliothèque standard TROIS
- Page 271 and 272:
234 La bibliothèque standard TROIS
- Page 273 and 274:
236 La bibliothèque standard TROIS
- Page 275 and 276:
238 La bibliothèque standard TROIS
- Page 277 and 278:
240 La bibliothèque standard TROIS
- Page 279 and 280:
242 La bibliothèque standard TROIS
- Page 281 and 282:
244 La bibliothèque standard TROIS
- Page 283 and 284:
246 La bibliothèque standard TROIS
- Page 285 and 286:
248 La bibliothèque standard TROIS
- Page 287 and 288:
250 La bibliothèque standard TROIS
- Page 289 and 290:
252 La bibliothèque standard TROIS
- Page 291 and 292:
254 La bibliothèque standard TROIS
- Page 293 and 294:
256 La bibliothèque standard TROIS
- Page 295 and 296:
258 La bibliothèque standard TROIS
- Page 297 and 298:
260 La bibliothèque standard ftpli
- Page 299 and 300:
262 La bibliothèque standard TROIS
- Page 302 and 303:
Ce chapitre présente les modules m
- Page 304 and 305:
dumps(objet[, protocole]) -> chaîn
- Page 306 and 307:
open(nom_fichier[, flag[, protocole
- Page 308 and 309:
haslib >>> fichier_pdf_b64.close()
- Page 310 and 311:
Calculs numériques math ... >>> di
- Page 312 and 313:
degrees(radians) -> degrés Convert
- Page 314 and 315:
Méthodes de manipulation Principau
- Page 316 and 317:
... def __len__(self): ... return l
- Page 318 and 319:
collections Utilisation de __subcla
- Page 320 and 321: 0 >>> d defaultdict(, {'a': 0}) Pri
- Page 322 and 323: decimal Principaux modules, partie
- Page 324 and 325: atexit copy : recopie d’objets ;
- Page 326 and 327: Undocumented commands: ============
- Page 328 and 329: main_function() [...] Principaux mo
- Page 330 and 331: # détermine si l'instance passée
- Page 332 and 333: copy Principaux modules, partie 2 C
- Page 334 and 335: ! Lorsque les mouette volent à bas
- Page 336 and 337: time >>> rtext_2 = restore(diffs, 2
- Page 338 and 339: Formatage des dates Principaux modu
- Page 340 and 341: datetime Principaux modules, partie
- Page 342 and 343: Méthodes de classe de date >>> dat
- Page 344 and 345: Principaux modules, partie 2 CHAPIT
- Page 346: Principaux modules, partie 2 CHAPIT
- Page 349 and 350: 312 La bibliothèque standard TROIS
- Page 351 and 352: 314 La bibliothèque standard TROIS
- Page 353 and 354: 316 La bibliothèque standard TROIS
- Page 355 and 356: 318 La bibliothèque standard TROIS
- Page 357 and 358: 320 La bibliothèque standard TROIS
- Page 359 and 360: 322 La bibliothèque standard TROIS
- Page 361 and 362: 324 La bibliothèque standard TROIS
- Page 363 and 364: 326 La bibliothèque standard TROIS
- Page 365 and 366: 328 La bibliothèque standard TROIS
- Page 367 and 368: 330 La bibliothèque standard TROIS
- Page 369: 332 La bibliothèque standard TROIS
- Page 373 and 374: 336 La bibliothèque standard TROIS
- Page 375 and 376: 338 La bibliothèque standard TROIS
- Page 377 and 378: 340 La bibliothèque standard TROIS
- Page 379 and 380: 342 La bibliothèque standard TROIS
- Page 381 and 382: 344 La bibliothèque standard TROIS
- Page 384 and 385: Please ! I can defeat them ! There
- Page 386 and 387: Discussion Exercices corrigés CHAP
- Page 388 and 389: Texte Exercices corrigés CHAPITRE
- Page 390 and 391: Exercices corrigés CHAPITRE 11 L
- Page 392 and 393: Exercices corrigés CHAPITRE 11 Le
- Page 394 and 395: Discussion Exercices corrigés CHAP
- Page 396 and 397: if __name__ == '__main__': if len(s
- Page 398 and 399: Discussion Exercices corrigés CHAP
- Page 400 and 401: Exercices corrigés CHAPITRE 11 Enf
- Page 402 and 403: def __init__(self, path, text, perc
- Page 404 and 405: Exercices corrigés CHAPITRE 11 cla
- Page 406 and 407: Exercices corrigés CHAPITRE 11 app
- Page 408 and 409: Discussion Exercices corrigés CHAP
- Page 410 and 411: Discussion if id_ in data: ob.__dic
- Page 412 and 413: Points abordés urllib2. Solution V
- Page 414 and 415: eturn ''.join(self._result) def han
- Page 416 and 417: Exercices corrigés CHAPITRE 11 HTM
- Page 418 and 419: Discussion Exercices corrigés CHAP
- Page 420 and 421:
from compiler.visitor import ASTVis
- Page 422:
QUATRIÈME PARTIE Techniques avanc
- Page 425 and 426:
388 Techniques avancées QUATRIÈME
- Page 427 and 428:
390 Techniques avancées QUATRIÈME
- Page 429 and 430:
392 Techniques avancées QUATRIÈME
- Page 431 and 432:
394 Techniques avancées QUATRIÈME
- Page 433 and 434:
396 Techniques avancées QUATRIÈME
- Page 435 and 436:
398 Techniques avancées QUATRIÈME
- Page 437 and 438:
400 Techniques avancées QUATRIÈME
- Page 439 and 440:
402 Techniques avancées QUATRIÈME
- Page 441 and 442:
404 Techniques avancées QUATRIÈME
- Page 443 and 444:
406 Techniques avancées QUATRIÈME
- Page 445 and 446:
408 Techniques avancées QUATRIÈME
- Page 447 and 448:
410 Techniques avancées QUATRIÈME
- Page 449 and 450:
412 Techniques avancées QUATRIÈME
- Page 451 and 452:
414 Techniques avancées QUATRIÈME
- Page 453 and 454:
416 Techniques avancées QUATRIÈME
- Page 455 and 456:
418 Techniques avancées QUATRIÈME
- Page 457 and 458:
420 Techniques avancées QUATRIÈME
- Page 459 and 460:
422 Techniques avancées QUATRIÈME
- Page 461 and 462:
424 Techniques avancées QUATRIÈME
- Page 463 and 464:
426 Techniques avancées QUATRIÈME
- Page 465 and 466:
428 Techniques avancées QUATRIÈME
- Page 467 and 468:
430 Techniques avancées QUATRIÈME
- Page 469 and 470:
432 Techniques avancées QUATRIÈME
- Page 471 and 472:
434 Techniques avancées QUATRIÈME
- Page 473 and 474:
436 Techniques avancées QUATRIÈME
- Page 475 and 476:
438 Techniques avancées QUATRIÈME
- Page 477 and 478:
440 Techniques avancées QUATRIÈME
- Page 479 and 480:
442 Techniques avancées QUATRIÈME
- Page 481 and 482:
444 Techniques avancées QUATRIÈME
- Page 483 and 484:
446 Techniques avancées QUATRIÈME
- Page 485 and 486:
448 Techniques avancées QUATRIÈME
- Page 487 and 488:
450 Techniques avancées QUATRIÈME
- Page 489 and 490:
452 Techniques avancées QUATRIÈME
- Page 491 and 492:
454 Techniques avancées QUATRIÈME
- Page 493 and 494:
456 Techniques avancées QUATRIÈME
- Page 495 and 496:
458 Techniques avancées QUATRIÈME
- Page 497 and 498:
460 Techniques avancées QUATRIÈME
- Page 499 and 500:
462 Techniques avancées QUATRIÈME
- Page 501 and 502:
464 Techniques avancées QUATRIÈME
- Page 503 and 504:
466 Techniques avancées QUATRIÈME
- Page 505 and 506:
468 Techniques avancées QUATRIÈME
- Page 507 and 508:
470 Techniques avancées QUATRIÈME
- Page 509 and 510:
472 Techniques avancées QUATRIÈME
- Page 511 and 512:
474 Techniques avancées QUATRIÈME
- Page 513 and 514:
476 Techniques avancées QUATRIÈME
- Page 515 and 516:
478 Techniques avancées QUATRIÈME
- Page 517 and 518:
480 Techniques avancées QUATRIÈME
- Page 519 and 520:
482 Techniques avancées QUATRIÈME
- Page 521 and 522:
484 Techniques avancées QUATRIÈME
- Page 524 and 525:
If it quacks like a duck then it's
- Page 526 and 527:
Programmation orientée objet CHAPI
- Page 528 and 529:
Programmation orientée objet CHAPI
- Page 530 and 531:
Programmation orientée objet CHAPI
- Page 532 and 533:
Duck typing et interfaces Programma
- Page 534 and 535:
Programmation orientée objet CHAPI
- Page 536 and 537:
Métaclasses Héritage multiple >>>
- Page 538 and 539:
Programmation orientée objet CHAPI
- Page 540 and 541:
Programmation orientée objet CHAPI
- Page 542 and 543:
Patterns fonctionnels Programmation
- Page 544 and 545:
tick at -1211995796 tick at -121199
- Page 546 and 547:
Programmation orientée objet CHAPI
- Page 548 and 549:
Une transaction respecte donc le mo
- Page 550 and 551:
Programmation orientée objet CHAPI
- Page 552 and 553:
Programmation orientée objet CHAPI
- Page 554 and 555:
Programmation orientée objet CHAPI
- Page 556 and 557:
file.read() 'contenu du fichier' >>
- Page 558 and 559:
Programmation orientée objet CHAPI
- Page 560 and 561:
Le langage Python a été créé à
- Page 562 and 563:
DISPLAY "ABC est l'ancêtre de Pyth
- Page 564 and 565:
L’histoire de Python ANNEXE En d
- Page 566:
L’histoire de Python ANNEXE Zope
- Page 569 and 570:
532 Programmation Python ANNEXES Ch
- Page 571 and 572:
534 Programmation Python ANNEXES In
- Page 573 and 574:
536 Programmation Python ANNEXES ps
- Page 575 and 576:
538 Programmation Python ANNEXES Te
- Page 577 and 578:
540 Programmation Python ANNEXES wi
- Page 579 and 580:
542 Programmation Python ANNEXES re
- Page 581 and 582:
544 Programmation Python ANNEXES Nu
- Page 583 and 584:
546 Programmation Python ANNEXES Bl
- Page 586 and 587:
Symboles .pdbrc 292 _ 112, 116, 117
- Page 588 and 589:
NameError 190 NotImplementedError 1
- Page 590 and 591:
modèle de données 52 producteur-c
- Page 592 and 593:
copy 247 copy2 247 copytree 247 mov
- Page 594:
Programmation Python Choisi par Goo