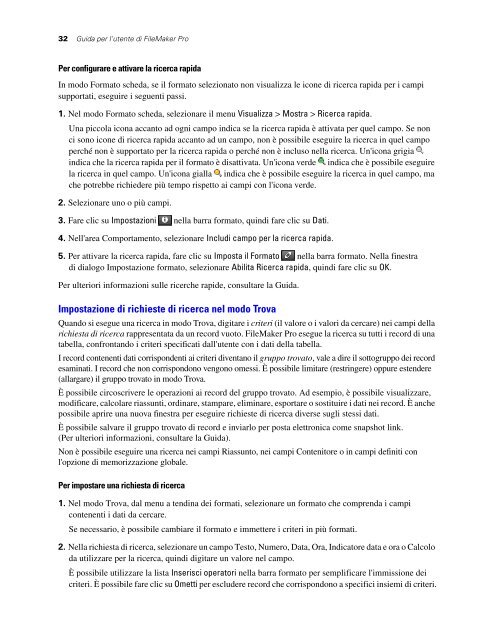qui - FileMaker
qui - FileMaker
qui - FileMaker
Create successful ePaper yourself
Turn your PDF publications into a flip-book with our unique Google optimized e-Paper software.
32 Guida per l'utente di <strong>FileMaker</strong> Pro<br />
Per configurare e attivare la ricerca rapida<br />
In modo Formato scheda, se il formato selezionato non visualizza le icone di ricerca rapida per i campi<br />
supportati, eseguire i seguenti passi.<br />
1. Nel modo Formato scheda, selezionare il menu Visualizza > Mostra > Ricerca rapida.<br />
Una piccola icona accanto ad ogni campo indica se la ricerca rapida è attivata per quel campo. Se non<br />
ci sono icone di ricerca rapida accanto ad un campo, non è possibile eseguire la ricerca in quel campo<br />
perché non è supportato per la ricerca rapida o perché non è incluso nella ricerca. Un'icona grigia<br />
indica che la ricerca rapida per il formato è disattivata. Un'icona verde indica che è possibile eseguire<br />
la ricerca in quel campo. Un'icona gialla indica che è possibile eseguire la ricerca in quel campo, ma<br />
che potrebbe richiedere più tempo rispetto ai campi con l'icona verde.<br />
2. Selezionare uno o più campi.<br />
3. Fare clic su Impostazioni nella barra formato, <strong>qui</strong>ndi fare clic su Dati.<br />
4. Nell'area Comportamento, selezionare Includi campo per la ricerca rapida.<br />
5. Per attivare la ricerca rapida, fare clic su Imposta il Formato nella barra formato. Nella finestra<br />
di dialogo Impostazione formato, selezionare Abilita Ricerca rapida, <strong>qui</strong>ndi fare clic su OK.<br />
Per ulteriori informazioni sulle ricerche rapide, consultare la Guida.<br />
Impostazione di richieste di ricerca nel modo Trova<br />
Quando si esegue una ricerca in modo Trova, digitare i criteri (il valore o i valori da cercare) nei campi della<br />
richiesta di ricerca rappresentata da un record vuoto. <strong>FileMaker</strong> Pro esegue la ricerca su tutti i record di una<br />
tabella, confrontando i criteri specificati dall'utente con i dati della tabella.<br />
I record contenenti dati corrispondenti ai criteri diventano il gruppo trovato, vale a dire il sottogruppo dei record<br />
esaminati. I record che non corrispondono vengono omessi. È possibile limitare (restringere) oppure estendere<br />
(allargare) il gruppo trovato in modo Trova.<br />
È possibile circoscrivere le operazioni ai record del gruppo trovato. Ad esempio, è possibile visualizzare,<br />
modificare, calcolare riassunti, ordinare, stampare, eliminare, esportare o sostituire i dati nei record. È anche<br />
possibile aprire una nuova finestra per eseguire richieste di ricerca diverse sugli stessi dati.<br />
È possibile salvare il gruppo trovato di record e inviarlo per posta elettronica come snapshot link.<br />
(Per ulteriori informazioni, consultare la Guida).<br />
Non è possibile eseguire una ricerca nei campi Riassunto, nei campi Contenitore o in campi definiti con<br />
l'opzione di memorizzazione globale.<br />
Per impostare una richiesta di ricerca<br />
1. Nel modo Trova, dal menu a tendina dei formati, selezionare un formato che comprenda i campi<br />
contenenti i dati da cercare.<br />
Se necessario, è possibile cambiare il formato e immettere i criteri in più formati.<br />
2. Nella richiesta di ricerca, selezionare un campo Testo, Numero, Data, Ora, Indicatore data e ora o Calcolo<br />
da utilizzare per la ricerca, <strong>qui</strong>ndi digitare un valore nel campo.<br />
È possibile utilizzare la lista Inserisci operatori nella barra formato per semplificare l'immissione dei<br />
criteri. È possibile fare clic su Ometti per escludere record che corrispondono a specifici insiemi di criteri.