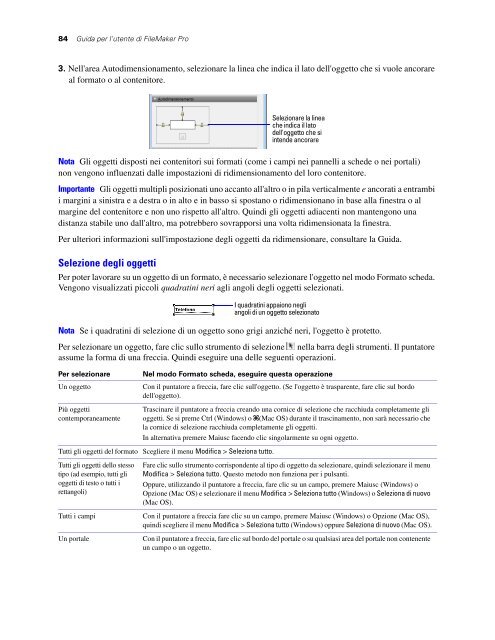qui - FileMaker
qui - FileMaker
qui - FileMaker
Create successful ePaper yourself
Turn your PDF publications into a flip-book with our unique Google optimized e-Paper software.
84 Guida per l'utente di <strong>FileMaker</strong> Pro<br />
3. Nell'area Autodimensionamento, selezionare la linea che indica il lato dell'oggetto che si vuole ancorare<br />
al formato o al contenitore.<br />
Nota Gli oggetti disposti nei contenitori sui formati (come i campi nei pannelli a schede o nei portali)<br />
non vengono influenzati dalle impostazioni di ridimensionamento del loro contenitore.<br />
Importante Gli oggetti multipli posizionati uno accanto all'altro o in pila verticalmente e ancorati a entrambi<br />
i margini a sinistra e a destra o in alto e in basso si spostano o ridimensionano in base alla finestra o al<br />
margine del contenitore e non uno rispetto all'altro. Quindi gli oggetti adiacenti non mantengono una<br />
distanza stabile uno dall'altro, ma potrebbero sovrapporsi una volta ridimensionata la finestra.<br />
Per ulteriori informazioni sull'impostazione degli oggetti da ridimensionare, consultare la Guida.<br />
Selezione degli oggetti<br />
Per poter lavorare su un oggetto di un formato, è necessario selezionare l'oggetto nel modo Formato scheda.<br />
Vengono visualizzati piccoli quadratini neri agli angoli degli oggetti selezionati.<br />
Nota Se i quadratini di selezione di un oggetto sono grigi anziché neri, l'oggetto è protetto.<br />
Per selezionare un oggetto, fare clic sullo strumento di selezione nella barra degli strumenti. Il puntatore<br />
assume la forma di una freccia. Quindi eseguire una delle seguenti operazioni.<br />
Per selezionare Nel modo Formato scheda, eseguire questa operazione<br />
Un oggetto Con il puntatore a freccia, fare clic sull'oggetto. (Se l'oggetto è trasparente, fare clic sul bordo<br />
dell'oggetto).<br />
Più oggetti<br />
contemporaneamente<br />
Trascinare il puntatore a freccia creando una cornice di selezione che racchiuda completamente gli<br />
oggetti. Se si preme Ctrl (Windows) o 2(Mac OS) durante il trascinamento, non sarà necessario che<br />
la cornice di selezione racchiuda completamente gli oggetti.<br />
In alternativa premere Maiusc facendo clic singolarmente su ogni oggetto.<br />
Tutti gli oggetti del formato Scegliere il menu Modifica > Seleziona tutto.<br />
Tutti gli oggetti dello stesso<br />
tipo (ad esempio, tutti gli<br />
oggetti di testo o tutti i<br />
rettangoli)<br />
Selezionare la linea<br />
che indica il lato<br />
dell'oggetto che si<br />
intende ancorare<br />
I quadratini appaiono negli<br />
angoli di un oggetto selezionato<br />
Fare clic sullo strumento corrispondente al tipo di oggetto da selezionare, <strong>qui</strong>ndi selezionare il menu<br />
Modifica > Seleziona tutto. Questo metodo non funziona per i pulsanti.<br />
Oppure, utilizzando il puntatore a freccia, fare clic su un campo, premere Maiusc (Windows) o<br />
Opzione (Mac OS) e selezionare il menu Modifica > Seleziona tutto (Windows) o Seleziona di nuovo<br />
(Mac OS).<br />
Tutti i campi Con il puntatore a freccia fare clic su un campo, premere Maiusc (Windows) o Opzione (Mac OS),<br />
<strong>qui</strong>ndi scegliere il menu Modifica > Seleziona tutto (Windows) oppure Seleziona di nuovo (Mac OS).<br />
Un portale Con il puntatore a freccia, fare clic sul bordo del portale o su qualsiasi area del portale non contenente<br />
un campo o un oggetto.