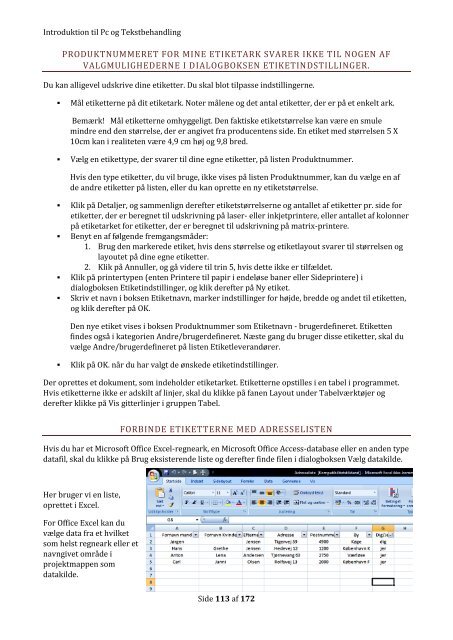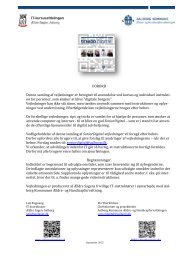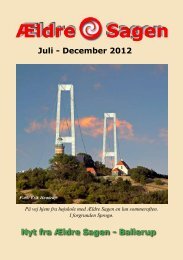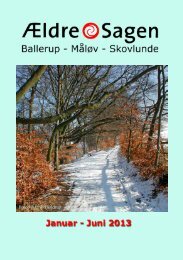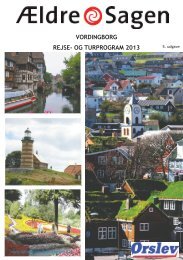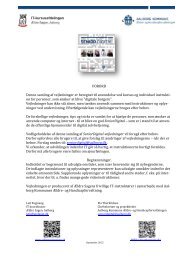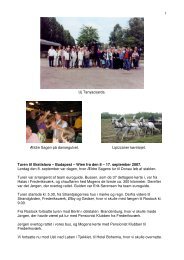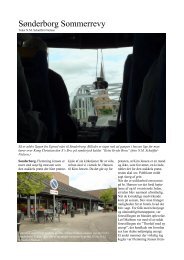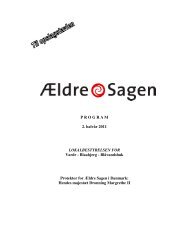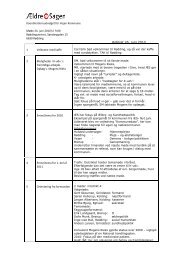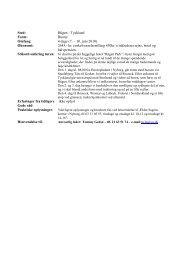Introduktion til Pc og Tekstbehandling
Introduktion til Pc og Tekstbehandling
Introduktion til Pc og Tekstbehandling
Create successful ePaper yourself
Turn your PDF publications into a flip-book with our unique Google optimized e-Paper software.
<strong>Introduktion</strong> <strong>til</strong> <strong>Pc</strong> <strong>og</strong> <strong>Tekstbehandling</strong><br />
PRODUKTNUMMERET FOR MINE ETIKETARK SVARER IKKE TIL NOGEN AF<br />
VALGMULIGHEDERNE I DIALOGBOKSEN ETIKETINDSTILLINGER.<br />
Du kan alligevel udskrive dine etiketter. Du skal blot <strong>til</strong>passe inds<strong>til</strong>lingerne.<br />
Mål etiketterne på dit etiketark. Noter målene <strong>og</strong> det antal etiketter, der er på et enkelt ark.<br />
Bemærk! Mål etiketterne omhyggeligt. Den faktiske etiketstørrelse kan være en smule<br />
mindre end den størrelse, der er angivet fra producentens side. En etiket med størrelsen 5 X<br />
10cm kan i realiteten være 4,9 cm høj <strong>og</strong> 9,8 bred.<br />
Vælg en etikettype, der svarer <strong>til</strong> dine egne etiketter, på listen Produktnummer.<br />
Hvis den type etiketter, du vil bruge, ikke vises på listen Produktnummer, kan du vælge en af<br />
de andre etiketter på listen, eller du kan oprette en ny etiketstørrelse.<br />
Klik på Detaljer, <strong>og</strong> sammenlign derefter etiketstørrelserne <strong>og</strong> antallet af etiketter pr. side for<br />
etiketter, der er beregnet <strong>til</strong> udskrivning på laser- eller inkjetprintere, eller antallet af kolonner<br />
på etiketarket for etiketter, der er beregnet <strong>til</strong> udskrivning på matrix-printere.<br />
Benyt en af følgende fremgangsmåder:<br />
1. Brug den markerede etiket, hvis dens størrelse <strong>og</strong> etiketlayout svarer <strong>til</strong> størrelsen <strong>og</strong><br />
layoutet på dine egne etiketter.<br />
2. Klik på Annuller, <strong>og</strong> gå videre <strong>til</strong> trin 5, hvis dette ikke er <strong>til</strong>fældet.<br />
Klik på printertypen (enten Printere <strong>til</strong> papir i endeløse baner eller Sideprintere) i<br />
dial<strong>og</strong>boksen Etiketinds<strong>til</strong>linger, <strong>og</strong> klik derefter på Ny etiket.<br />
Skriv et navn i boksen Etiketnavn, marker inds<strong>til</strong>linger for højde, bredde <strong>og</strong> andet <strong>til</strong> etiketten,<br />
<strong>og</strong> klik derefter på OK.<br />
Den nye etiket vises i boksen Produktnummer som Etiketnavn - brugerdefineret. Etiketten<br />
findes <strong>og</strong>så i kategorien Andre/brugerdefineret. Næste gang du bruger disse etiketter, skal du<br />
vælge Andre/brugerdefineret på listen Etiketleverandører.<br />
Klik på OK. når du har valgt de ønskede etiketinds<strong>til</strong>linger.<br />
Der oprettes et dokument, som indeholder etiketarket. Etiketterne ops<strong>til</strong>les i en tabel i pr<strong>og</strong>rammet.<br />
Hvis etiketterne ikke er adskilt af linjer, skal du klikke på fanen Layout under Tabelværktøjer <strong>og</strong><br />
derefter klikke på Vis gitterlinjer i gruppen Tabel.<br />
FORBINDE ETIKETTERNE MED ADRESSELISTEN<br />
Hvis du har et Microsoft Office Excel-regneark, en Microsoft Office Access-database eller en anden type<br />
datafil, skal du klikke på Brug eksisterende liste <strong>og</strong> derefter finde filen i dial<strong>og</strong>boksen Vælg datakilde.<br />
Her bruger vi en liste,<br />
oprettet i Excel.<br />
For Office Excel kan du<br />
vælge data fra et hvilket<br />
som helst regneark eller et<br />
navngivet område i<br />
projektmappen som<br />
datakilde.<br />
Side 113 af 172