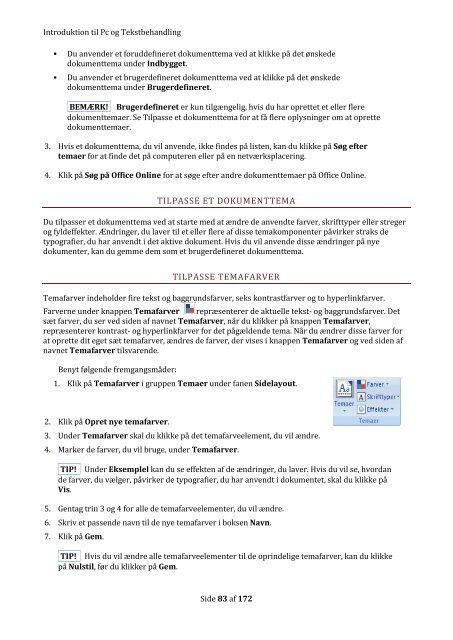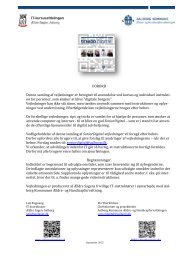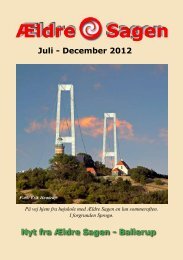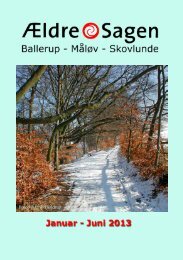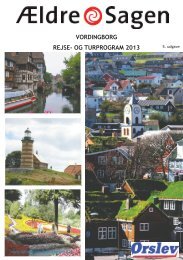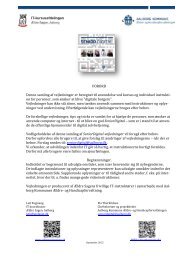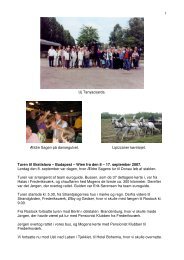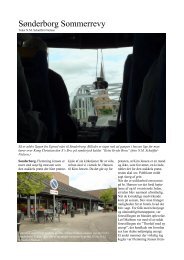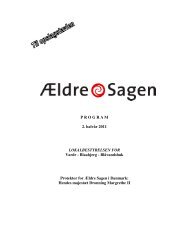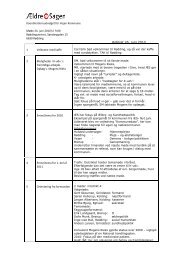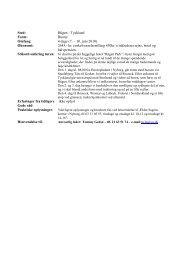Introduktion til Pc og Tekstbehandling
Introduktion til Pc og Tekstbehandling
Introduktion til Pc og Tekstbehandling
You also want an ePaper? Increase the reach of your titles
YUMPU automatically turns print PDFs into web optimized ePapers that Google loves.
<strong>Introduktion</strong> <strong>til</strong> <strong>Pc</strong> <strong>og</strong> <strong>Tekstbehandling</strong><br />
Du anvender et foruddefineret dokumenttema ved at klikke på det ønskede<br />
dokumenttema under Indbygget.<br />
Du anvender et brugerdefineret dokumenttema ved at klikke på det ønskede<br />
dokumenttema under Brugerdefineret.<br />
BEMÆRK! Brugerdefineret er kun <strong>til</strong>gængelig, hvis du har oprettet et eller flere<br />
dokumenttemaer. Se Tilpasse et dokumenttema for at få flere oplysninger om at oprette<br />
dokumenttemaer.<br />
3. Hvis et dokumenttema, du vil anvende, ikke findes på listen, kan du klikke på Søg efter<br />
temaer for at finde det på computeren eller på en netværksplacering.<br />
4. Klik på Søg på Office Online for at søge efter andre dokumenttemaer på Office Online.<br />
TILPASSE ET DOKUMENTTEMA<br />
Du <strong>til</strong>passer et dokumenttema ved at starte med at ændre de anvendte farver, skrifttyper eller streger<br />
<strong>og</strong> fyldeffekter. Ændringer, du laver <strong>til</strong> et eller flere af disse temakomponenter påvirker straks de<br />
typ<strong>og</strong>rafier, du har anvendt i det aktive dokument. Hvis du vil anvende disse ændringer på nye<br />
dokumenter, kan du gemme dem som et brugerdefineret dokumenttema.<br />
TILPASSE TEMAFARVER<br />
Temafarver indeholder fire tekst <strong>og</strong> baggrundsfarver, seks kontrastfarver <strong>og</strong> to hyperlinkfarver.<br />
Farverne under knappen Temafarver repræsenterer de aktuelle tekst- <strong>og</strong> baggrundsfarver. Det<br />
sæt farver, du ser ved siden af navnet Temafarver, når du klikker på knappen Temafarver,<br />
repræsenterer kontrast- <strong>og</strong> hyperlinkfarver for det pågældende tema. Når du ændrer disse farver for<br />
at oprette dit eget sæt temafarver, ændres de farver, der vises i knappen Temafarver <strong>og</strong> ved siden af<br />
navnet Temafarver <strong>til</strong>svarende.<br />
Benyt følgende fremgangsmåder:<br />
1. Klik på Temafarver i gruppen Temaer under fanen Sidelayout.<br />
2. Klik på Opret nye temafarver.<br />
3. Under Temafarver skal du klikke på det temafarveelement, du vil ændre.<br />
4. Marker de farver, du vil bruge, under Temafarver.<br />
TIP! Under Eksemplel kan du se effekten af de ændringer, du laver. Hvis du vil se, hvordan<br />
de farver, du vælger, påvirker de typ<strong>og</strong>rafier, du har anvendt i dokumentet, skal du klikke på<br />
Vis.<br />
5. Gentag trin 3 <strong>og</strong> 4 for alle de temafarveelementer, du vil ændre.<br />
6. Skriv et passende navn <strong>til</strong> de nye temafarver i boksen Navn.<br />
7. Klik på Gem.<br />
TIP! Hvis du vil ændre alle temafarveelementer <strong>til</strong> de oprindelige temafarver, kan du klikke<br />
på Nuls<strong>til</strong>, før du klikker på Gem.<br />
Side 83 af 172