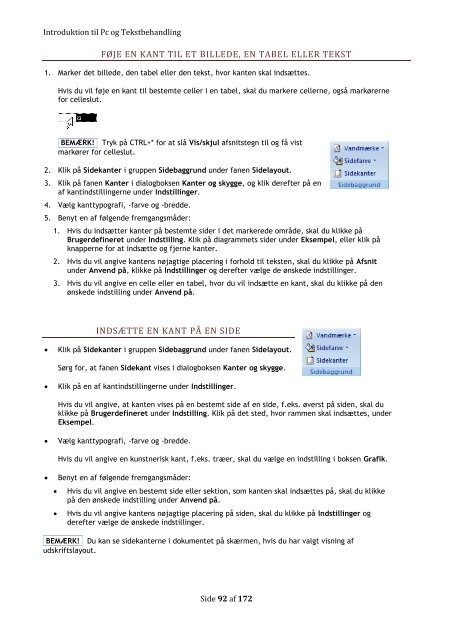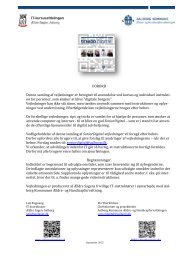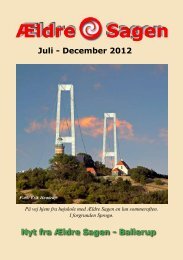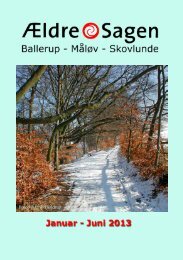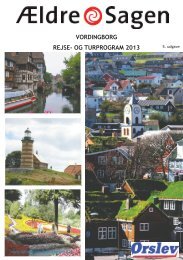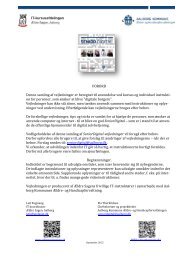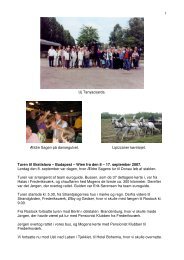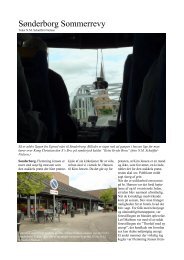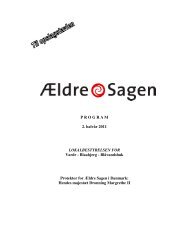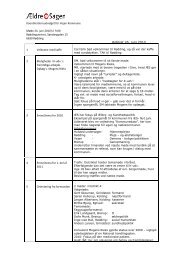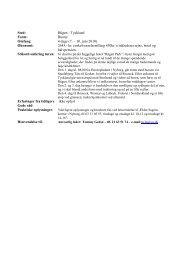Introduktion til Pc og Tekstbehandling
Introduktion til Pc og Tekstbehandling
Introduktion til Pc og Tekstbehandling
You also want an ePaper? Increase the reach of your titles
YUMPU automatically turns print PDFs into web optimized ePapers that Google loves.
<strong>Introduktion</strong> <strong>til</strong> <strong>Pc</strong> <strong>og</strong> <strong>Tekstbehandling</strong><br />
FØJE EN KANT TIL ET BILLEDE, EN TABEL ELLER TEKST<br />
1. Marker det billede, den tabel eller den tekst, hvor kanten skal indsættes.<br />
Hvis du vil føje en kant <strong>til</strong> bestemte celler i en tabel, skal du markere cellerne, <strong>og</strong>så markørerne<br />
for celleslut.<br />
BEMÆRK! Tryk på CTRL+* for at slå Vis/skjul afsnitstegn <strong>til</strong> <strong>og</strong> få vist<br />
markører for celleslut.<br />
2. Klik på Sidekanter i gruppen Sidebaggrund under fanen Sidelayout.<br />
3. Klik på fanen Kanter i dial<strong>og</strong>boksen Kanter <strong>og</strong> skygge, <strong>og</strong> klik derefter på en<br />
af kantinds<strong>til</strong>lingerne under Inds<strong>til</strong>linger.<br />
4. Vælg kanttyp<strong>og</strong>rafi, -farve <strong>og</strong> -bredde.<br />
5. Benyt en af følgende fremgangsmåder:<br />
1. Hvis du indsætter kanter på bestemte sider i det markerede område, skal du klikke på<br />
Brugerdefineret under Inds<strong>til</strong>ling. Klik på diagrammets sider under Eksempel, eller klik på<br />
knapperne for at indsætte <strong>og</strong> fjerne kanter.<br />
2. Hvis du vil angive kantens nøjagtige placering i forhold <strong>til</strong> teksten, skal du klikke på Afsnit<br />
under Anvend på, klikke på Inds<strong>til</strong>linger <strong>og</strong> derefter vælge de ønskede inds<strong>til</strong>linger.<br />
3. Hvis du vil angive en celle eller en tabel, hvor du vil indsætte en kant, skal du klikke på den<br />
ønskede inds<strong>til</strong>ling under Anvend på.<br />
INDSÆTTE EN KANT PÅ EN SIDE<br />
Klik på Sidekanter i gruppen Sidebaggrund under fanen Sidelayout.<br />
Sørg for, at fanen Sidekant vises i dial<strong>og</strong>boksen Kanter <strong>og</strong> skygge.<br />
Klik på en af kantinds<strong>til</strong>lingerne under Inds<strong>til</strong>linger.<br />
Hvis du vil angive, at kanten vises på en bestemt side af en side, f.eks. øverst på siden, skal du<br />
klikke på Brugerdefineret under Inds<strong>til</strong>ling. Klik på det sted, hvor rammen skal indsættes, under<br />
Eksempel.<br />
Vælg kanttyp<strong>og</strong>rafi, -farve <strong>og</strong> -bredde.<br />
Hvis du vil angive en kunstnerisk kant, f.eks. træer, skal du vælge en inds<strong>til</strong>ling i boksen Grafik.<br />
Benyt en af følgende fremgangsmåder:<br />
Hvis du vil angive en bestemt side eller sektion, som kanten skal indsættes på, skal du klikke<br />
på den ønskede inds<strong>til</strong>ling under Anvend på.<br />
Hvis du vil angive kantens nøjagtige placering på siden, skal du klikke på Inds<strong>til</strong>linger <strong>og</strong><br />
derefter vælge de ønskede inds<strong>til</strong>linger.<br />
BEMÆRK! Du kan se sidekanterne i dokumentet på skærmen, hvis du har valgt visning af<br />
udskriftslayout.<br />
Side 92 af 172