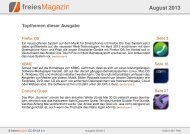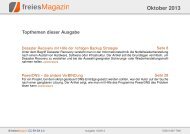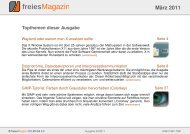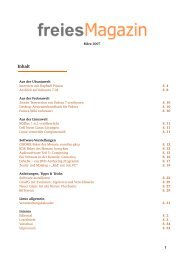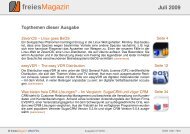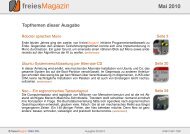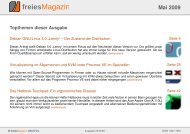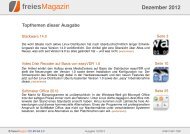freiesMagazin 01/2010
freiesMagazin 01/2010
freiesMagazin 01/2010
Erfolgreiche ePaper selbst erstellen
Machen Sie aus Ihren PDF Publikationen ein blätterbares Flipbook mit unserer einzigartigen Google optimierten e-Paper Software.
Installation auf dem Client<br />
Für GNOME-Benutzer bietet das X2go-Projekt<br />
einen GTK-Client an. Neben diesem existieren<br />
noch Clients für Qt, die Konsole, Maemo,<br />
Windows und Mac OS X. So kann man auch bequem<br />
von einem Windows-PC auf seinen Linuxrechner<br />
(zum Beispiel über das Internet) zugreifen.<br />
Der Client lässt sich – sofern man das Software-<br />
Repository installiert hat – nun ebenfalls mit<br />
dem Paketmanager finden. Das Paket nennt sich<br />
x2goclient-gtk und ist nach der Installation im<br />
GNOME-Menü unter „Anwendungen → Internet<br />
→ X2Go Client(gtk)“ zu finden.<br />
Konfiguration des Clients<br />
Nach dem Start von X2goclient muss zunächst<br />
eine neue Sitzung angelegt werden. Dafür kann<br />
man das erste Symbol in der Werkzeugleiste nutzen.<br />
Der neu gestartete Dialog fragt nun die wichtigsten<br />
benötigten Informationen ab. Der „Sitzungsname“<br />
beschreibt die aktuelle Verbindung und<br />
ist frei wählbar. „Host“ beschreibt den Hostnamen<br />
oder die IP-Adresse des Servers. Dieser<br />
muss per SSH erreichbar sein. Kommt keine<br />
SSH-Verbindung zustande, wird auch X2go nicht<br />
funktionieren. Der „Benutzername“ entspricht<br />
dem Benutzer auf dem Serversystem. Ein Passwort<br />
kann nicht hinterlegt werden, aber es kann<br />
ein RSA/DSA-Schlüssel generiert und der öffentliche<br />
Teil zur Authentifizierung verwendet werden.<br />
Den „SSH Port“ sollte man nicht ändern – er ist<br />
Start einer Sitzung.<br />
voreingestellt identisch mit dem benötigten SSH-<br />
Server. Unter „Desktop-Sitzung“ lässt sich nun<br />
„GNOME“ auswählen. Man sollte natürlich darauf<br />
achten, dass die ausgewählte Desktopumgebung<br />
auch wirklich installiert ist.<br />
Die Sitzung wird mit einem Klick auf „OK “<br />
gespeichert und ist jetzt als Karte auf der<br />
VIRTUALISIERUNG<br />
rechten Seite sichtbar. Hat man mehr als eine<br />
Sitzung angelegt, stapeln sich diese im rechten<br />
Bildschirmbereich. Ein Klick auf die Karte<br />
befördert diese in den linken Bereich und erwartet<br />
ein Passwort. Benötigt wird das Passwort<br />
des Server-Benutzers. Wurde dieses eingegeben,<br />
erfolgt eventuell ein Hinweis, dass der Host-<br />
Key nicht verifiziert werden konnte. Die Meldung<br />
© <strong>freiesMagazin</strong> GNU FDL Ausgabe <strong>01</strong>/2<strong>01</strong>0 34