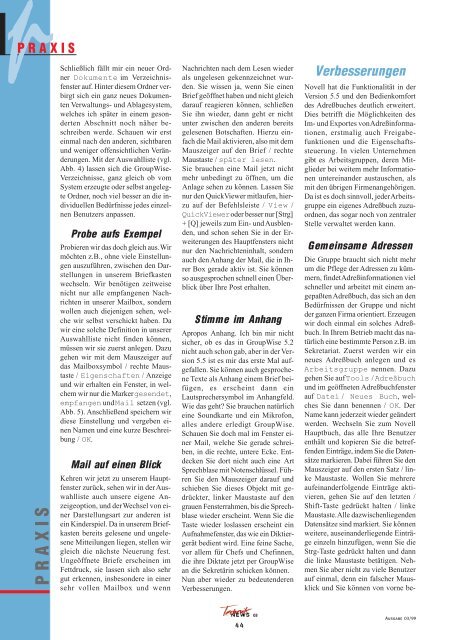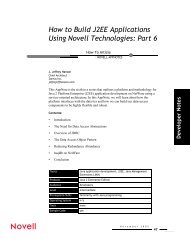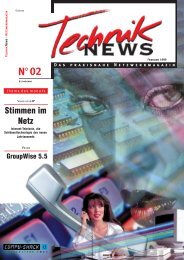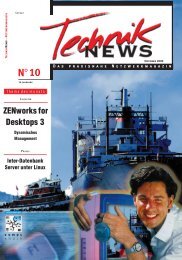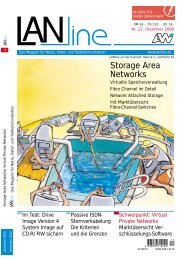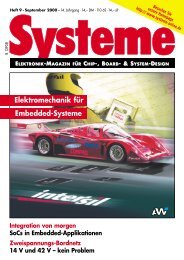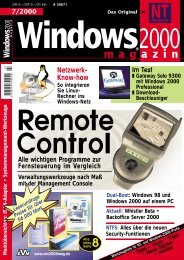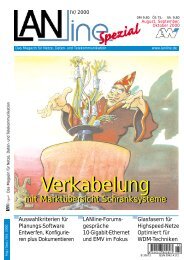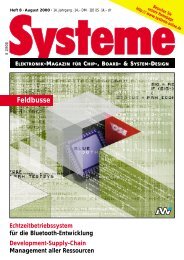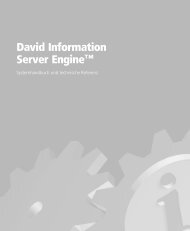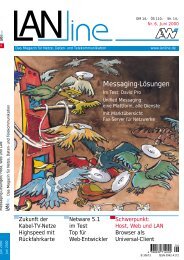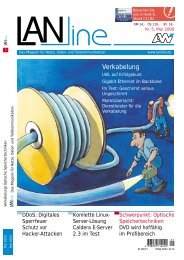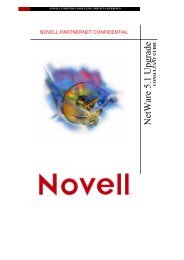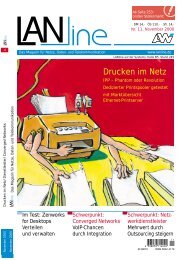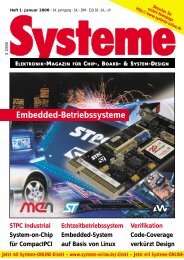D - ITwelzel.biz
D - ITwelzel.biz
D - ITwelzel.biz
Erfolgreiche ePaper selbst erstellen
Machen Sie aus Ihren PDF Publikationen ein blätterbares Flipbook mit unserer einzigartigen Google optimierten e-Paper Software.
P R A X I S<br />
pP R A X I S<br />
Schließlich fällt mir ein neuer Ordner<br />
Dokumente im Verzeichnisfenster<br />
auf. Hinter diesem Ordner verbirgt<br />
sich ein ganz neues Dokumenten<br />
Verwaltungs- und Ablagesystem,<br />
welches ich später in einem gesonderten<br />
Abschnitt noch näher beschreiben<br />
werde. Schauen wir erst<br />
einmal nach den anderen, sichtbaren<br />
und weniger offensichtlichen Veränderungen.<br />
Mit der Auswahlliste (vgl.<br />
Abb. 4) lassen sich die GroupWise-<br />
Verzeichnisse, ganz gleich ob vom<br />
System erzeugte oder selbst angelegte<br />
Ordner, noch viel besser an die individuellen<br />
Bedürfnisse jedes einzelnen<br />
Benutzers anpassen.<br />
Probe aufs Exempel<br />
Probieren wir das doch gleich aus. Wir<br />
möchten z.B., ohne viele Einstellungen<br />
auszuführen, zwischen den Darstellungen<br />
in unserem Briefkasten<br />
wechseln. Wir benötigen zeitweise<br />
nicht nur alle empfangenen Nachrichten<br />
in unserer Mailbox, sondern<br />
wollen auch diejenigen sehen, welche<br />
wir selbst verschickt haben. Da<br />
wir eine solche Definition in unserer<br />
Auswahlliste nicht finden können,<br />
müssen wir sie zuerst anlegen. Dazu<br />
gehen wir mit dem Mauszeiger auf<br />
das Mailboxsymbol / rechte Maustaste<br />
/ Eigenschaften / Anzeige<br />
und wir erhalten ein Fenster, in welchem<br />
wir nur die Marker gesendet,<br />
empfangen und Mail setzen (vgl.<br />
Abb. 5). Anschließend speichern wir<br />
diese Einstellung und vergeben einen<br />
Namen und eine kurze Beschreibung<br />
/ OK.<br />
Mail auf einen Blick<br />
Kehren wir jetzt zu unserem Hauptfenster<br />
zurück, sehen wir in der Auswahlliste<br />
auch unsere eigene Anzeigeoption,<br />
und der Wechsel von einer<br />
Darstellungsart zur anderen ist<br />
ein Kinderspiel. Da in unserem Briefkasten<br />
bereits gelesene und ungelesene<br />
Mitteilungen liegen, stellen wir<br />
gleich die nächste Neuerung fest.<br />
Ungeöffnete Briefe erscheinen im<br />
Fettdruck, sie lassen sich also sehr<br />
gut erkennen, insbesondere in einer<br />
sehr vollen Mailbox und wenn<br />
Nachrichten nach dem Lesen wieder<br />
als ungelesen gekennzeichnet wurden.<br />
Sie wissen ja, wenn Sie einen<br />
Brief geöffnet haben und nicht gleich<br />
darauf reagieren können, schließen<br />
Sie ihn wieder, dann geht er nicht<br />
unter zwischen den anderen bereits<br />
gelesenen Botschaften. Hierzu einfach<br />
die Mail aktivieren, also mit dem<br />
Mauszeiger auf den Brief / rechte<br />
Maustaste / später lesen.<br />
Sie brauchen eine Mail jetzt nicht<br />
mehr unbedingt zu öffnen, um die<br />
Anlage sehen zu können. Lassen Sie<br />
nur den QuickViewer mitlaufen, hierzu<br />
auf der Befehlsleiste / View /<br />
QuickViewer oder besser nur [Strg]<br />
+ [Q] jeweils zum Ein- und Ausblenden,<br />
und schon sehen Sie in der Erweiterungen<br />
des Hauptfensters nicht<br />
nur den Nachrichteninhalt, sondern<br />
auch den Anhang der Mail, die in Ihrer<br />
Box gerade aktiv ist. Sie können<br />
so ausgesprochen schnell einen Überblick<br />
über Ihre Post erhalten.<br />
Stimme im Anhang<br />
Apropos Anhang. Ich bin mir nicht<br />
sicher, ob es das in GroupWise 5.2<br />
nicht auch schon gab, aber in der Version<br />
5.5 ist es mir das erste Mal aufgefallen.<br />
Sie können auch gesprochene<br />
Texte als Anhang einem Brief beifügen,<br />
es erscheint dann ein<br />
Lautsprechersymbol im Anhangfeld.<br />
Wie das geht? Sie brauchen natürlich<br />
eine Soundkarte und ein Mikrofon,<br />
alles andere erledigt GroupWise.<br />
Schauen Sie doch mal im Fenster einer<br />
Mail, welche Sie gerade schreiben,<br />
in die rechte, untere Ecke. Entdecken<br />
Sie dort nicht auch eine Art<br />
Sprechblase mit Notenschlüssel. Führen<br />
Sie den Mauszeiger darauf und<br />
schieben Sie dieses Objekt mit gedrückter,<br />
linker Maustaste auf den<br />
grauen Fensterrahmen, bis die Sprechblase<br />
wieder erscheint. Wenn Sie die<br />
Taste wieder loslassen erscheint ein<br />
Aufnahmefenster, das wie ein Diktiergerät<br />
bedient wird. Eine feine Sache,<br />
vor allem für Chefs und Chefinnen,<br />
die ihre Diktate jetzt per GroupWise<br />
an die Sekretärin schicken können.<br />
Nun aber wieder zu bedeutenderen<br />
Verbesserungen.<br />
Verbesserungen<br />
Novell hat die Funktionalität in der<br />
Version 5.5 und den Bedienkomfort<br />
des Adreßbuches deutlich erweitert.<br />
Dies betrifft die Möglichkeiten des<br />
Im- und Exportes von Adreßinformationen,<br />
erstmalig auch Freigabefunktionen<br />
und die Eigenschaftssteuerung.<br />
In vielen Unternehmen<br />
gibt es Arbeitsgruppen, deren Mitglieder<br />
bei weitem mehr Informationen<br />
untereinander austauschen, als<br />
mit den übrigen Firmenangehörigen.<br />
Da ist es doch sinnvoll, jeder Arbeitsgruppe<br />
ein eigenes Adreßbuch zuzuordnen,<br />
das sogar noch von zentraler<br />
Stelle verwaltet werden kann.<br />
Gemeinsame Adressen<br />
Die Gruppe braucht sich nicht mehr<br />
um die Pflege der Adressen zu kümmern,<br />
findet Adreßinformationen viel<br />
schneller und arbeitet mit einem angepaßten<br />
Adreßbuch, das sich an den<br />
Bedürfnissen der Gruppe und nicht<br />
der ganzen Firma orientiert. Erzeugen<br />
wir doch einmal ein solches Adreßbuch.<br />
In Ihrem Betrieb macht das natürlich<br />
eine bestimmte Person z.B. im<br />
Sekretariat. Zuerst werden wir ein<br />
neues Adreßbuch anlegen und es<br />
Arbeitsgruppe nennen. Dazu<br />
gehen Sie auf Tools / Adreßbuch<br />
und im geöffneten Adreßbuchfenster<br />
auf Datei / Neues Buch, welches<br />
Sie dann benennen / OK. Der<br />
Name kann jederzeit wieder geändert<br />
werden. Wechseln Sie zum Novell<br />
Hauptbuch, das alle Ihre Benutzer<br />
enthält und kopieren Sie die betreffenden<br />
Einträge, indem Sie die Datensätze<br />
markieren. Dabei führen Sie den<br />
Mauszeiger auf den ersten Satz / linke<br />
Maustaste. Wollen Sie mehrere<br />
aufeinanderfolgende Einträge aktivieren,<br />
gehen Sie auf den letzten /<br />
Shift-Taste gedrückt halten / linke<br />
Maustaste. Alle dazwischenliegenden<br />
Datensätze sind markiert. Sie können<br />
weitere, auseinanderliegende Einträge<br />
einzeln hinzufügen, wenn Sie die<br />
Strg-Taste gedrückt halten und dann<br />
die linke Maustaste betätigen. Nehmen<br />
Sie aber nicht zu viele Benutzer<br />
auf einmal, denn ein falscher Mausklick<br />
und Sie können von vorne be-<br />
44<br />
03<br />
Ausgabe 03/99