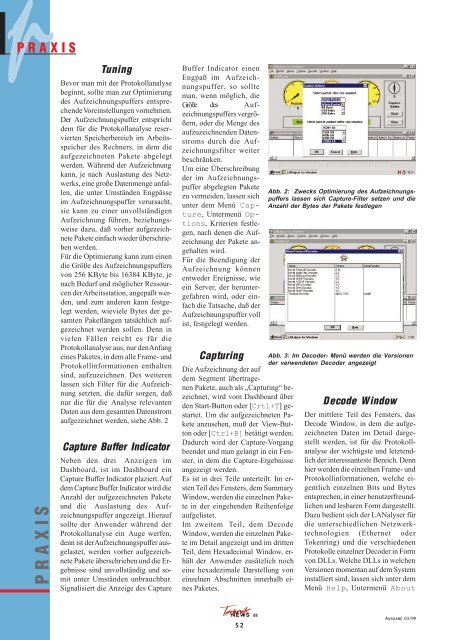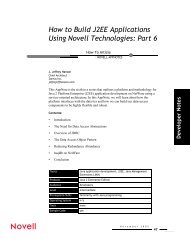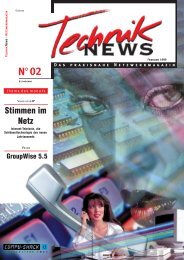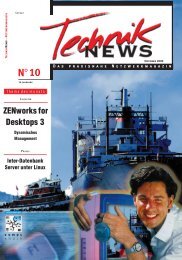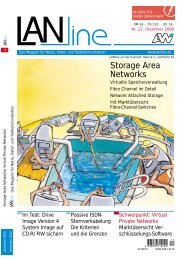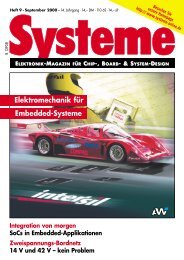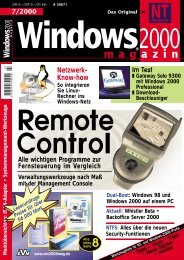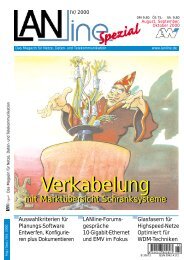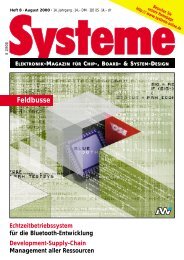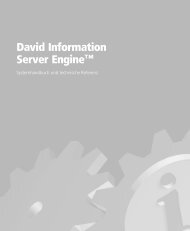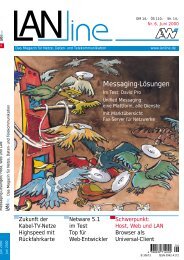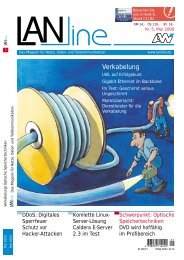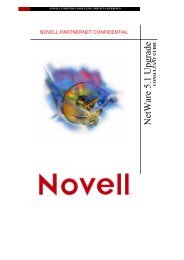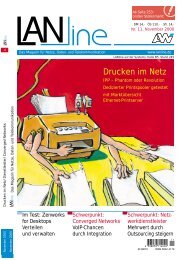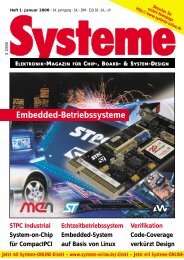D - ITwelzel.biz
D - ITwelzel.biz
D - ITwelzel.biz
Erfolgreiche ePaper selbst erstellen
Machen Sie aus Ihren PDF Publikationen ein blätterbares Flipbook mit unserer einzigartigen Google optimierten e-Paper Software.
P R A X I S<br />
pP R A X I S<br />
Tuning<br />
Bevor man mit der Protokollanalyse<br />
beginnt, sollte man zur Optimierung<br />
des Aufzeichnungspuffers entsprechende<br />
Voreinstellungen vornehmen.<br />
Der Aufzeichnungspuffer entspricht<br />
dem für die Protokollanalyse reservierten<br />
Speicherbereich im Arbeitsspeicher<br />
des Rechners, in dem die<br />
aufgezeichneten Pakete abgelegt<br />
werden. Während der Aufzeichnung<br />
kann, je nach Auslastung des Netzwerks,<br />
eine große Datenmenge anfallen,<br />
die unter Umständen Engpässe<br />
im Aufzeichnungspuffer verursacht,<br />
sie kann zu einer unvollständigen<br />
Aufzeichnung führen, beziehungsweise<br />
dazu, daß vorher aufgezeichnete<br />
Pakete einfach wieder überschrieben<br />
werden.<br />
Für die Optimierung kann zum einen<br />
die Größe des Aufzeichnungspuffers<br />
von 256 KByte bis 16384 KByte, je<br />
nach Bedarf und möglicher Ressourcen<br />
der Arbeitsstation, angepaßt werden,<br />
und zum anderen kann festgelegt<br />
werden, wieviele Bytes der gesamten<br />
Paketlängen tatsächlich aufgezeichnet<br />
werden sollen. Denn in<br />
vielen Fällen reicht es für die<br />
Protokollanalyse aus, nur den Anfang<br />
eines Paketes, in dem alle Frame- und<br />
Protokollinformationen enthalten<br />
sind, aufzuzeichnen. Des weiteren<br />
lassen sich Filter für die Aufzeichnung<br />
setzten, die dafür sorgen, daß<br />
nur die für die Analyse relevanten<br />
Daten aus dem gesamten Datenstrom<br />
aufgezeichnet werden, siehe Abb. 2<br />
Capture Buffer Indicator<br />
Neben den drei Anzeigen im<br />
Dashboard, ist im Dashboard ein<br />
Capture Buffer Indicator plaziert. Auf<br />
dem Capture Buffer Indicator wird die<br />
Anzahl der aufgezeichneten Pakete<br />
und die Auslastung des Aufzeichnungspuffer<br />
angezeigt. Hierauf<br />
sollte der Anwender während der<br />
Protokollanalyse ein Auge werfen,<br />
denn ist der Aufzeichnungspuffer ausgelastet,<br />
werden vorher aufgezeichnete<br />
Pakete überschrieben und die Ergebnisse<br />
sind unvollständig und somit<br />
unter Umständen unbrauchbar.<br />
Signalisiert die Anzeige des Capture<br />
Buffer Indicator einen<br />
Engpaß im Aufzeichnungspuffer,<br />
so sollte<br />
man, wenn möglich, die<br />
Größe des Aufzeichnungspuffers<br />
vergrößern,<br />
oder die Menge des<br />
aufzuzeichnenden Datenstroms<br />
durch die Aufzeichnungsfilter<br />
weiter<br />
beschränken.<br />
Um eine Überschreibung<br />
der im Aufzeichnungspuffer<br />
abgelegten Pakete<br />
zu vermeiden, lassen sich<br />
unter dem Menü Capture,<br />
Untermenü Options,<br />
Kriterien festlegen,<br />
nach denen die Aufzeichnung<br />
der Pakete angehalten<br />
wird.<br />
Für die Beendigung der<br />
Aufzeichnung können<br />
entweder Ereignisse, wie<br />
ein Server, der heruntergefahren<br />
wird, oder einfach<br />
die Tatsache, daß der<br />
Aufzeichnungspuffer voll<br />
ist, festgelegt werden.<br />
Capturing<br />
Die Aufzeichnung der auf<br />
dem Segment übertragenen<br />
Pakete, auch als „Capturing“ bezeichnet,<br />
wird vom Dashboard über<br />
den Start-Button oder [Crtl+T] gestartet.<br />
Um die aufgezeichneten Pakete<br />
anzusehen, muß der View-Button<br />
oder [Ctrl+B] betätigt werden.<br />
Dadurch wird der Capture-Vorgang<br />
beendet und man gelangt in ein Fenster,<br />
in dem die Capture-Ergebnisse<br />
angezeigt werden.<br />
Es ist in drei Teile unterteilt. Im ersten<br />
Teil des Fensters, dem Summary<br />
Window, werden die einzelnen Pakete<br />
in der eingehenden Reihenfolge<br />
aufgelistet.<br />
Im zweitem Teil, dem Decode<br />
Window, werden die einzelnen Pakete<br />
im Detail angezeigt und im dritten<br />
Teil, dem Hexadecimal Window, erhält<br />
der Anwender zusätzlich noch<br />
eine hexadezimale Darstellung von<br />
einzelnen Abschnitten innerhalb eines<br />
Paketes.<br />
Abb. 2: Zwecks Optimierung des Aufzeichnungspuffers<br />
lassen sich Capture-Filter setzen und die<br />
Anzahl der Bytes der Pakete festlegen<br />
Abb. 3: Im Decoder- Menü werden die Versionen<br />
der verwendeten Decoder angezeigt<br />
Decode Window<br />
Der mittlere Teil des Fensters, das<br />
Decode Window, in dem die aufgezeichneten<br />
Daten im Detail dargestellt<br />
werden, ist für die Protokollanalyse<br />
der wichtigste und letztendlich<br />
der interessanteste Bereich. Denn<br />
hier werden die einzelnen Frame- und<br />
Protokollinformationen, welche eigentlich<br />
einzelnen Bits und Bytes<br />
entsprechen, in einer benutzerfreundlichen<br />
und lesbaren Form dargestellt.<br />
Dazu bedient sich der LANalyser für<br />
die unterschiedlichen Netzwerktechnologien<br />
(Ethernet oder<br />
Tokenring) und die verschiedenen<br />
Protokolle einzelner Decoder in Form<br />
von DLLs. Welche DLLs in welchen<br />
Versionen momentan auf dem System<br />
installiert sind, lassen sich unter dem<br />
Menü Help, Untermenü About<br />
52<br />
03<br />
Ausgabe 03/99