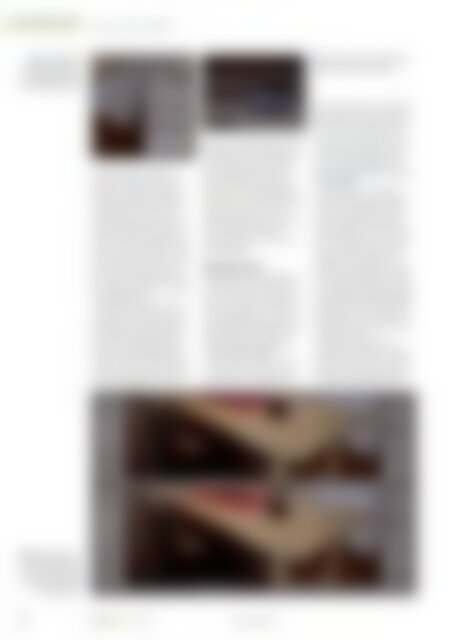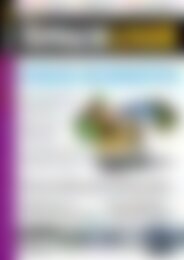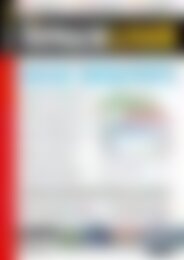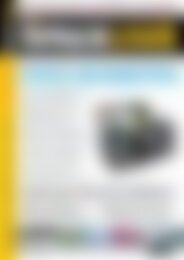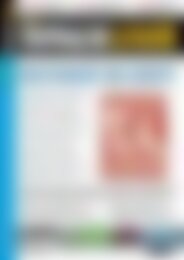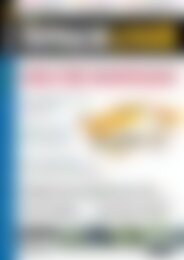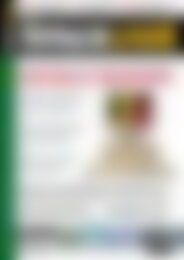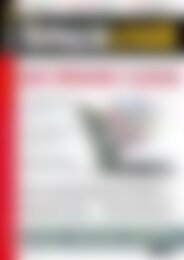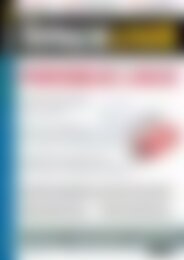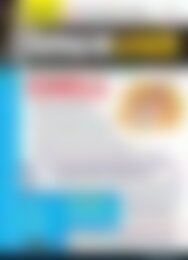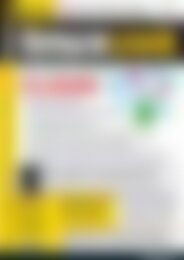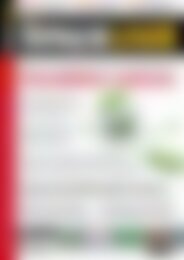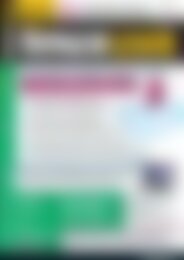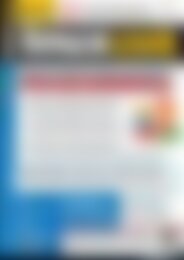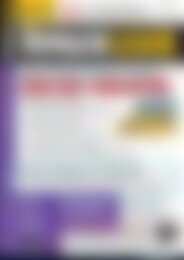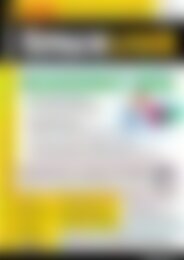LinuxUser Foto und Video (Vorschau)
Sie wollen auch ein ePaper? Erhöhen Sie die Reichweite Ihrer Titel.
YUMPU macht aus Druck-PDFs automatisch weboptimierte ePaper, die Google liebt.
schwerpunkt<br />
Kamera-Tracking in Blender<br />
I Der Schätzalgorithmus<br />
liefert genauere<br />
Werte für Brennweite<br />
<strong>und</strong> Verzerrung.<br />
J In die Reconstruction-Sektion gelangen<br />
Sie einfach per Menü.<br />
ein großer Fehler auftritt, so<br />
kann eine Verfeinerung der Kameradaten<br />
Erfolg versprechen.<br />
Dafür ist das Menü unter Refine<br />
zuständig. Mehr als die Focal<br />
Length (Brennweite) <strong>und</strong> K1 (ein<br />
Verzerrungsmaß für die Linse)<br />
sollten Sie nicht benötigen. Wählen<br />
Sie nun Focal Length, K1 <strong>und</strong><br />
klicken Sie wieder auf Camera Motion.<br />
Es sollte sich nichts verändert<br />
haben. Das liegt daran, dass<br />
am Anfang des <strong>Video</strong>s nur wenig<br />
Bewegung herrscht.<br />
Die Werte für Keyframe A <strong>und</strong><br />
Keyframe B sind jedoch auf den<br />
Anfang gesetzt. Den Bereich zwischen<br />
diesen beiden Keyframes<br />
nutzt der Lösungsalgorithmus,<br />
um die Daten der Kamera abzuschätzen<br />
<strong>und</strong> die initiale Rekonstruktion<br />
aufzubauen. Daher sollten<br />
Sie diesen Bereich auf einen<br />
Zeitraum im <strong>Video</strong> legen, der viel<br />
Bewegung <strong>und</strong> Veränderungen in<br />
der Perspektive mit sich bringt.<br />
Das ist im Beispiel-<strong>Video</strong> am<br />
Schluss der Fall. Setzen Sie die<br />
Werte auf 70 <strong>und</strong> 99 <strong>und</strong> klicken<br />
Sie wieder auf Camera Motion. Als<br />
Ergebnis erhalten Sie nicht nur<br />
einen geringeren Solve Error, sondern<br />
auch feinere Werte bei<br />
Brennweite <strong>und</strong> Lens Distortion<br />
(Abbildung I).<br />
Die Szene in 3D<br />
Nachdem Blender die Bewegung<br />
der Kamera nun berechnet hat,<br />
ist es an der Zeit, eine kleine 3D-<br />
Szene zu erstellen, in die Sie den<br />
Schriftzug platzieren. Die dafür<br />
notwendigen Werkzeuge fasst die<br />
Sektion Reconstruction des Tracking-Moduls<br />
übersichtlich zusammen<br />
(Abbildung J).<br />
Um die 3D-Szene auch im Viewport<br />
betrachten zu können, öffnen<br />
Sie ein ein weiteres Fenster,<br />
indem Sie die Maus im aktuellen<br />
Fenster links unten über die drei<br />
keinen Striche bewegen, bis sich<br />
der Cursor zu einem Kreuz verwandelt.<br />
Durch Ziehen der Maus<br />
nach oben erscheint ein neues<br />
Fenster (Abbildung K). Dessen<br />
Einstellung ändern Sie in 3D View<br />
(Abbildung L).<br />
Im 3D Viewport von Blender<br />
funktionieren manche Dinge anders<br />
als bei vergleichbarer Software.<br />
Ein großer Unterschied:<br />
Objekte wählen Sie auch hier mit<br />
der rechten Maustaste an, genauso<br />
wie die Marker im Tracking-<br />
Modul. Der Sinn dahinter erschließt<br />
sich bei größeren Projekten<br />
mit vielen Objekten im Viewport.<br />
Wählen Sie die Kamera mit<br />
einem Rechtsklick (Abbildung M),<br />
<strong>und</strong> drücken Sie die [0] auf dem<br />
Ziffernblock, um durch die Kamera<br />
zu sehen. Noch erscheint dort<br />
allerdings nicht viel.<br />
Nach einem Klick auf Set as<br />
Backgro<strong>und</strong> in der Sektion Clip im<br />
Reconstruction-Fenster erscheint<br />
das <strong>Video</strong> im Hintergr<strong>und</strong>. Nach<br />
einem weiteren Klick auf Setup<br />
K Weitere Fenster erzeugen<br />
Sie mithilfe der<br />
drei kleinen Striche<br />
links unten in der Ecke<br />
jedes Fensters.<br />
32 07 | 12<br />
www.linux-user.de