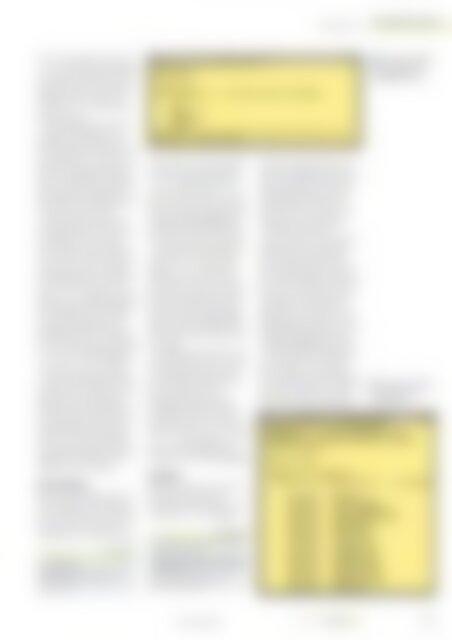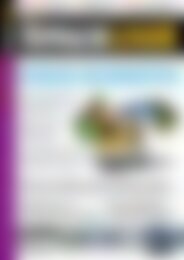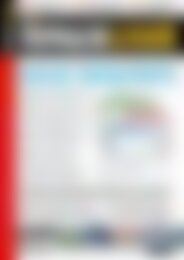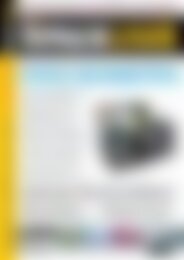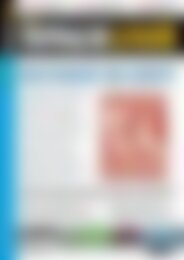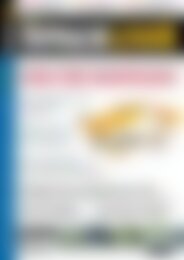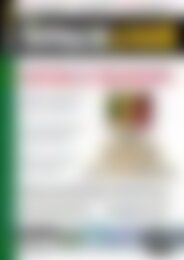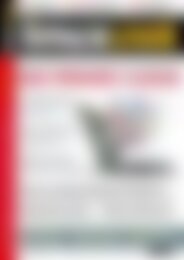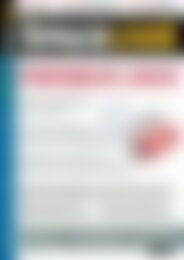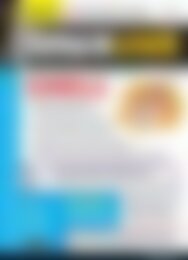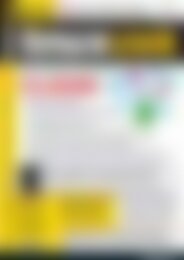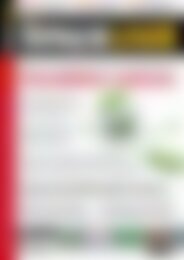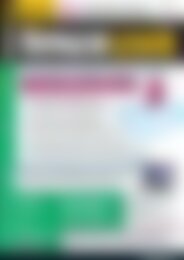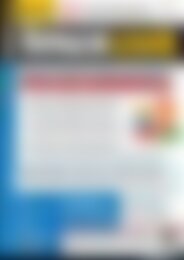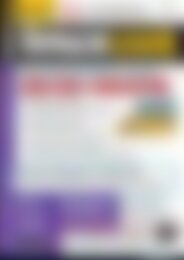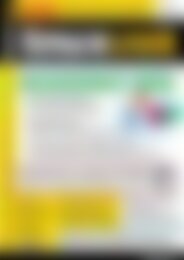LinuxUser Programmieren (Vorschau)
Sie wollen auch ein ePaper? Erhöhen Sie die Reichweite Ihrer Titel.
YUMPU macht aus Druck-PDFs automatisch weboptimierte ePaper, die Google liebt.
Grundkurs Git<br />
SCHWERPUNKT<br />
Nutzereinstellungen in der Datei<br />
~/.gitconfig im Home-Verzeichnis<br />
des jeweiligen Anwenders. Konfigurationen,<br />
die nur ein einzelnes<br />
Projekt betreffen, lagert Git in<br />
der Datei .git/config des jeweiligen<br />
Repositorys.<br />
Dieser Artikel geht nur auf die<br />
wichtigsten Einstellungen ein.<br />
Möchten Sie darüber hinaus Farben,<br />
den Editor für Commit- und<br />
Tag-Nachrichten, Commit-Vorlagen,<br />
Diff- und Merge-Konfigurationen<br />
und Ähnliches an Ihre Vorlieben<br />
anpassen, empfiehlt sich<br />
die Lektüre der Manpage und der<br />
Dokumentation [9] zu Git.<br />
Zu den wohl wichtigsten Einstellungen<br />
gehört es, Git mit Ihrem<br />
Namen und Ihrer E-Mail-<br />
Adresse bekannt zu machen (Listing<br />
2, Zeile 1 und 2). Die beiden<br />
Informationen nutzt Git später,<br />
um Schnappschüsse („Commits“)<br />
einem Nutzer zuzuordnen. Die<br />
Option --global bedeutet, dass die<br />
Einstellungen standardmäßig für<br />
alle Git-Repositories eines Nutzers<br />
gelten. Sollen Name oder<br />
E-Mail-Adresse für ein spezielles<br />
Projekt anders lauten, müssen Sie<br />
git config im jeweiligen Repository<br />
nur ohne --global ausführen.<br />
Setzen Anwender ein Commit<br />
ab, ruft Git in der Regel den Standard-Editor<br />
des Systems auf und<br />
greift auf Vi zurück, falls kein<br />
Standard-Editor eingerichtet wurde.<br />
Da Vi einerseits oft auch als<br />
Standard-Editor dient und es andererseits<br />
viele Anwender gibt,<br />
die Vi nicht mögen, bietet Git die<br />
Möglichkeit, den Editor frei zu<br />
wählen (Listing 2, Zeile 3).<br />
# ./configure<br />
# make all doc<br />
# make install install-doc<br />
install-html<br />
LISTING 1<br />
Git im Einsatz<br />
Git lässt sich im Alltag recht einfach<br />
anwenden. Um ein Projekt,<br />
egal, ob Quelltext oder Bürodokument,<br />
mit der Versionsverwaltung<br />
bekannt zu machen, initialisieren<br />
Sie Git im entsprechenden<br />
Verzeichnis mittels des Aufrufs<br />
git init. Git legt daraufhin ein<br />
verstecktes Verzeichnis ./git an,<br />
das es von nun an nutzt, um das<br />
Projekt und seine Entwicklung zu<br />
verfolgen (Abbildung A). Beim<br />
Initialisieren muss das Verzeichnis<br />
noch keine Dateien enthalten.<br />
Um den Status eines Repositorys<br />
einzusehen, nutzen Sie den<br />
Befehl git status. Er listet auf,<br />
welche Dateien Git noch nicht<br />
beobachtet, welche sich seit dem<br />
letzten Commit geändert haben<br />
und welche Dateien in der „Staging<br />
Area“ liegen. Abbildung B<br />
zeigt ein frisch initialisiertes Projekt,<br />
in dem Git noch keine Dateien<br />
verfolgt.<br />
Die Staging Area stellen Sie sich<br />
am besten als Bereich vor, in dem<br />
sich diejenigen Dateien aufhalten,<br />
die mit dem nächsten Commit<br />
ihren Weg in den Git-<br />
Schnappschuss finden sollen.<br />
Ausgewählte Dateien, Verzeichnisse<br />
oder das ganze Projekt befördern<br />
Sie mit git add Datei oder<br />
git add . in die Staging Area. Der<br />
Status wechselt darauf von untracked<br />
zu new file (Abbildung C).<br />
Commits<br />
Möchte ein Autor seinen aktuellen<br />
Arbeitsstand in einem<br />
Schnappschuss festhalten, kann<br />
er das mit git commit erledigen,<br />
LISTING 2<br />
# git config --global user.name<br />
"Vorname Nachname"<br />
# git config --global user.email<br />
meine@email.tld<br />
# git config --global core.<br />
editor Wunscheditor<br />
nachdem er alle betroffenen Dateien<br />
in die Staging Area verschoben<br />
hat. Neben den Dateien und<br />
Änderungen hält Git bei einem<br />
Commit auch die Namen und<br />
E-Mail-Adressen von Autor und<br />
Committer sowie Erstellungsund<br />
Commit-Datum fest.<br />
Nach dem Absetzen des Befehls<br />
öffnet Git einen (vorher eingestellten)<br />
Editor und erlaubt es,<br />
eine Commit-Nachricht einzugeben.<br />
Dazu übernehmen Sie entweder<br />
den Git-Vorschlag, der alle Änderungen<br />
seit dem letzten Commit<br />
enthält – dazu müssen Sie<br />
lediglich die Rautezeichen an den<br />
Zeilenanfängen entfernen – oder<br />
Sie geben eine eigene Nachricht<br />
ein (Abbildung D, nächste Seite).<br />
Aus der Commit-Nachricht sollte<br />
hervorgehen, was verändert<br />
wurde. Da Git die Commits bei einer<br />
Log-Abfrage kurz und knackig<br />
präsentiert, sollte die erste Zeile<br />
stets eine Zusammenfassung ent-<br />
B Gits Status-Ausgabe<br />
zeigt Kandidaten für<br />
die Staging Area an.<br />
C Der nächste Commit<br />
betrifft zahlreiche<br />
neue Dateien.<br />
www.linux-user.de<br />
11 | 12 33