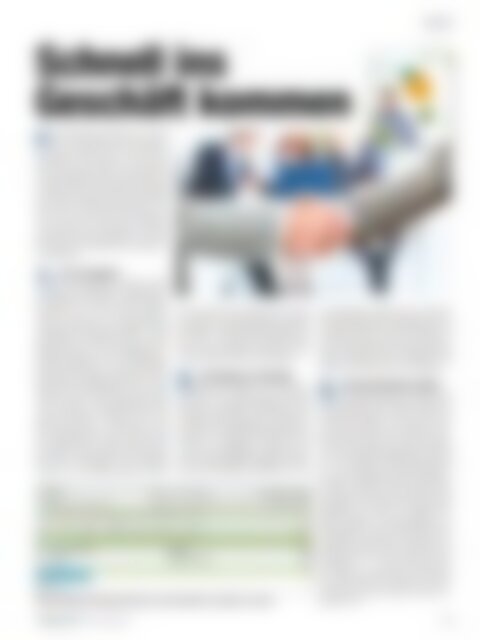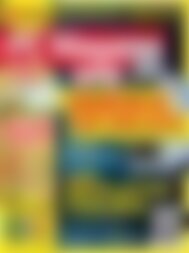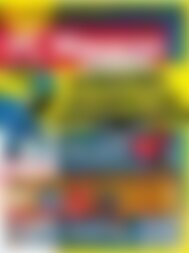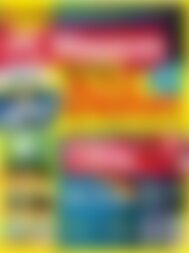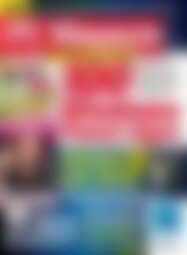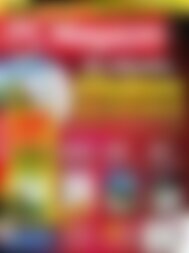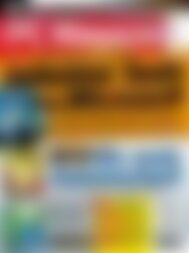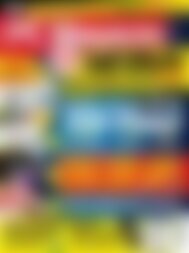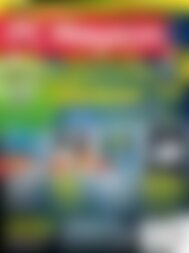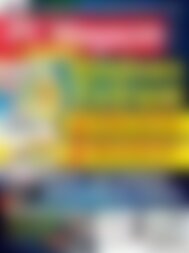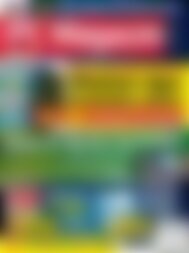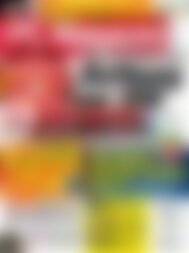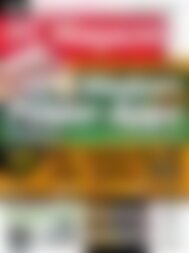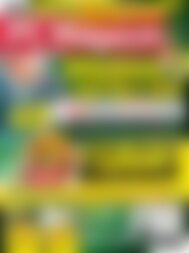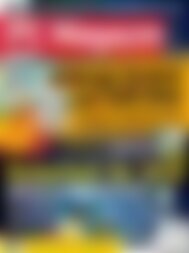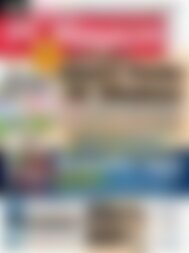Erfolgreiche ePaper selbst erstellen
Machen Sie aus Ihren PDF Publikationen ein blätterbares Flipbook mit unserer einzigartigen Google optimierten e-Paper Software.
ANZEIGE<br />
Schnell ins<br />
Geschäft kommen<br />
Auf das Wesentliche reduziert – so lässt<br />
sich das kaufmännische Komplettpaket<br />
Sage GS-Office Start 2013 am besten<br />
beschreiben. Die Software ist klar strukturiert<br />
und besitzt genau die Funktionen,<br />
die Selbstständige und Freiberufler für ihr<br />
Geschäft und das Finanzamt benötigen.<br />
<strong>Das</strong> Programm finden Sie auf unserer Heft-<br />
DVD unter „Software/Demoversion“ oder<br />
bis 30.11.2013 mit dem für <strong>PC</strong>-<strong>Magazin</strong>-<br />
Leser exklusiven Freischaltcode auf www.<br />
gs-office-start.de/pc_magazin. Wie einfach<br />
die Arbeit mit GS-Office Start ist, zeigt unser<br />
Workshop.<br />
1.<br />
<strong>Das</strong> erste Angebot<br />
Um ein Angebot zu erstellen, sollten<br />
zunächst die erforderlichen Stammdaten –<br />
also Kunden und Artikel – erfasst werden.<br />
Wechseln Sie in den Bereich „Fakturierung“<br />
und wählen Sie im Aufklappmenü<br />
„Rechnung“ den Eintrag „Angebot“, um die<br />
Kundenliste einzublenden. Damit werden<br />
gleichzeitig die in den Kundendaten hinterlegten<br />
Zahlungs- und Lieferbedingungen<br />
hinzugefügt. Um nun die Rechnungspositionen<br />
zu ergänzen, klicken Sie in der<br />
Symbolleiste die Schaltfläche „Neu“ an oder<br />
wählen aus dem Kontextmenü die Option<br />
„Neue Position“. Jede Angebotszeile lässt<br />
sich frei gestalten. Wählen Sie für unser<br />
Beispiel die Option „Artikelposition“ aus<br />
dem Aufklappmenü in der ersten Spalte<br />
aus. Tippen Sie im nächsten Feld die Artikelnummer<br />
direkt ein oder suchen Sie über<br />
die Spalte „Suchbegriff“ die betreffende<br />
Position in der Artikeldatenbank. Erfassen<br />
Sie die Menge. Den aktuellen Preis sowie<br />
die kunden- und artikelbezogenen Rabatte<br />
entnimmt GS-Office Start den Vorgaben aus<br />
der Artikel- oder Kundenverwaltung. Speichern<br />
Sie das Angebot mit Klick auf „OK“<br />
und versenden Sie es an Ihren Kunden.<br />
2.<br />
Vom Angebot zur Rechnung<br />
Sagt das Angebot dem Kunden zu,<br />
schreiben Sie die Rechnung. <strong>Das</strong> Angebot<br />
lässt sich mit wenigen Handgriffen in eine<br />
Rechnung umwandeln. Dafür wechseln Sie<br />
zunächst in die Vorgangsliste und beschränken<br />
über das folgende Selektionsfenster die<br />
Auswahl auf „Angebote“. Klicken Sie auf<br />
„OK“, um zur Vorgangsliste zu gelangen. Aktivieren<br />
Sie das betreffende Angebot und wählen<br />
Sie die Schaltfläche „Überführen in“ aus<br />
Sind die Stammdaten eingepflegt, genügen nur wenige Handgriffe, um Angebote zu erstellen.<br />
der Symbolleiste. Wählen Sie im nächsten<br />
Dialog das gewünschte Folgedokument aus.<br />
In unserem Fall ist dies die „Rechnung“. Die<br />
einzelnen Positionen können auf jeder Stufe<br />
des Verkaufsprozesses manuell geändert<br />
werden. Speichern Sie das Dokument und<br />
stellen Sie es dem Kunden zur Verfügung.<br />
3.<br />
Einnahmen/Ausgaben buchen<br />
Die Buchungsdaten aus Angebot und<br />
Rechnung werden automatisch in die Buchhaltung<br />
übernommen. Zudem lassen sich<br />
einzelne Buchungen auch manuell erfassen.<br />
Wechseln Sie in den Abschnitt „Buchhaltung“<br />
und klicken Sie „Neue Buchung“<br />
an. Die Standardbuchungsmaske erscheint.<br />
Bei der Einnahmen-/Überschussrechnung<br />
ist – mit Ausnahme der Abschreibungen –<br />
bei jedem Geschäftsvorgang ein Geldkonto<br />
betroffen. Deshalb ist bei GS-Office Start<br />
das Bankkonto als Arbeitserleichterung fest<br />
vorgegeben. Sie können die Vorgabe aber<br />
jederzeit ändern. Um eine Ausgabe zu erfassen,<br />
genügt es, ein Aufwandskonto wie<br />
„Bürobedarf“ zu wählen. Sie können die dazugehörige<br />
Kontonummer wahlweise per<br />
Tastatur erfassen oder das Konto über die<br />
Schaltfläche „…“ aus der Kontoliste wählen.<br />
Tippen Sie den Betrag ein und wählen<br />
Sie den Steuersatz aus. Geben Sie den Buchungstext<br />
ein und beenden Sie den Vorgang<br />
mit „OK“.<br />
<strong>PC</strong> <strong>Magazin</strong> 9/2013 www.pc-magazin.de 29