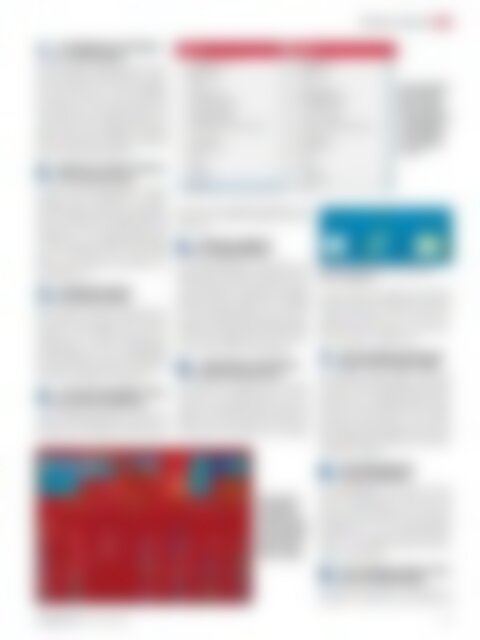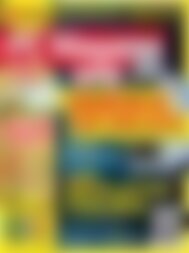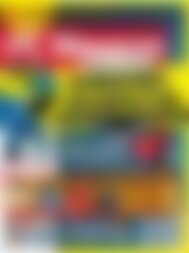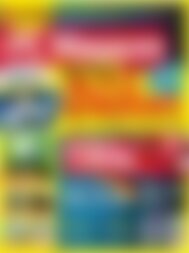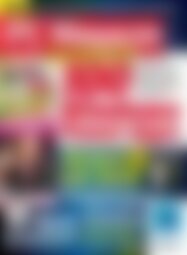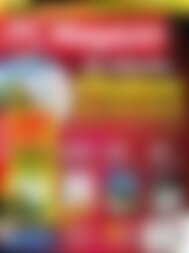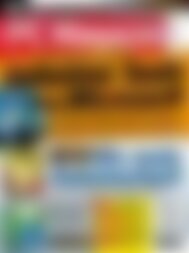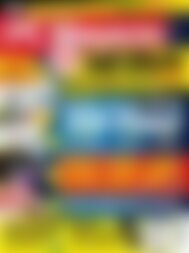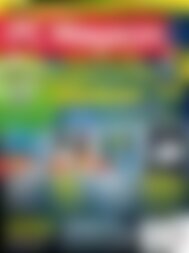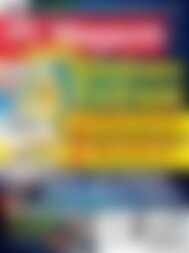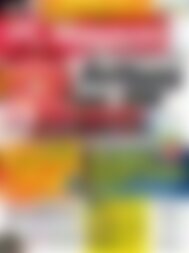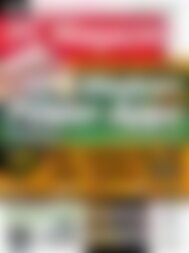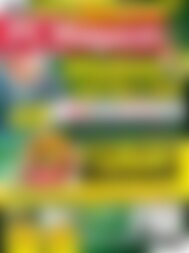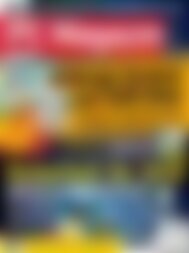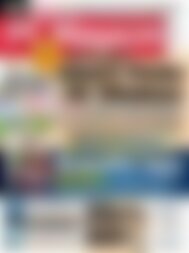Erfolgreiche ePaper selbst erstellen
Machen Sie aus Ihren PDF Publikationen ein blätterbares Flipbook mit unserer einzigartigen Google optimierten e-Paper Software.
1.<br />
Die Rückkehr des Startbuttons –<br />
nur ohne Startmenü<br />
Einer der größten Kritikpunkte war der fehlende<br />
Start-Button bei Windows 8 – besonders<br />
für Anwender ohne Touch-Eingabegeräte.<br />
Microsoft nahm sich den Wünschen<br />
der Nutzer an und so verfügt Windows 8.1<br />
wieder über den vermissten Knopf in der<br />
unteren linken Ecke. Allerdings führt dieser<br />
dann nicht, wie von Windows 7 gewohnt,<br />
zu einem Windows-8.1-Startmenü, sondern<br />
direkt auf die Kacheloberfläche.<br />
2.<br />
Windows 8.1 bootet auf Wunsch<br />
direkt auf den Desktop<br />
In den Taskleisteneigenschaften (rechter<br />
Mausklick auf die Taskleiste und Eigenschaften<br />
wählen) stellen Sie ein, dass Windows<br />
8.1 direkt mit der Desktop-Oberfläche<br />
startet. Sie aktivieren den Direktstart in den<br />
Taskleisten und Navigationseigenschaften.<br />
Der Direktstart dürfte für RT-Anwender<br />
nicht so interessant sein, da diese außer<br />
Office kaum Desktop-Anwendungen zur<br />
Verfügung haben.<br />
3.<br />
Systemmenü jetzt mit<br />
Herunterfahren-Menü<br />
Wenn Sie mit der rechten Maustaste auf<br />
den Startbutton klicken, erscheint das Systemmenü.<br />
Darin befinden sich etwa Direktaufrufe<br />
zur Computerverwaltung, dem<br />
Gerätemanager und der Energieanzeige.<br />
Neu bei Windows 8.1 sind zwei Einträge zu<br />
Powershell und ein Eintrag, mit dem der <strong>PC</strong><br />
direkt heruntergefahren werden kann.<br />
4.<br />
Zwei neue Kachelgrößen erleichtern<br />
die App-Gruppierung<br />
Unter Windows 8 standen nur zwei Kachelgrößen<br />
zur Verfügung. Bei 8.1 kommen zwei<br />
weitere hinzu: In der Mini-Ansicht wird nur<br />
Vorher<br />
noch ein Icon angezeigt, während in der<br />
Maxi-Version Platz für zusätzliche Informationen<br />
ist.<br />
5.<br />
Einfacheres Anpassen<br />
der Kacheloberfläche<br />
Auch die Konfiguration und das Hin- und<br />
hergeschiebe von Apps hat Microsoft deutlich<br />
vereinfacht. Wenn eine Kachel mit der<br />
rechten Maustaste angeklickt oder länger<br />
gerdrückt wurde, wechselt die Oberfläche<br />
in den Einstellungsmodus über. Es lassen<br />
sich jetzt mehrere Kacheln gleichzeitig verschieben<br />
und sogar ganze Gruppen positionieren.<br />
Jeder Gruppe lässt sich in dem Modus<br />
auch sehr leicht ein Name geben.<br />
6.<br />
Nachher<br />
Sperrbildschirm mit Diaschau<br />
und Statusinformationen<br />
Ein attraktives Aussehen und Nutzwert<br />
bekommt der Sperrbildschirm von Windows<br />
8.1, also das Bild, bevor Sie sich einloggen.<br />
Auf den Sperrbildschirm lässt sich<br />
jetzt eine Diaschau legen sowie Statusinformationen.<br />
Die Diaschau ist ein Hingu-<br />
Mit einem Wisch<br />
oder Mausklick<br />
verschwinden die<br />
Kacheln nach oben,<br />
und alle installierten<br />
Apps auf dem Windows-8.1-System<br />
werden angezeigt.<br />
PERSONAL COMPUTING<br />
Ein Programmmenü<br />
gibt es beim Windows<br />
8.1 Preview<br />
auch nicht. Dafür<br />
ist das Systemmenü<br />
um einen Eintrag<br />
zum Herunterfahren<br />
von Windows<br />
erweitert.<br />
Von vielen herbeigesehnt: der neue alte Start-<br />
Button in Windows 8.1.<br />
cker, da jedes Bild während des Zeigens<br />
angezoomt wird, und dadurch nicht starr,<br />
sondern bewegt wirkt. Mit den Statusinformationen<br />
sehen Sie, wie viel neue E-<br />
Mails Sie haben, wie spät es ist und wieviel<br />
Grad Celsius draußen sind.<br />
7.<br />
Mit einem Wisch sehen Sie alle<br />
Apps, die Sie installiert haben<br />
Neu installierte Apps werden nicht mehr<br />
ans Ende der Kacheloberfläche eingereiht,<br />
sondern in einer Anzeige aller Apps. Außerdem<br />
gibt es eine Gesamtansicht von Apps,<br />
die Sie mit einem Wisch auf der Kacheloberfläche<br />
beziehungsweise einem Mausklick<br />
anzeigen. Hier wählen Sie, ob Sie die<br />
App auf der Kacheloberfläche oder Taskleiste<br />
anheften möchten.<br />
8.<br />
Neue Hintergründe für<br />
die Kacheloberfläche<br />
Am augenfälligsten sind immer die grafischen<br />
Änderungen und nicht das, was<br />
unter der Haube passiert. <strong>Das</strong> weiß auch<br />
Microsoft und hat Windows 8.1 neue Farbhintergründe<br />
für die Kacheloberfläche<br />
spendiert. Die Gestaltung über das Seitenfenster<br />
und Anpassen macht die Gestaltung<br />
zum Kinderspiel.<br />
9.<br />
Neue Sucheigenschaften sortiert<br />
auch nach Eigenschaften<br />
Die Suche nach Apps ist in Windows 8.1<br />
optimiert. Es lässt sich jetzt auch nach<br />
<strong>PC</strong> <strong>Magazin</strong> 9/2013 www.pc-magazin.de 31