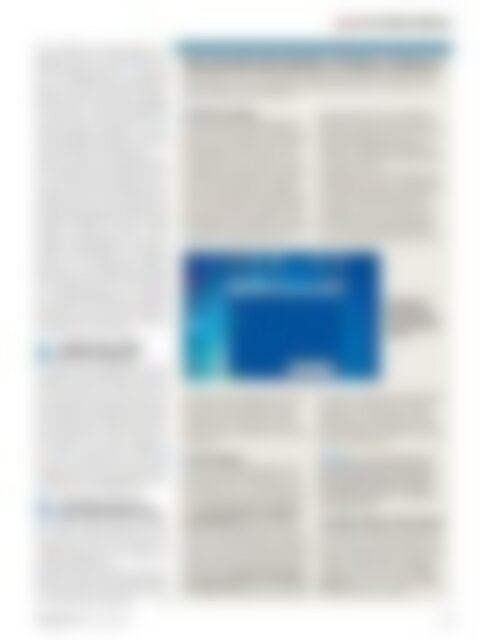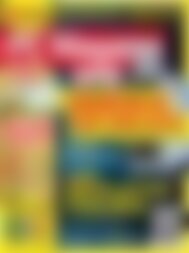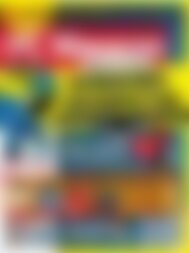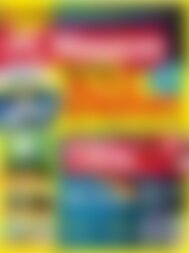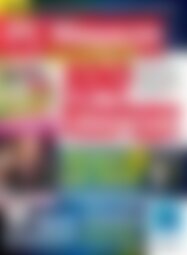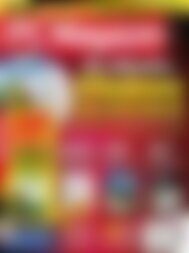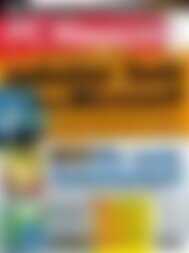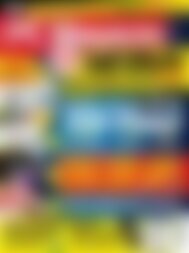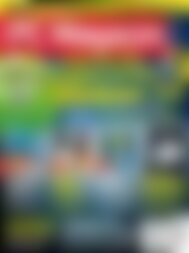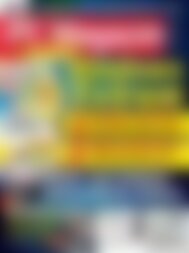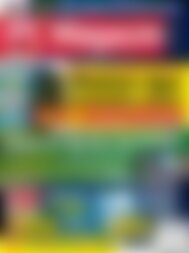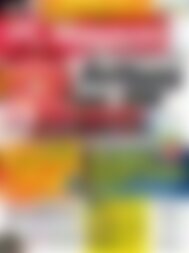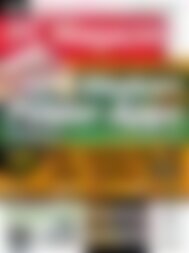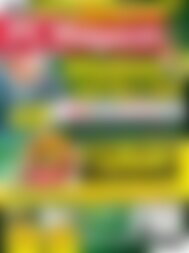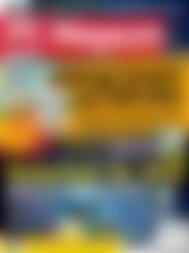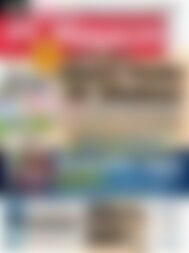Sie wollen auch ein ePaper? Erhöhen Sie die Reichweite Ihrer Titel.
YUMPU macht aus Druck-PDFs automatisch weboptimierte ePaper, die Google liebt.
DVD TOOLPAKET Windows auf USB-Stick<br />
Kopie. Sobald der Assistent gestartet ist,<br />
klicken Sie auf Weiter. Nun wählen Sie den<br />
Quelldatenträger aus. Wenn Sie Ihre System-<br />
und Datenpartition wie empfohlen<br />
getrennt verwalten, dürfte diese klein genug<br />
sein, dass sie auch auf einem 64 GByte-<br />
Stick Platz hat. Zur Sicherheit empfehlen<br />
wir aber einen schnellen 128-GByte-Stick.<br />
Alternativ können Sie übrigens auch eine<br />
externe Festplatte verwenden – sie ist größer<br />
und günstiger bei gleichem Preis, aber<br />
natürlich nichts für die Hosentasche.<br />
Virtual Go zeigt nun sowohl den Festplattenhersteller<br />
als auch den Windows-Namen<br />
an. Im nächsten Schritt wählen Sie aus, in<br />
welchem Format die virtuelle Maschine gespeichert<br />
werden soll. Hier wählen Sie für<br />
die portable Lösung Oracle VirtualBox. Jetzt<br />
müssen Sie die Eigenschaften der virtuellen<br />
Maschine festlegen: den Namen, welche<br />
Version der unterstützten CPU sowie die<br />
Größe des Arbeitsspeichers. Mit den empfohlenen<br />
Voreinstellungen des Programm<br />
dürften Sie in der Regel keine Probleme<br />
haben. Nach einer Informationsseite legen<br />
Sie den Zielort fest. Virtual Go macht dabei<br />
eine Größenabschätzung. Die Erzeugung<br />
der Virtuellen Maschine dauert zwischen<br />
20 Minuten und einer Stunde. Die Kopie auf<br />
den USB-Stick oder die externe Festplatte<br />
benötigt etwa die vierfache Zeit.<br />
2.<br />
Portablen Player auf dem<br />
USB-Stick konfigurieren<br />
Im zweiten Schritt konfigurieren Sie Portable<br />
Virtual Box. Kopieren Sie die Installationsdatei<br />
Portable-VirtualBox_v4.2.4-Starter_v6.4.9-Win_all.exe<br />
in einen Ordner auf<br />
dem USB-Stick. Extrahieren Sie die Dateien<br />
mit einem Klick auf die EXE-Datei. Kopieren<br />
Sie VirtualBox und die Erweiterungen ebenfalls<br />
in den Ordner. Starten Sie nun Portable<br />
VirtualBox. Unter Suchen wählen Sie<br />
den Ordner auf dem Stick aus. Wählen Sie<br />
nun noch, ob der Player für 32- oder 64-Bit<br />
erzeugt werden soll, das hängt von Ihrem<br />
Windows ab. <strong>Das</strong> Programm benötigt mehrere<br />
Minuten für die Konfiguration.<br />
3.<br />
Altes Windows-System auf<br />
einem anderen Rechner starten<br />
Jetzt nehmen Sie den Stick und stecken Sie<br />
ihn in einem anderen Windows-<strong>PC</strong> in den<br />
USB-Anschluss. Starten Sie Portable VirtualBox<br />
und fügen Sie unter Maschine die<br />
virtuelle Maschine hinzu.<br />
Beachten Sie, dass Sie für jede virtuelle Maschine<br />
eine eigene Lizenz benötigen. Wenn<br />
Sie danach Ihren alten Rechner verschrotten,<br />
ist diese jedoch vorhanden. tr<br />
Allzweckwaffe Virtual Machine: XP-Modus in Windows 7<br />
Mit Windows 7 kam 64-Bit als Standard. Programme oder Treiber ohne 64-Bit-Update<br />
haben trotzdem nicht das Nachsehen: Mit dem XP-Mode lassen sich Software und<br />
Geräte problemlos weiter verwenden.<br />
■ XP weiter verwenden<br />
Mit dem XP-Modus (XP Mode), den Microsoft<br />
zum Herunterladen anbietet, erhalten<br />
Sie eine Installation von Windows<br />
XP Professional SP3, die in einer virtuellen<br />
Maschine unter Windows 7 läuft.<br />
Sie greifen darin etwa auf das CD-/DVD-<br />
Laufwerk des physikalischen Computers<br />
zu, installieren Programme, speichern<br />
Dateien und führen andere Aufgaben so<br />
aus, als verwendeten Sie einen Computer<br />
unter Windows XP. Ursprünglich ist der<br />
XP-Modus nur in den Windows-7-Versionen<br />
Professional, Enterprise und Ultimate<br />
vorgesehen. Findige Programmierer<br />
haben aber einen Weg gefunden, wie es<br />
auch mit der Home-<strong>Premium</strong>-Version<br />
funktioniert. Eine separate XP-Lizenz<br />
sollten Sie dann aber besitzen. Der XP-<br />
Modus wird unter Windows 8 nicht mehr<br />
unterstützt.<br />
■ Voraussetzungen<br />
Der <strong>PC</strong> muss hardwaregestützte Virtualisierung<br />
anbieten, und diese muss im<br />
BIOS aktiviert sein. Ob Ihr Rechner das<br />
kann, finden Sie mit dem Microsoft Hardware-Assisted<br />
Virtualization Detection<br />
Tool (www.microsoft.com/en-us/download/<br />
details.aspx?id=592) heraus, welches Sie<br />
auf den US-amerikanischen Downloadseiten<br />
von Microsoft finden. Für aktuelle<br />
Rechner sind die Herausforderungen kein<br />
Problem. An Software bietet Microsoft die<br />
Software Windows Virtual <strong>PC</strong> und Windows<br />
XP Modus (www.microsoft.com/germa<br />
ny/windows/virtual-pc) zum Herunterladen<br />
an. Es gibt zwei Versionen vom XP Modus:<br />
eine mit und eine ohne den Windows<br />
Media Player. Diese ist mit einem N im<br />
Dateinamen gekennzeichnet. Von Virtual<br />
<strong>PC</strong> gibt es ebenfalls zwei Versionen:<br />
Windows6.1-KB958559-x86.msu (32-Bit-<br />
Version) und Windows6.1-KB958559-x64.<br />
msu (64-Bit-Version).<br />
Installieren Sie erst den-XP Modus und<br />
anschließend Virtual <strong>PC</strong>. Standardmäßig<br />
wird die Datei des XP-Mode im Ordner<br />
C:\Program Files\Windows XP Mode<br />
gespeichert. Starten Sie danach den <strong>PC</strong><br />
neu. Öffnen Sie die virtuelle Maschine<br />
unter Start/Alle Programme/Windows<br />
Virtual <strong>PC</strong>/Windows XP-Modus. Falls auf<br />
Der Windows-XP-<br />
Modus startet als<br />
virtuelle Maschine innerhalb<br />
von Windows<br />
7 Ultimate.<br />
Ihrem Rechner genügend Arbeitsspeicher<br />
installiert ist, sollte er für die virtuelle<br />
Maschine auf 1 GByte gesetzt werden.<br />
Maximal lässt sich die Hälfte des physikalisch<br />
verfügbaren Speichers der virtuellen<br />
Maschine zuordnen.<br />
Achtung! Für eine virtuelle Maschine,<br />
die Internetzugriff hat, sollten Sie eine<br />
eigene Antiviren-Software installieren.<br />
Die virtuelle Maschine wird von dem<br />
Antimalware-Programm von Windows 7<br />
nicht mitgeschützt.<br />
■ XP Mode in Windows 7 Home <strong>Premium</strong><br />
In Windows 7 Home Edition funktioniert<br />
der XP Mode nicht. Dann müssen Sie entweder<br />
auf die virtuellen Maschinen VirtualBox<br />
oder VMware Player zurückgreifen,<br />
und darin eine XP-Version installieren.<br />
Alternativ bietet das Tool Vmlite (www.<br />
vmlite.com) an, das auf VirtualBox aufbaut,<br />
die Microsoft-Datei zu starten.<br />
<strong>PC</strong> <strong>Magazin</strong> 9/2013 www.pc-magazin.de 85