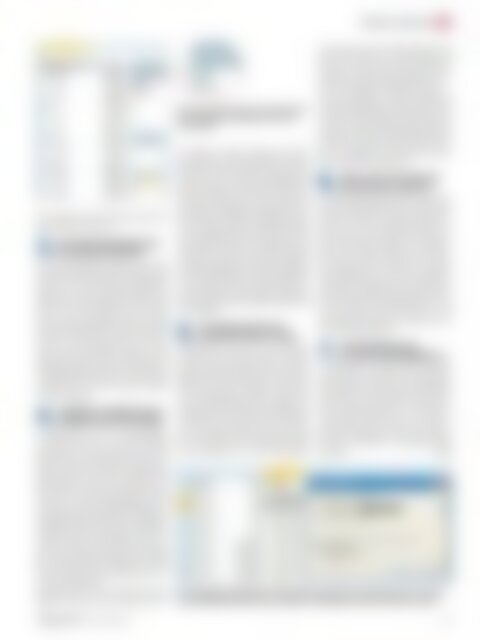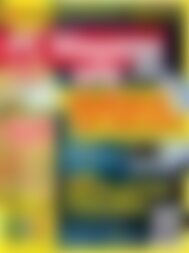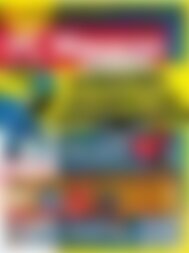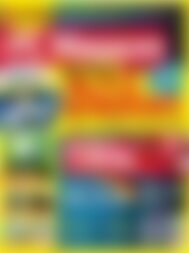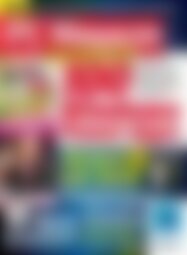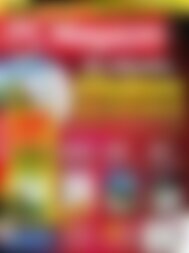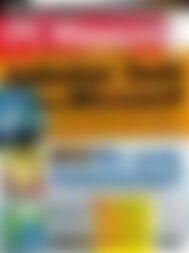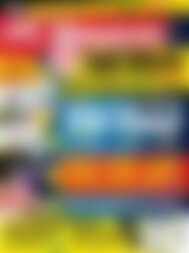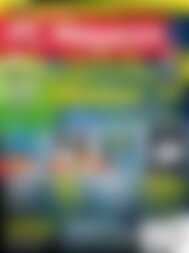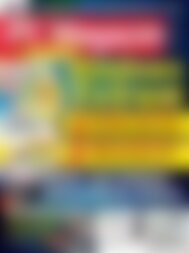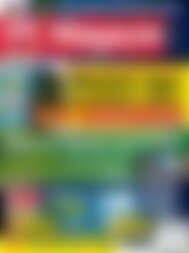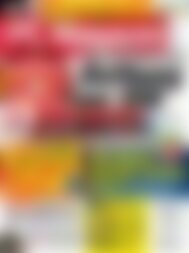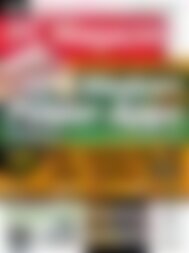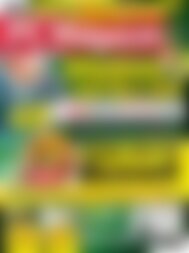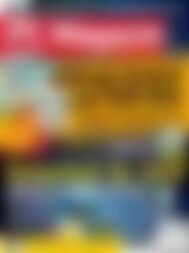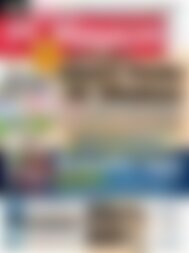Sie wollen auch ein ePaper? Erhöhen Sie die Reichweite Ihrer Titel.
YUMPU macht aus Druck-PDFs automatisch weboptimierte ePaper, die Google liebt.
PERSONAL COMPUTING<br />
Pivot-Tabelle erzeugt. Benennen Sie den Tabellennamen<br />
in Pivot um.<br />
3.<br />
Die Auswertung mit Hilfe einer<br />
Pivot-Tabelle durchführen<br />
Im Pivot-Tabellenblatt sehen Sie auf der<br />
rechten Seite die PivotTable-Feldliste. Diese<br />
enthält die Überschriften der Quelltabelle.<br />
Setzen Sie in der PivotTable-Feldliste ein<br />
Häkchen vor den Eintrag Ort. Sofort werden<br />
Ihnen in der Pivot-Tabelle alle Orte angezeigt,<br />
und zwar gruppiert. Jeder Ort taucht<br />
nur ein einziges Mal auf. Damit Sie jetzt die<br />
Umsätze je Ort sehen, setzen Sie ein Häkchen<br />
in das Kontrollfeld Umsatz. Schon<br />
werden Ihnen die Gesamtumsätze pro Ort<br />
angezeigt. Fügen Sie jetzt noch ein Häkchen<br />
vor dem Eintrag Name hinzu, werden Ihnen<br />
unterhalb der Orte alle Firmen mitsamt<br />
Umsatz angezeigt.<br />
4.<br />
Diese Pivot-Tabelle zeigt nach nur drei Mausklicks<br />
die im jeweiligen Ort ansässigen Firmen samt<br />
deren Umsätze.<br />
Formatieren von Werten und Layoutänderung<br />
in der Pivot-Tabelle<br />
Formatierungen aus der Ursprungstabelle<br />
werden nicht mit in die Pivot-Tabelle<br />
übernommen. Aber Sie können die Werte<br />
direkt in der Pivot-Tabelle formatieren. Klicken<br />
Sie dazu auf einen Wert unterhalb der<br />
Spalte Summe von Umsatz. Aktivieren Sie<br />
das Register Optionen im Menüband. Klicken<br />
Sie in der Funktionsgruppe Aktives<br />
Feld auf den Befehl Feldeinstellungen. Im<br />
eingeblendeten Dialogfenster Wertfeldeinstellungen<br />
klicken Sie auf die Schaltfläche<br />
Zahlenformat. Im Dialogfenster Zellen formatieren<br />
wählen Sie unterhalb der Kategorie<br />
den Eintrag Währung und betätigen<br />
Sie anschließend die Schaltfläche OK. Alle<br />
Werte in dieser Spalte werden jetzt im Euro-Format<br />
dargestellt.<br />
Aktivieren Sie in den PivotTable-<strong>Tools</strong> das<br />
Register Entwurf, um das Layout Ihrer Pivot-Tabelle<br />
zu ändern. Neben den PivotTable-Formaten,<br />
mit deren Hilfe Sie etwa die<br />
farbliche Darstellung ändern, finden Sie die<br />
Gruppe Layout. Um die Gesamtergebnisse<br />
der Orte jeweils unterhalb der Firmen darzustellen,<br />
klicken Sie in dieser Gruppe auf<br />
das Symbol Teilergebnis und wählen Sie im<br />
Untermenü den Befehl Teilergebnis unten<br />
in der Gruppe anzeigen. Damit das Ergebnis<br />
noch übersichtlicher wird, klicken Sie auf<br />
das Symbol Leere Zeilen und aktivieren im<br />
Untermenü Leerzeile nach jedem Element<br />
einfügen. Setzen Sie jetzt noch ein Häkchen<br />
in den Kontrollkasten Verbundene Spalten<br />
in der Gruppe Optionen für PivotTable-Formate.<br />
Aktivieren Sie das Register Optionen.<br />
Die Änderungen haben keinen Einfluss auf<br />
die Quelldatei.<br />
5.<br />
Einen Datenschnitt für die<br />
schnelle Recherche erzeugen<br />
Datenschnitte sind eine neue Funktion<br />
ab Excel 2010. Sie filtern damit Ihre Daten<br />
schnell und gezielt. Klicken Sie auf eine beliebige<br />
Stelle innerhalb Ihrer Pivot-Tabelle.<br />
Klicken Sie dann im Register Optionen in<br />
der Funktionsgruppe Sortieren und Filtern<br />
auf den Befehl Datenschnitt einfügen. Im<br />
Dialogfenster Datenschnitt auswählen aktivieren<br />
Sie einen oder mehrere der Feldnamen.<br />
Im Beispiel wählen wir das Feld Ort<br />
aus. Ein Klick auf die Schaltfläche OK fügt<br />
den Datenschnitt ein. Alle vorhandenen<br />
Orte werden in diesem Filter dargestellt. Um<br />
jetzt nach einem Ort zu filtern, klicken Sie<br />
diesen an. Es lassen sich auch mehrere Orte<br />
markieren, wenn Sie beim Klicken die Umschalt-<br />
oder [Strg]-Taste gedrückt halten.<br />
Um eine Filterung zu löschen, klicken Sie<br />
im Datenschnittfilter auf das Symbol Filter<br />
löschen. Einen kompletten Datenschnitt löschen<br />
Sie, indem Sie den äußeren Rahmen<br />
markieren und die [Entf]-Taste drücken. Sie<br />
können auch weitere Datenschnitte einfügen.<br />
Die Ergebnisse der Filterung werden<br />
dann miteinander kombiniert.<br />
6.<br />
Felder einer Pivot-Tabelle auf<br />
das Wesentliche reduzieren<br />
Um die Tabelle übersichtlicher zu gestalten,<br />
sind die Einzelergebnisse der Firmen nicht<br />
relevant. Es sollen nur noch die Gesamtumsätze<br />
in den Orten angezeigt werden. Klicken<br />
Sie dazu auf einen der Ortsnamen in<br />
Ihrer Pivot-Tabelle. Wählen Sie anschließend<br />
in der Gruppe Aktives Feld das Symbol<br />
Gesamtes Feld reduzieren. Es werden<br />
wunschgemäß nur noch die Gesamtumsätze<br />
pro Ort angezeigt. Mit einem Klick auf<br />
das Symbol Gesamtes Feld erweitern blenden<br />
Sie wieder alle Einzelumsätze ein. Um<br />
nur für einzelne Orte die Firmen ein- oder<br />
auszublenden, finden Sie vor jedem Ort ein<br />
Plus- oder Minuszeichen.<br />
7.<br />
Eine Kreuztabelle zeigt<br />
interessante Abhängigkeiten an<br />
In Kreuztabellen werden Werte angezeigt,<br />
wenn Zeilen- und Spalten einen gemeinsamen<br />
Treffer besitzen. Um die bestehende<br />
Pivot-Tabelle als Kreuztabelle darzustellen,<br />
ziehen Sie etwa das Feld Ort aus dem Bereich<br />
Zeilenbeschriftung in die Spaltenbeschriftung.<br />
Immer wenn eine Firma in<br />
einem Ort ansässig ist, wird in der entsprechenden<br />
Ortsspalte der zugehörige Wert<br />
angezeigt.<br />
hl/tr<br />
Den ausgewählten Datenbereich für die Pivot-Tabelle umrahmt Excel mit gestrichelten Linien. Die Option<br />
Neues Arbeistsblatt sollten Sie immer auswählen, um die Quelldatei von der Pivot-Tabelle zu trennen.<br />
<strong>PC</strong> <strong>Magazin</strong> 9/2013 www.pc-magazin.de 41