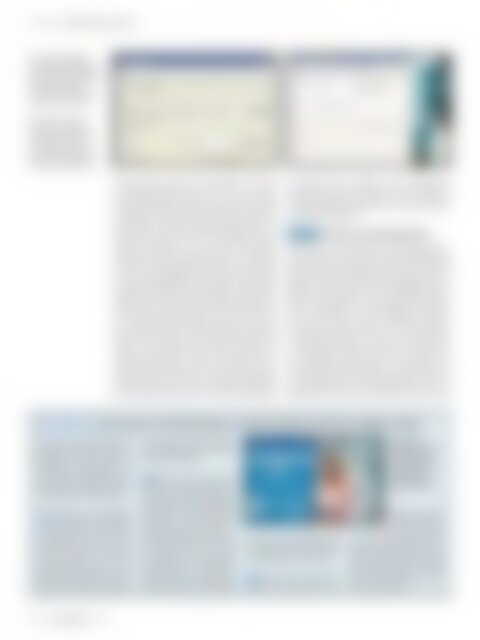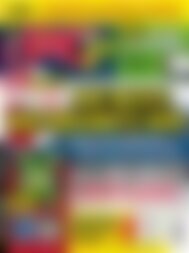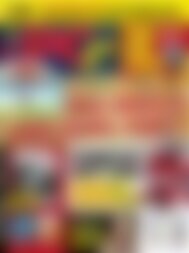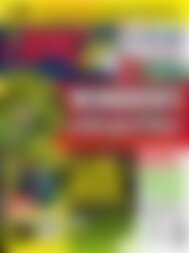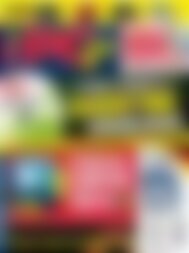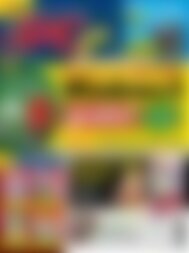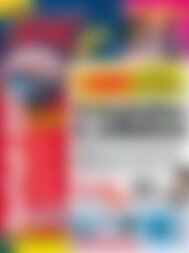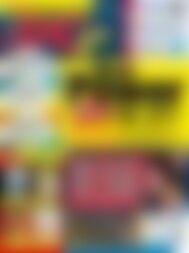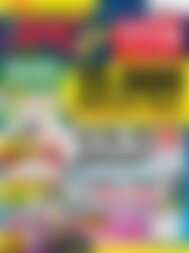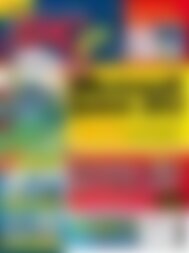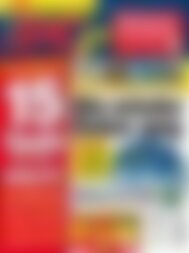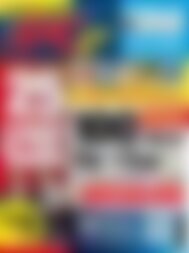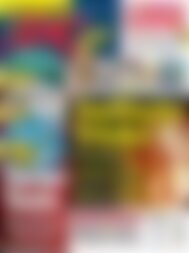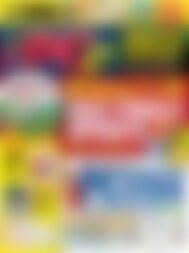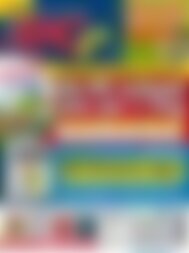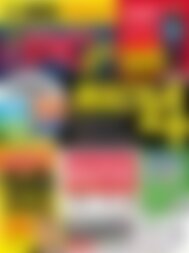Erfolgreiche ePaper selbst erstellen
Machen Sie aus Ihren PDF Publikationen ein blätterbares Flipbook mit unserer einzigartigen Google optimierten e-Paper Software.
internet Mediatheken knacken<br />
Der VLC Media-Player<br />
bietet Ihnen die Möglichkeit,<br />
die Audiospur eines<br />
Videoclips separat zu<br />
speichern (z.B.als MP3).<br />
Über den VLC-Player<br />
lassen sich auch kleine<br />
Qualitätsänderungen<br />
vornehmen (hier etwas<br />
überspitzt angedeutet).<br />
Hinterlegung) und klicken Sie auf „Öffnen“. Im Fenster<br />
unter „Dateiauswahl“ wird nun der Link zur ausgewählten<br />
Datei gelistet. Öffnen Sie an der unteren Seite<br />
des gleichen Fensters das Auswahlmenü „Konvertieren/Speichern“<br />
und dort die Option „Konvertieren“. Im<br />
Bereich „Ziel“ klicken Sie auf die Schaltfläche „Durchsuchen“.<br />
Navigieren Sie nun zu Ihrem bevorzugten<br />
Zielordner <strong>für</strong> die konvertierte Datei. Im Anschluss<br />
müssen Sie im Eingabefeld „Dateiname“ einen Namen<br />
und eine Dateiendung <strong>für</strong> den konvertierten Beitrag<br />
vergeben, zum Beispiel „Der letzte Bulle – Liebe in Not.<br />
mpg“. Dann drücken Sie die Schaltfläche „Speichern“.<br />
Sie befinden sich dann wieder im Fenster „Konvertieren“.<br />
Im Bereich „Einstellungen“ lassen sich nun noch<br />
manuell diverse Video- und Audioformate auswählen.<br />
Wenn Sie nicht genau wissen, welche Formate und<br />
Codecs zu verwenden sind, lassen Sie es bei der Standardeinstellung<br />
„Video - H.264 + AAC (MP4)“. Im Anschluss<br />
klicken Sie auf „Start“ und der Umwandlungsprozess<br />
startet. Sie können den zeitlichen Verlauf der<br />
Konvertierung ganz unten am rechten Bildrand des<br />
VLC-Player-Fensters verfolgen. Ist die Umwandlung<br />
abgeschlossen, können Sie den Film auch in anderen<br />
<strong>mit</strong> dem gewählten Dateiformat und Codec kompatiblen<br />
Playern abspielen.<br />
Tipp 7 Den Ton aus Videoclips filtern<br />
Wenn Sie von einem Videoclip nur die Audiospur nutzen<br />
möchten, kann Ihnen auch der VLC-Media-Player<br />
helfen. Starten Sie den Player und klicken Sie im Menü<br />
„Medien“ auf den Eintrag „Konvertieren/Speichern“. Im<br />
Register „Datei“ drücken Sie die Schaltfläche „Hinzufügen“<br />
und navigieren zu Ihrem Videoclip. Markieren<br />
Sie die Videodatei <strong>mit</strong> einem Mausklick und schließen<br />
Sie das Fenster über die Schaltfläche „Öffnen“.<br />
Im folgenden Fenster klicken Sie im Auswahlmenü<br />
„Konvertieren/Speichern“ rechts unten auf die Option<br />
„Konvertieren“. Klicken Sie dann im Feld „Ziel“ auf<br />
den Schaltknopf „Durchsuchen“ und navigieren Sie<br />
zu Ihrem bevorzugten Zielordner. Vergeben Sie dann<br />
einen Dateinamen <strong>mit</strong> der Dateiendung „.mp3“ wie<br />
beispielsweise „Song.mp3“. Schließen Sie das Fenster<br />
Mini-Workshop: Downloads aus den Mediatheken von MTV und VIVA <strong>mit</strong> dem Tool „eMpTy-V-loader“<br />
Wer sich an seinen Musikstars nicht<br />
sattsehen kann, findet in den Mediatheken<br />
von MTV und VIVA ein<br />
reichhaltiges Videoangebot, das<br />
sich <strong>mit</strong> dem Tool „eMpTy-V-loader“<br />
(Heft-<strong>DVD</strong>) <strong>für</strong> unendlichen Genuss<br />
auf die Festplatte übertragen lässt.<br />
1Starten Sie in der jeweiligen<br />
Mediathek ihren Clip-Favoriten.<br />
Bei MTV kopieren Sie die Adresse<br />
des Video-Links oben aus der URL-<br />
Zeile. Markieren Sie den Link <strong>mit</strong><br />
der Maus drücken Sie dann die<br />
Tastenkombination „Strg + C“. Bei<br />
VIVA finden Sie oberhalb des Videofensters<br />
den Eintrag „Link erhalten“.<br />
Mit einem Klick darauf, befördern<br />
Sie die Zieladresse des Videoclips in<br />
den Zwischenspeicher.<br />
2Starten Sie den zuvor installierten<br />
eMpTy-V-loader. Markieren<br />
Sie in der oberen Eingabezeile<br />
den Beispiel-Link (blau hinterlegt)<br />
und drücken Sie die Tastenkombination<br />
„Strg + V“. Der Ziel-Link aus<br />
dem Zwischenspeicher erscheint in<br />
der Eingabezeile. Drücken Sie dann<br />
den Knopf „Process“. Wenn möglich<br />
markieren Sie unter „Bitrate“<br />
die größte Zahl (= bestmöglichste<br />
Qualität). Starten Sie die Übernahme<br />
des Clips über den Schaltknopf<br />
„Download“. Ihren Videoclip finden<br />
Sie nach dem Download im Ordner<br />
„C:\eMp TyVideos“ im FLV-Format.<br />
Mit dem Tool<br />
„eMpTy-V-loader“<br />
können Sie Ihre<br />
Lieblings-Musikvideos<br />
auf die<br />
Festplatte laden.<br />
3Sollte das Tool den Download<br />
<strong>mit</strong> den unter Punkt 2 geschilderten<br />
Einstellungen<br />
verweigern,<br />
können Sie ihn auch<br />
<strong>mit</strong> einem Klick auf „browser mode“<br />
über den Internet-Browser starten.<br />
Sie können zwischen normaler und<br />
hoher Qualität wählen. Für „High<br />
Quality“ setzen Sie einfach ein Häkchen<br />
in die Checkbox.<br />
102 www.pcgo.de 9/11