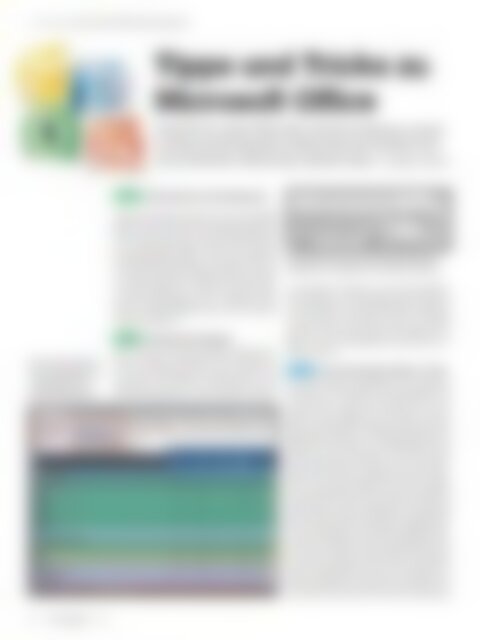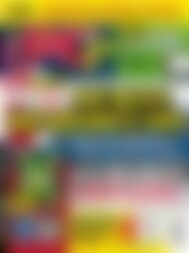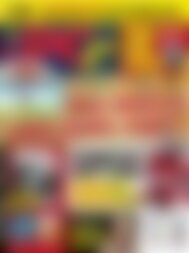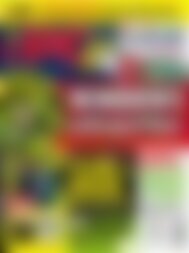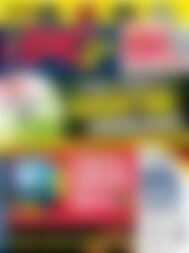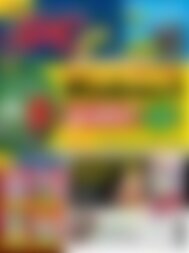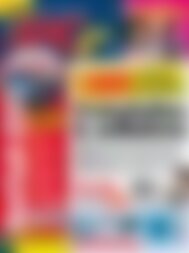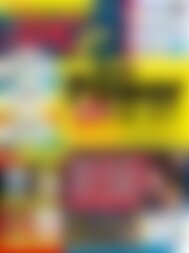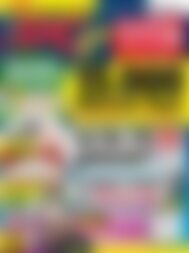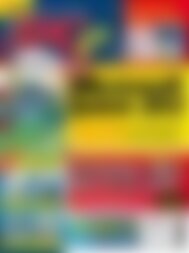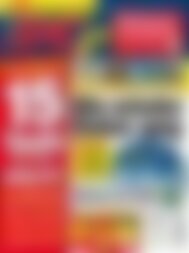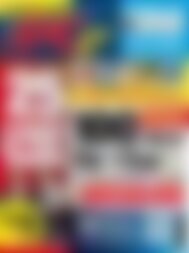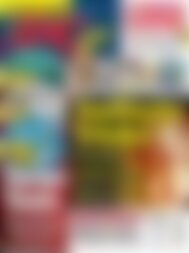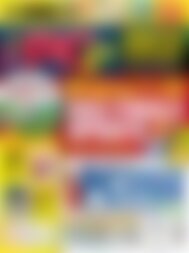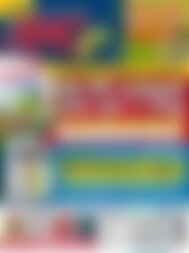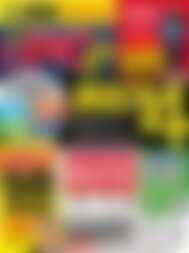Erfolgreiche ePaper selbst erstellen
Machen Sie aus Ihren PDF Publikationen ein blätterbares Flipbook mit unserer einzigartigen Google optimierten e-Paper Software.
software Tools aus dem Office-Paket optimieren<br />
Tipps und Tricks zu<br />
Microsoft Office<br />
Microsoft hat in seinem Office-Paket viele kleine Funktionen versteckt,<br />
<strong>mit</strong> denen sich die Programme wie Word, Excel oder PowerPoint nach<br />
Ihren persönlichen Anforderungen optimieren lassen. von Holger Lehmann<br />
Excel Amerikanische Tastenbelegung?<br />
Über einen Druckbereich<br />
lassen sich bei Bedarf nur<br />
wichtige Details einer<br />
großen Tabelle drucken.<br />
Sollte man während der Arbeit an einer Excel-Tabelle<br />
plötzlich die amerikanische Tastaturbelegung aktiviert<br />
haben, so kann man diese <strong>mit</strong> der Tastenkombination<br />
„Alt + Shift (Großbuchstabe)“ wieder auf die deutsche<br />
Tastaturbelegung umstellen. Ob sie dann wieder bei<br />
der deutschen Tastaturbelegung gelandet sind, lässt<br />
sich einfach überprüfen. Drücken Sie den Buchstaben<br />
„Z“. Erscheint dann ein „Y“, arbeiten Sie <strong>mit</strong> der amerikanischen<br />
Tastenbelegung, ein „Z“ signalisiert Ihnen,<br />
dass die Tastaturbelegung wieder auf das deutsche<br />
System eingestellt ist.<br />
Die amerikanische Tastenverteilung berücksichtigt die<br />
Häufigkeit der im Englischen bevorzugten Buchstaben.<br />
Excel Druckbereich festlegen<br />
Oft ist es nicht notwendig, komplexe Tabellen komplett<br />
als Handout auszureichen. Soll dauerhaft nur<br />
ein Teil der Tabelle gedruckt werden, legen Sie den<br />
gewünschten Ausschnitt als Druckbereich fest. Am<br />
einfachsten gelingt dies <strong>mit</strong> dem Symbol „Druckbereich<br />
festlegen“. Sie finden es unter „Ansicht/Symbolleisten/Anpassen“<br />
in der Kategorie „Datei“. Ziehen Sie<br />
es <strong>mit</strong> der Maus in eine der Symbolleisten. Markieren<br />
Sie den Bereich, der gedruckt werden soll. Künftig<br />
genügt ein Klick auf das Symbol „Druckbereich festlegen“,<br />
um nur den festgelegten Ausschnitt Ihrer Tabelle<br />
zu drucken.<br />
Word Texte auf den Kopf stellen (V. 2010)<br />
Für einige Projekte, beispielsweise bei bestimmten<br />
Faltkarten, ist es erforderlich, den geschriebenen Text<br />
auf den Kopf zu stellen. Mit normalem Text ist das<br />
eigentlich nicht möglich. Mit einem kleinen Trick gelingt<br />
es unter Word 2010 dennoch. Aktivieren Sie die<br />
Registerkarte „Einfügen“. Im Menüband „Illustrationen“<br />
wählen Sie unter „Formen“ und „Standardformen“ das<br />
Rechteck <strong>mit</strong> dem Buchstaben in der linken oberen<br />
Ecke. Ihr Mauszeiger verwandelt sich zu einem Kreuz.<br />
Ziehen Sie nun an der gewünschten Stelle im Dokument<br />
<strong>mit</strong> gedrückter Maustaste einen der Textgröße<br />
entsprechenden Rahmen auf. Über dem oberen Rand<br />
sollte <strong>mit</strong>tig ein grüner „Anfasspunkt“ zur Verfügung<br />
stehen. Ist das nicht der Fall, klicken Sie im Register „Datei“<br />
auf „Informationen“ und auf den Schaltknopf „Konvertieren“.<br />
Bestätigen Sie die nächste Abfrage <strong>mit</strong> „OK“.<br />
Jetzt sollte der grüne Punkt oberhalb des Rahmens<br />
zu sehen sein. Schreiben Sie Ihren Text in das Feld. Sie<br />
können anschließend den Text noch nach Bedarf formatieren.<br />
Markieren Sie dazu den Text und klicken <strong>mit</strong><br />
der rechten Maustaste auf die markierte Textpassage.<br />
50 www.pcgo.de 9/11