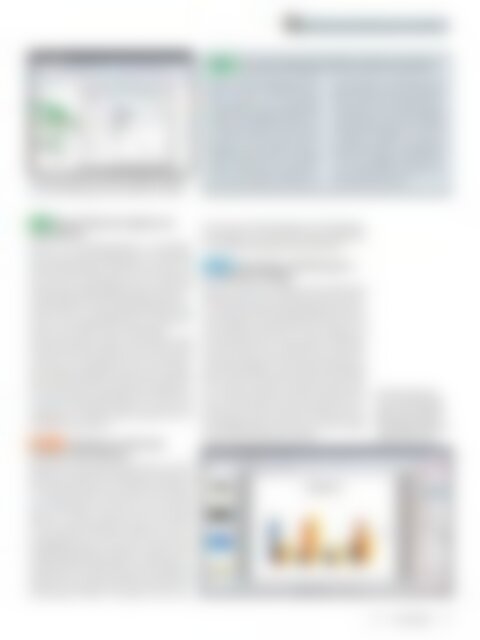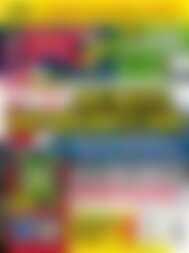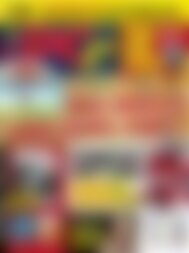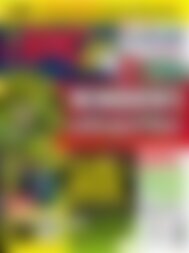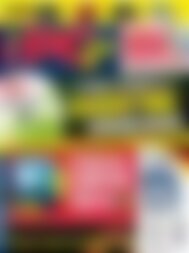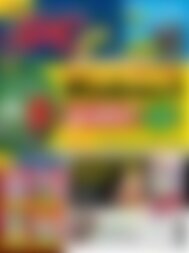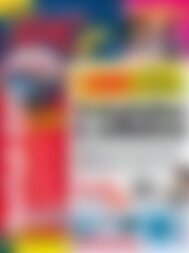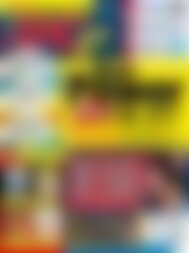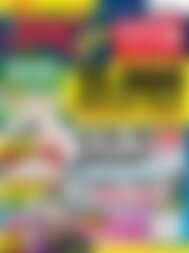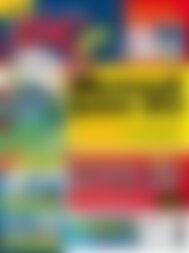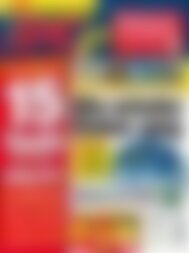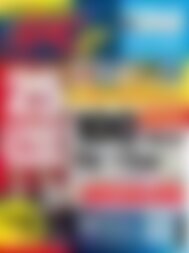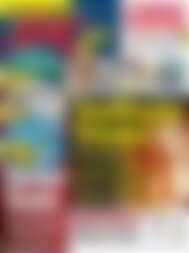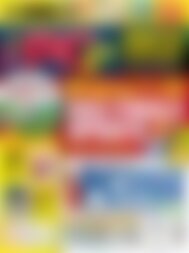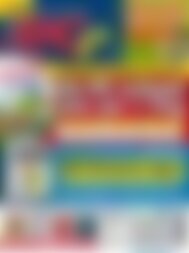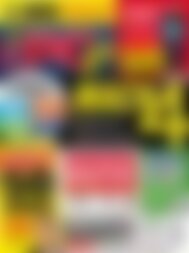Erfolgreiche ePaper selbst erstellen
Machen Sie aus Ihren PDF Publikationen ein blätterbares Flipbook mit unserer einzigartigen Google optimierten e-Paper Software.
Extras zum Heft/Software zum Heft/OpenOffice.org software 3.3.0<br />
Calc Unzusammenhängende Zellen markieren/einrahmen<br />
Um bestimmte Zellen von anderen abzuheben, genügt es<br />
meist, den Zellhintergrund oder den Rahmen zu ändern.<br />
Wenn Sie <strong>für</strong> eine Präsentation bestimmte<br />
Zellen aus einem Tabellenblatt hervorheben<br />
möchten, ist eine Umrahmung<br />
der jeweiligen Zellen ein probates Mittel.<br />
Wählen Sie die betreffenden Zellen nacheinander<br />
<strong>mit</strong> gedrückter „Strg“-Taste aus.<br />
Im Anschluss klicken Sie <strong>mit</strong> der rechten<br />
Maustaste in eine markierte Zelle. Im<br />
folgenden Menü wählen Sie die Option<br />
„Zellen formatieren“. Um die markierten<br />
Zellen von den anderen abzuheben stehen<br />
Ihnen die Register „Umrandung“ sowie<br />
„Hintergrund“ zur Verfügung. In den<br />
Registern finden Sie dann viele Möglichkeiten,<br />
die Zellen hervorzuheben, wie beispielsweise<br />
durch einen farbigen Rahmen<br />
<strong>mit</strong> Schattierung oder einen auffälligen<br />
Zellenhintergrund. Sie können aber auch<br />
im Register „Schrifteffekt“ oder „Schrift“<br />
den Inhalt einer Zelle <strong>mit</strong> verschiedenen<br />
Optionen hervorheben, wie beispielsweise<br />
<strong>mit</strong> einer auffälligen Schriftart, einer<br />
eignen Schriftgröße oder einem bestimmten<br />
Schriftschnitt, etwa „fett“.<br />
Calc Bessere Übersicht: Spalten und<br />
Zellen fixieren<br />
Wenn Sie in der Tabellenkalkulation von OpenOffice.<br />
org <strong>mit</strong> einer langen Tabelle arbeiten, verschwinden<br />
die Spaltenüberschriften, sobald Sie nach unten scrollen.<br />
Das ist nicht sehr praktisch, denn schnell geht die<br />
Orientierung in großen Tabellen verloren und es kann<br />
schlimmstenfalls zu fatalen Fehleinträgen kommen.<br />
Deshalb sollten Sie in solchen „Monstertabellen“ da<strong>für</strong><br />
sorgen, dass die Spaltenköpfe oder eine Spalte beim<br />
Scrollen in der Tabelle immer sichtbar bleiben.<br />
Setzen Sie den Cursor in Spalte 1 in die Zeile unterhalb<br />
der Überschrift (falls Sie Spalten fixieren wollen, setzen<br />
Sie den Cursor in die Spalte rechts von der zu fixierenden).<br />
Rufen Sie den Befehl „Fenster/Fixieren“ auf (da<strong>mit</strong><br />
heben Sie die Fixierung auch wieder auf, sobald Sie sie<br />
nicht mehr brauchen). Alternativ können Sie das Fenster<br />
unter den Spaltenüberschriften auch teilen. Diese<br />
Aufsplittung von großen Tabellen gelingt Ihnen <strong>mit</strong><br />
dem Befehl „Fenster/Teilen“.<br />
Impress Übergänge zwischen den<br />
einzelnen Folien anpassen<br />
Wenn Sie das Präsentationsmodul „Impress“ das erste<br />
Mal öffnen, steht Ihnen ein Präsentations-Assistent <strong>für</strong><br />
die Grundeinstellungen Ihrer geplanten Präsentation<br />
zur Verfügung. Dieser Assistent ist <strong>für</strong> den Einsteiger<br />
sicher sehr hilfreich, lässt sich aber auch <strong>mit</strong> einem<br />
Häkchen vor „Diesen Assistenten nicht mehr zeigen“<br />
<strong>für</strong> den nächsten Modulstart deaktivieren. Die Folienübergänge<br />
lassen sich auch <strong>mit</strong> ein paar Klicks im<br />
Hauptbearbeitungsfenster definieren. Klicken Sie hier<br />
im Menü „Bildschirmpräsentation“ auf die Option „Folienübergang“.<br />
Am rechten Rand des <strong>Vorschau</strong>fensters<br />
öffnet sich eine Funktionsauswahl, über die Sie Ihre Folienübergänge<br />
festlegen. Sie bestimmen unter anderem<br />
die Art des Folienüberganges, die Übergangsgeschwindigkeit<br />
sowie die Ansteuerung des Folienwechsels<br />
entweder per Mausklick oder automatisch.<br />
Writer Kommentare und Antworten in<br />
ein Dokument einfügen<br />
Wenn Sie <strong>mit</strong> mehreren Kollegen an einem Dokument<br />
arbeiten, können Sie sich über die Kommentar-Funktion<br />
von Writer über den Inhalt des Dokumentes austauschen.<br />
Markieren Sie die betreffende Stelle im Text <strong>mit</strong><br />
einem Mausklick und öffnen Sie unter „Einfügen“ die<br />
Funktion „Kommentar“. In einem Kasten <strong>mit</strong> Ihrem Namen,<br />
dem Datum und der Uhrzeit können Sie Ihre Bemerkungen<br />
eintippen und das Dokument wieder freigeben.<br />
Ihre Mitstreiter müssen bei Ihrem Writer-Modul<br />
unter „Ansicht“ die Option „Kommentare“ aktiviert haben,<br />
um Ihren Kommentar zu sehen. Sie können dann<br />
über das „Pfeil“-Symbol im Kommentarkasten ihre Verbesserungen<br />
über die „Antworten“-Funktion unter den<br />
Ausgangskommentar setzen. Über das „Pfeil“-Symbol<br />
lassen sich Kommentare auch löschen.<br />
Eine Präsentation lebt<br />
auch von den Folienübergängen,<br />
<strong>für</strong> die Impress<br />
viele Vorlagen und Einstellungen<br />
bietet (rechts).<br />
9/11 www.pcgo.de<br />
49