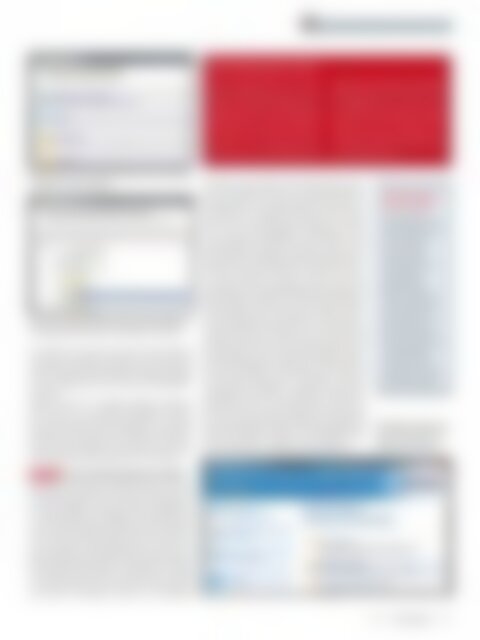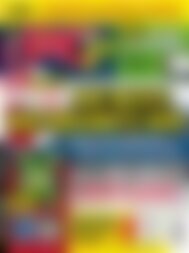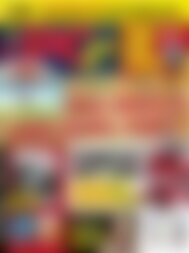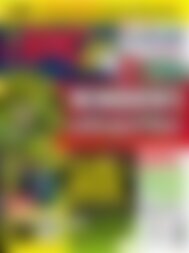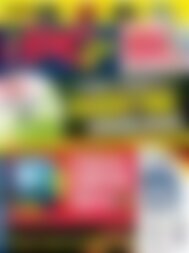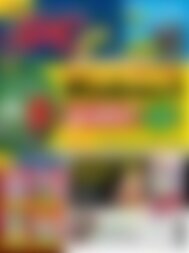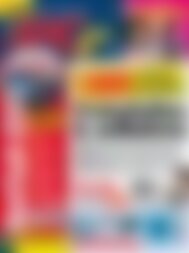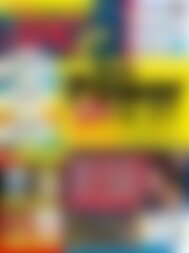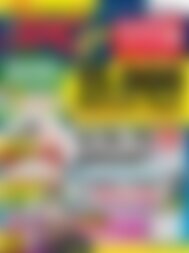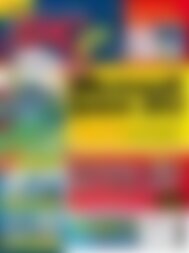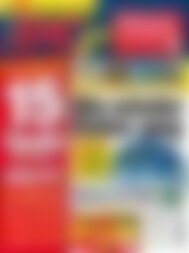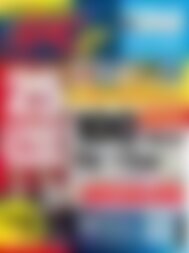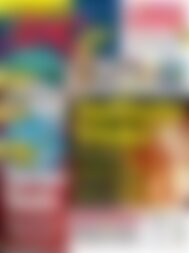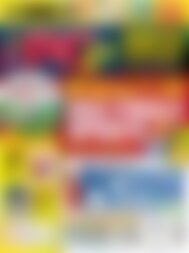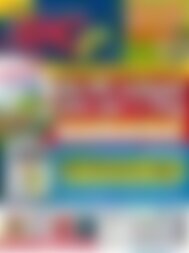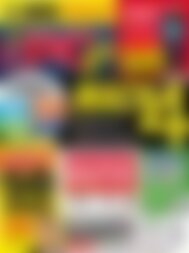Erfolgreiche ePaper selbst erstellen
Machen Sie aus Ihren PDF Publikationen ein blätterbares Flipbook mit unserer einzigartigen Google optimierten e-Paper Software.
Software/Vollversionen/Paragon software Drive auf Backup dVd 10<br />
Info: Betriebssystem sichern<br />
Mit Drive Backup können Sie auch bequem<br />
Ihr Betriebssystem sichern. Um eine<br />
Windows-Sicherung anzulegen, klicken Sie<br />
im Backup-Assistenten auf „Partition oder<br />
Festplatte sichern“ (s. Tipp 3). Da Windows<br />
üblicherweise auf Laufwerk C: gespeichert<br />
ist, wählen Sie zum Sichern dieses Laufwerk,<br />
also „C:“ aus und klicken auf „Weiter“.<br />
Beachten Sie, dass das Backup-Archiv<br />
möglichst nicht auf der gleichen Festplatte<br />
gespeichert werden sollte. Erstellen Sie die<br />
Sicherungskopie besser auf einer externen<br />
Festplatte. Zwar unterstützt der Drive<br />
Backup auch eine Sicherung auf CD/<strong>DVD</strong><br />
oder Blu-ray. Da aber ein Backup des C:-<br />
Laufwerks meist mehrere GByte groß ist,<br />
sind CDs oder <strong>DVD</strong>s als Speichermedium<br />
nicht sonderlich sinnvoll.<br />
Wählen Sie aus, ob Sie einzelne Ordner oder eine Festplattenpartition<br />
sichern möchten.<br />
Wenn Sie nur einzelne Dateien sichern wollen, wählen Sie<br />
die entsprechenden Ordner in der Explorer-Ansicht aus.<br />
ten werden soll. Legen Sie eine leere CD bzw. <strong>DVD</strong> ein<br />
und starten Sie den Brennvorgang <strong>mit</strong> einem Klick auf<br />
„Weiter“. Nach Abschluss des Brennvorganges erhalten<br />
Sie eine Meldung, die Sie per Klick auf „Abschließen“<br />
quittieren.<br />
Starten Sie Ihren PC im Notfall <strong>mit</strong>hilfe der Rettungs-<br />
<strong>DVD</strong>, rufen Sie in der grafischen Oberfläche von Paragons<br />
Drive Backup den „Normalmodus“ auf. Welche<br />
Funktionen Sie nutzen können, sehen Sie im Programmfenster<br />
von Drive Backup. Unter anderem steht Ihnen<br />
dort ein Wiederherstellungsassistent zur Verfügung.<br />
Tipp 3 Smarte Sicherungskopie anlegen<br />
Mit Paragon Drive Backup sind Sicherungen von einzelnen<br />
Dateien, Ordnern oder Laufwerken im Handumdrehen<br />
erstellt. Wählen Sie dazu auf dem Startbildschirm<br />
von Drive Backup die Schaltfläche „Smart Backup“. Im<br />
ersten Schritt des Backup-Assistent klicken Sie auf „Weiter“.<br />
Im nächsten Fenster wählen Sie aus, ob Sie Ihre gesamte<br />
Festplatte, eine Festplattenpartion oder nur bestimmte<br />
Dateien oder Ordner sichern möchten. Wählen<br />
Sie die gewünschte Option per Mausklick aus. Haben<br />
Sie sich beispielsweise <strong>für</strong> die Option „Andere Dateien<br />
und Ordner“ entschieden, legen Sie im folgenden<br />
Schritt fest, welche Dateien oder Ordner gesichert werden<br />
sollen. Wählen Sie dazu in dem Explorer-ähnlichen<br />
Dateiverzeichnis das entsprechende Verzeichnis aus<br />
und klicken Sie auf „Weiter“. Bestimmen Sie anschließend,<br />
wo Ihre Sicherungskopie gespeichert werden<br />
soll. Sie haben die Möglichkeit, ein Festplatten- oder<br />
ein Netzlaufwerk auszusuchen. Wenn Sie sich <strong>für</strong> eine<br />
Sicherung Ihrer Festplatte entschieden haben, können<br />
Sie diese auch auf eine <strong>DVD</strong> oder eine Blu-ray brennen.<br />
Im Feld „Archivname“ können Sie ferner der Sicherungskopie<br />
einen aussagekräfitgen Namen geben. Mit<br />
Klick auf „Weiter“ wählen Sie im nächsten Schritt Datei-<br />
Erweiterungen <strong>für</strong> die Sicherung aus. Nützlich ist dies,<br />
wenn Sie beispielsweise einen Ordner sichern, aber bestimmte<br />
Dateien eines Programms von der Sicherung<br />
ausnehmen möchten. Auch im nächsten Fenster, das<br />
Sie über „Weiter“ erreichen, können Sie Dateien <strong>mit</strong> bestimmten<br />
Endungen vom Backup ausschließen. Klicken<br />
Sie erneut auf „Weiter“ und starten Sie per Klick auf<br />
„Sicherung jetzt durchführen“ und „Weiter“ den Backup-Vorgang.<br />
Sie erhalten im folgenden Fenster einen<br />
Überblick über die zu sichernden Daten und können<br />
nach einem weiteren Klick auf „Weiter“ den Fortlauf des<br />
Sicherungsvorgangs verfolgen. Über den erfolgreichen<br />
Verlauf des Backups werden Sie anschließend informiert.<br />
Mit „Beenden“ schließen Sie das Programm.<br />
Sicherung wiederherstellen<br />
Sind Ihre Daten <strong>mit</strong><br />
Drive Backup gesichert<br />
haben, liegen sie in<br />
einer Archivdatei.<br />
Einzelne Dateien<br />
können daraus nicht<br />
per Doppelklick<br />
geöffnet werden.<br />
Vielmehr müssen die<br />
Archive wiederhergestellt<br />
werden. Auch<br />
das läuft über einen<br />
Assistenten. Klicken<br />
Sie im Startfenster auf<br />
„Wiederherstellen“<br />
und suchen Sie die<br />
Archivdatei und folgen<br />
Sie dem Assistenten.<br />
Die Wiederherstellung von<br />
Daten läuft ebenfalls <strong>mit</strong>hilfe<br />
eines Assistenten.<br />
9/11 www.pcgo.de<br />
119