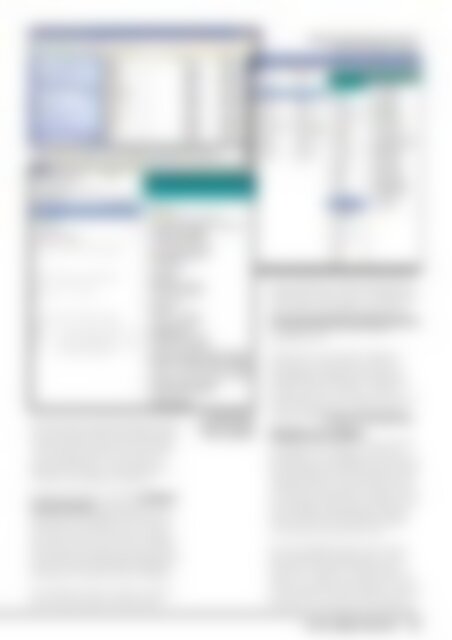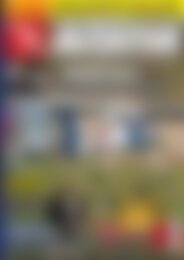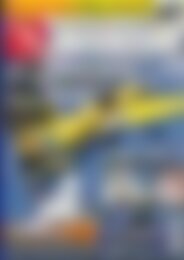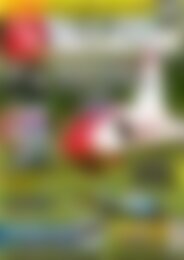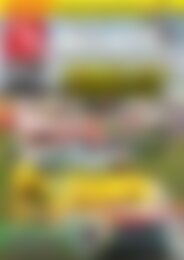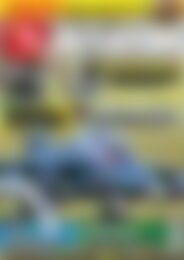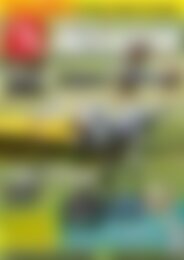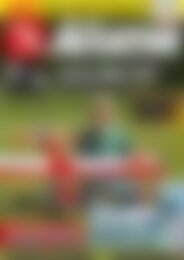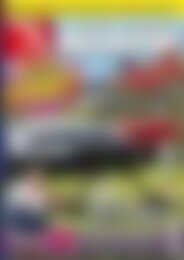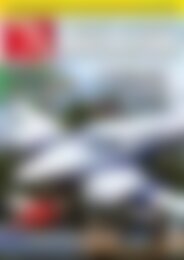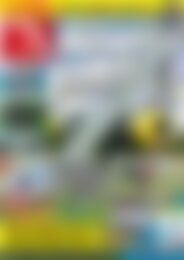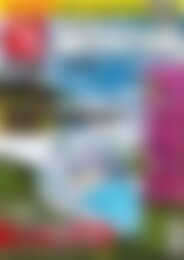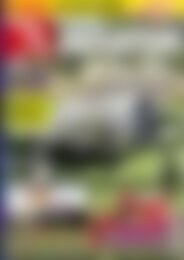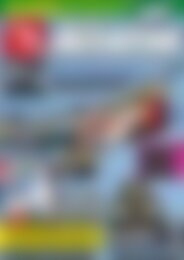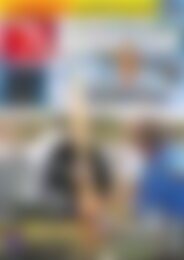Erfolgreiche ePaper selbst erstellen
Machen Sie aus Ihren PDF Publikationen ein blätterbares Flipbook mit unserer einzigartigen Google optimierten e-Paper Software.
Mitgelieferte Beispielprogramme unserer<br />
installierten Arduino RC-Library<br />
In diesem Ordner liegen bei einer Standard-Installation die Libraries<br />
IDE <strong>von</strong> Processing, einer speziell für die einfache Umsetzung<br />
<strong>von</strong> Grafik, Simulation und Animation ent wickelten Sprache.<br />
Sie besteht unter anderem aus dem Editor, einem Compiler<br />
– dieser „übersetzt“ das Programm in eine für den Mikrocontroller<br />
verständliche Form – und einem Tool zum<br />
Programmieren des Arduinos. Viele sinnvolle Libraries<br />
sind bereits in diese Umgebung mit eingebunden.<br />
Die aktuelle Version Arduino 1.0.5 steht unter http://arduino.<br />
cc/en/main/software#toc1 zum Download bereit. Wenn<br />
der Windows XP Installer gewählt wurde, kann man zur<br />
Installation direkt auf „Ausführen“ klicken. Nach kurzer<br />
Zeit erscheint eine Sicherheitswarnung, da wir Arduino<br />
nutzen wollen, müssen wir auch hier erneut auf „Aus führen“<br />
klicken. Stimmen Sie nun noch der Lizenz-Ver einbarung<br />
zu und wählen Sie alle benötigten Kompo nenten sowie den<br />
Zielordner aus. Behalten Sie am besten die vorgegebenen<br />
Einstellungen bei, um späteren Problemen vorzubeugen.<br />
Dass die Software den Windows-Logo-Test nicht bestanden<br />
hat, stellt kein Problem dar. Wurde alles richtig<br />
In diesem Fenster<br />
wird das verwendete<br />
Board ausgewählt<br />
gemacht, befindet sich auf der Bildschirmoberfläche die<br />
Verknüpfung zur Arduino-IDE. Da wir ein fortgeschrittenes<br />
Projekt umsetzen wollen, benötigen wir eine Library, die<br />
nicht a priori Teil der Installation ist. Diese steht unter<br />
http://sourceforge.net/projects/arduinorclib/files/?source=navbar<br />
zur Verfügung. Wählen Sie hier den Download<br />
ArduinoRCLib-0.3.zip.<br />
Die RC Library muss in den Ordner C:\Programme\<br />
Arduino\libraries, beziehungsweise im Ordner Ihrer<br />
Libraries gespeichert werden. Nach dem Starten der<br />
Arduino-IDE sollte man Beispiele zur Verwendung der<br />
RC-Library unter Datei --> Beispiele --> RC finden.<br />
Anschließend ist der Ordner zu schließen. Wer mehr über<br />
Libraries im Allgemeinen wissen möchte, findet viele<br />
Informationen unter http://arduino.cc/de/Guide/Libraries<br />
Aufspielen einer Software<br />
Nun kommen wir zum ersten Test – zum Glück ist dieser<br />
an Einfachheit kaum zu überbieten. Zunächst ist das<br />
Arduino-Board mit einem USB-Kabel an einem freien USB-<br />
Port des Computers anzuschließen. Die grüne On-LED auf<br />
dem Board sollte leuchten, da der Arduino über die USB-<br />
Schnittstelle mit Strom versorgt wird. Auf dem PC sollte<br />
sich der Hardware-Assistent öffnen. Hier folgt man einfach<br />
den Anweisungen und lässt Windows die Software automatisch<br />
installieren. Abschießend sollte der passende<br />
Treiber für den Arduino Uno installiert sein und dieser<br />
auch automatisch als solcher erkannt werden.<br />
Nun kann die IDE gestartet werden. Sinnvoll ist es hier,<br />
immer als erstes das korrekte Board (Tools --> Board --><br />
Arduino Uno) und die serielle Schnittstelle (Tools --><br />
Serieller Port --> COM XX), mit welcher der Arduino verbunden<br />
ist, auszuwählen. Sollte unbekannt sein, um welche<br />
Schnittstelle es sich handelt, schließen Sie einfach die<br />
Drop-Down-Liste für die Auswahl der Schnittstelle und<br />
www.rc-flight-control.de<br />
93