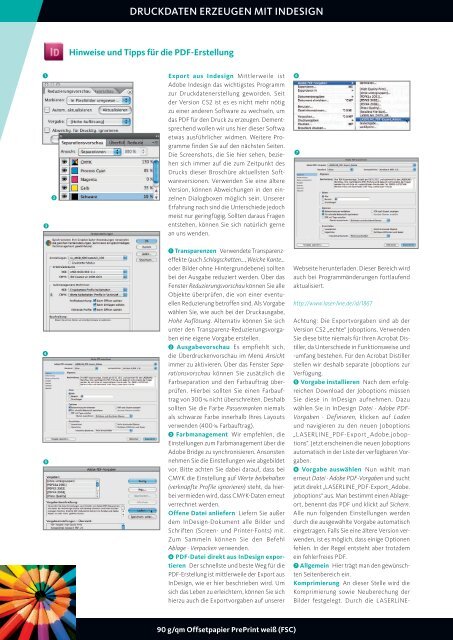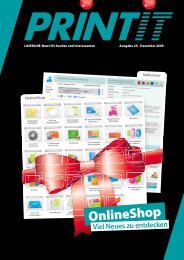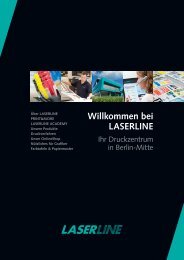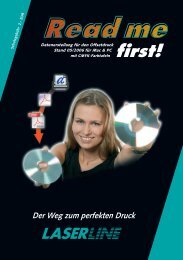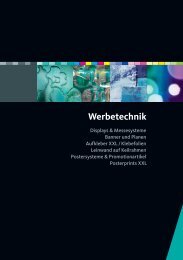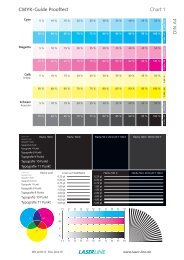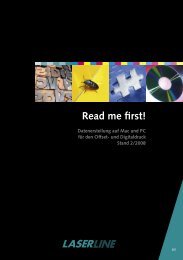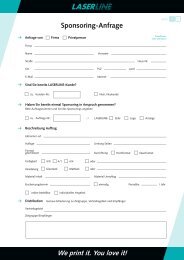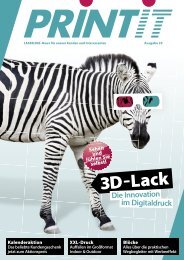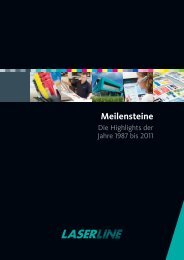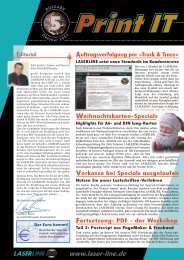Willkommen bei LASERLINE
Willkommen bei LASERLINE
Willkommen bei LASERLINE
Sie wollen auch ein ePaper? Erhöhen Sie die Reichweite Ihrer Titel.
YUMPU macht aus Druck-PDFs automatisch weboptimierte ePaper, die Google liebt.
DRUCKDATEN ERZEUGEN MIT INDESIGN<br />
Hinweise und Tipps für die PDF-Erstellung<br />
� Export aus Indesign Mittlerweile ist<br />
Adobe Indesign das wichtigstes Programm<br />
zur Druckdatenerstellung geworden. Seit<br />
der Version CS2 ist es es nicht mehr nötig<br />
zu einer anderen Software zu wechseln, um<br />
das PDF für den Druck zu erzeugen. Dementsprechend<br />
wollen wir uns hier dieser Softwa<br />
etwas ausführlicher widmen. Weitere Programme<br />
finden Sie auf den nächsten Seiten.<br />
�<br />
Die Screenshots, die Sie hier sehen, beziehen<br />
sich immer auf die zum Zeitpunkt des<br />
Drucks dieser Broschüre aktuellsten Softwareversionen.<br />
Verwenden Sie eine ältere<br />
Version, können Abweichungen in den ein-<br />
�<br />
�<br />
zelnen Dialogboxen möglich sein. Unserer<br />
Erfahrung nach sind die Unterschiede jedoch<br />
meist nur geringfügig. Sollten daraus Fragen<br />
�<br />
entstehen, können Sie sich natürlich gerne<br />
an uns wenden.<br />
�<br />
�<br />
� Transparenzen Verwendete Transparenzeffekte<br />
(auch Schlagschatten…, Weiche Kante…<br />
oder Bilder ohne Hintergrundebene) sollten<br />
<strong>bei</strong> der Ausgabe re duziert werden. Über das<br />
Fenster Reduzierungsvorschau können Sie alle<br />
Objekte überprüfen, die von einer eventuellen<br />
Reduzierung betroffen sind. Als Vorgabe<br />
wählen Sie, wie auch <strong>bei</strong> der Druckausgabe,<br />
Hohe Auflösung. Alternativ können Sie sich<br />
unter den Transparenz-Reduzierungsvorgaben<br />
eine eigene Vorgabe erstellen.<br />
� Ausgabevorschau Es empfiehlt sich,<br />
die Überdru c ken vorschau im Menü Ansicht<br />
immer zu aktivieren. Über das Fenster Separationsvorschau<br />
können Sie zusätzlich die<br />
Farbseparation und den Farbauftrag überprüfen.<br />
Hier<strong>bei</strong> sollten Sie einen Farbauftrag<br />
von 300 % nicht überschreiten. Deshalb<br />
sollten Sie die Farbe Passermarken niemals<br />
als schwarze Farbe innerhalb Ihres Layouts<br />
verwenden (400 % Farbauftrag).<br />
� Farbmanagement Wir empfehlen, die<br />
Einstellun gen zum Farbmanagement über die<br />
Adobe Bridge zu synchronisieren. Ansonsten<br />
nehmen Sie die Einstellungen wie abgebildet<br />
vor. Bitte achten Sie da<strong>bei</strong> darauf, dass <strong>bei</strong><br />
CMYK die Einstellung auf Werte <strong>bei</strong> behalten<br />
(verknüpfte Profile ignorieren) steht, da hier<strong>bei</strong><br />
vermieden wird, dass CMYK-Daten erneut<br />
ver rechnet werden.<br />
Offene Datei anliefern Liefern Sie außer<br />
dem InDesign-Dokument alle Bilder und<br />
Schriften (Screen- und Printer-Fonts) mit.<br />
Zum Sammeln können Sie den Befehl<br />
Ablage · Verpacken verwenden.<br />
� PDF-Datei direkt aus InDesign exportieren<br />
Der schnellste und beste Weg für die<br />
PDF-Erstellung ist mittlerweile der Export aus<br />
InDesign, wie er hier beschrieben wird. Um<br />
sich das Leben zu erleichtern, können Sie sich<br />
hierzu auch die Exportvorgaben auf unserer<br />
90 g/qm Offsetpapier PrePrint weiß (FSC)<br />
Webseite herunterladen. Dieser Bereich wird<br />
auch <strong>bei</strong> Programmänderungen fortlaufend<br />
aktualisiert.<br />
http://www.laser-line.de/id/1867<br />
Achtung: Die Exportvorgaben sind ab der<br />
Version CS2 „echte“ Joboptions. Verwenden<br />
Sie diese bitte niemals für Ihren Acrobat Distiller,<br />
da Unterschiede in Funktionsweise und<br />
-umfang bestehen. Für den Acrobat Distiller<br />
stellen wir deshalb separate Joboptions zur<br />
Verfügung.<br />
� Vorgabe installieren Nach dem erfolgreichen<br />
Download der Joboptions müssen<br />
Sie diese in InDesign aufnehmen. Dazu<br />
wählen Sie in InDesign Datei · Adobe PDF-<br />
Vorgaben · Definieren, klicken auf Laden<br />
und navigieren zu den neuen Joboptions<br />
„<strong>LASERLINE</strong>_ PDF-Export_Adobe.joboptions“.<br />
Jetzt erscheinen die neuen Joboptions<br />
automatisch in der Liste der verfügbaren Vorgaben.<br />
� Vorgabe auswählen Nun wählt man<br />
erneut Datei · Adobe PDF-Vorgaben und sucht<br />
jetzt direkt „<strong>LASERLINE</strong>_ PDF-Export_Adobe.<br />
joboptions“ aus. Man bestimmt einen Ablageort,<br />
benennt das PDF und klickt auf Sichern.<br />
Alle nun folgenden Einstellungen werden<br />
durch die ausgewählte Vorgabe automatisch<br />
eingetragen. Falls Sie eine ältere Version verwenden,<br />
ist es möglich, dass einige Optionen<br />
fehlen. In der Regel entsteht aber trotz dem<br />
ein fehlerfreies PDF.<br />
� Allgemein Hier trägt man den gewünschten<br />
Seiten bereich ein.<br />
Komprimierung An dieser Stelle wird die<br />
Komprimierung sowie Neuberechung der<br />
Bilder festgelegt. Durch die <strong>LASERLINE</strong>-