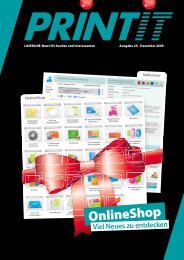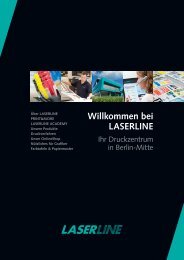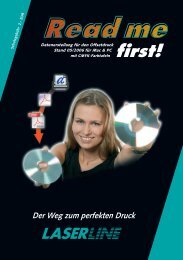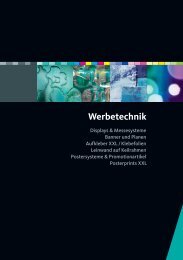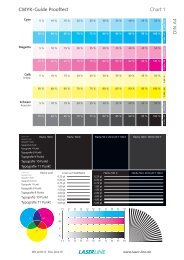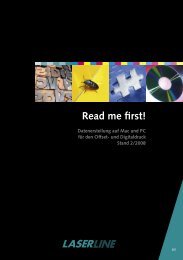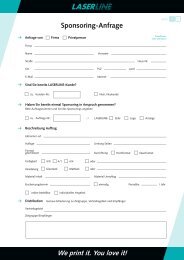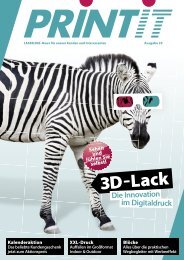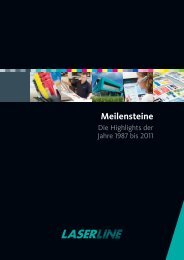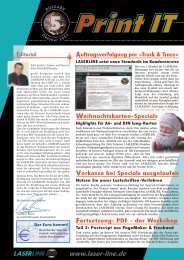Willkommen bei LASERLINE
Willkommen bei LASERLINE
Willkommen bei LASERLINE
Erfolgreiche ePaper selbst erstellen
Machen Sie aus Ihren PDF Publikationen ein blätterbares Flipbook mit unserer einzigartigen Google optimierten e-Paper Software.
�<br />
�<br />
�<br />
DRUCKDATEN ERZEUGEN MIT ILLUSTRATOR & DISTILLER<br />
Hinweise und PDF-Erstellung<br />
Falls Sie über eine ältere Version der Adobe<br />
Creative Suite verfügen, die noch keinen<br />
direkten Export erlaubt, können Sie Ihre PDFs<br />
auch mit dem Acrobat Distiller erstellen.<br />
�<br />
����<br />
Adobe Illustrator ist ein Vektorgrafikprogramm.<br />
Es unterstützt zwar in der neuesten<br />
Version auch mehrseitige Dokumente, wird<br />
aber in erster Linie für einseitige Objekte und<br />
Grafiken verwendet, die dann in ein Layoutprogramm<br />
importiert werden. Sie können aber<br />
auch aus Illustrator heraus ein PDF speichern.<br />
Aktivieren Sie grundsätzlich die Überdruckenvorschau<br />
im Menü Ansicht. Damit können Sie<br />
Ihr Layout überprüfen und nicht gewollte<br />
überdruckende Elemente ausfindig machen<br />
und korrigieren.<br />
Auch <strong>bei</strong> der Verwendung einer älteren Version<br />
von Illus trator unterscheidet sich der<br />
Export in der Regel nicht.<br />
� Exportvorgabe installieren Für den<br />
Export sollten Sie ebenfalls wieder die Exportvorgabe<br />
von <strong>LASERLINE</strong> verwenden. Falls Sie<br />
diese bereits in Adobe InDesign verwendet<br />
haben, taucht sie in Adobe Illustrator automatisch<br />
auf. Lesen Sie in diesem Fall <strong>bei</strong> Punkt<br />
� weiter.<br />
Ist die Vorgabe noch nicht installiert, müssen<br />
Sie sie von der <strong>LASERLINE</strong>-Website herunter<br />
laden. Man findet sie unter<br />
http://www.laser-line.de/id/1867<br />
Die Nutzung der <strong>LASERLINE</strong>-Joboptions für Acrobat Distiller<br />
Nach der Installation der Acrobat Professional<br />
Softwa re sind noch einige Konfigurationen<br />
vorzunehmen.<br />
Adobe Acrobat Distiller<br />
Laden Sie sich die aktuellen Joboptions<br />
„<strong>LASERLINE</strong>_Distiller.joboptions“ für Ihre<br />
Acrobat-Version von unse rer Internetseite<br />
herunter.<br />
http://www.laser-line.de/id/1867<br />
Entpacken Sie die Joboptions � und ziehen Sie<br />
diese einfach auf das geöffnete Fenster des<br />
Acrobat Distil lers �. Damit können Sie unsere<br />
Joboptions zum Erstellen einer druckfähigen<br />
PDF-Datei verwenden.<br />
Unsere Joboptions erstellen keine PDF/X-<br />
Datei. Bei korrekter Anwendung des Acrobat<br />
Distillers werden alle Schriften in die PDF-<br />
Datei eingebettet. Fehlende Schriften sind<br />
mit unseren Einstellungen nicht möglich, da<br />
die PDF-Erzeugung <strong>bei</strong> nicht vorhandenen<br />
Schriften abgebrochen wird.<br />
Um sicherzustellen, dass auch keine anderen<br />
Schriften mit gleichen Namen ins PDF eingebettet<br />
werden, sollten Sie die Schriftordner<br />
des Distillers, bis auf den Acrobat eigenen,<br />
reduzieren. Die Schriften sollten immer in der<br />
90 g/qm Munken Print White 15 (FSC)<br />
�<br />
Der Name der Vorgabe lautet „<strong>LASERLINE</strong>_<br />
PDF-Export_ Adobe.joboptions“. Wählen Sie<br />
Bear<strong>bei</strong>ten · Adobe PDF-Vorgaben, klicken Sie<br />
auf Importieren und wählen Sie die Vorgabe<br />
aus. Bestätigen Sie mit Ok.<br />
� Als PDF exportieren Für den Export wählen<br />
Sie nun Datei · Speichern unter, als Format<br />
Adobe PDF (pdf). Bestimmen Sie einen Ablageort<br />
und benennen Sie das PDF. In der folgenden<br />
Dialogbox wählen Sie oben <strong>bei</strong> Adobe<br />
PDF-Vorgabe „<strong>LASERLINE</strong>_PDF-Export_<br />
Adobe.joboptions“. Alle folgenden Einstellungen<br />
werden durch diese Exportvorgabe<br />
jetzt automatisch generiert und sollten nur<br />
in Ausnahmefällen verändert werden. Klicken<br />
Sie auf PDF speichern, um das PDF zu<br />
erstellen.<br />
�<br />
PostScript-Datei enthalten sein. Die<br />
verwendeten Schriftordner finden Sie in den<br />
Voreinstellungen des Acrobat Distillers �.<br />
Adobe Acrobat X Professional<br />
Zur Kontrolle Ihrer PDF-Dateien im Adobe<br />
Acrobat sollten Sie die Vorschau für Überdrucken<br />
auf Immer setzen �. Diese Funktionen<br />
finden Sie im Menü Voreinstellungen · Seitenanzeige.<br />
Nur so ist eine Kontrolle der PDF-<br />
Dateien möglich, da überdruckende Elemente<br />
wie im Druck dargestellt werden.<br />
Desweiteren können Sie mit der integrierten<br />
Pre flight-Option Ihre PDF-Datei auf mögliche<br />
Fehlerquellen überprüfen lassen �.<br />
Zum Pre flight mit Acrobat finden Sie mehr<br />
im Abschnitt PDF Datei in Acrobat überprüfen<br />
auf Seite 29.<br />
35