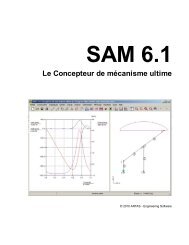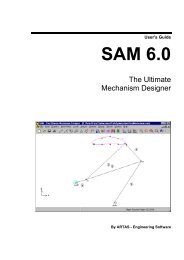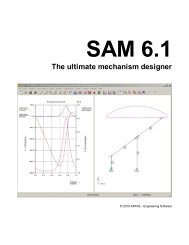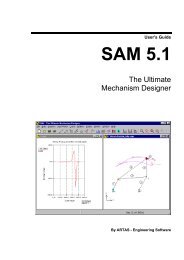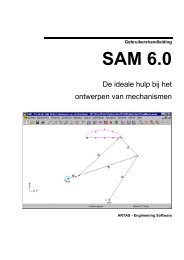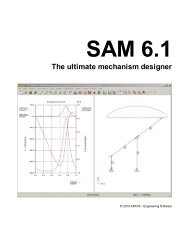SAM - Artas - Engineering Software
SAM - Artas - Engineering Software
SAM - Artas - Engineering Software
Sie wollen auch ein ePaper? Erhöhen Sie die Reichweite Ihrer Titel.
YUMPU macht aus Druck-PDFs automatisch weboptimierte ePaper, die Google liebt.
32<br />
<strong>SAM</strong> - Die ideale Hilfe beim Getriebeentwurf<br />
den Ikonen oder .<br />
3. Definition der Gelenkpunkt-Fixierungen<br />
Die Definition der Gelenkpunkt-Fixierungen kann entweder über das Menü "Getriebe" oder<br />
über das entsprechende Werkzeug in der Symbolleiste erfolgen. Wählen Sie den<br />
entsprechenden Gelenkpunkt aus, indem Sie ihn anklicken. Nun bewegen Sie den Cursor<br />
um den Gelenk herum. Sie sehen, wie sich die Einspannstelle verändert (feste Einspannung<br />
in x-Richtung, in xy-Richtung, in y-Richtung etc.). Wenn Sie bei der gewünschten<br />
Gelenkpunkt-Fixierung angelangt sind, drücken Sie nur die linke Maustaste, um die<br />
Einspannung auszuwählen.<br />
4. Definition der Trägheitskräfte, äußeren Kräfte, Gravitation ....<br />
Definieren Sie Trägheitskräfte, äußere Kräfte und Gravitation mit dem Menü "Belastung".<br />
5. Auswahl der Antriebsbewegung(en)<br />
Antriebsbewegungen können entweder mit dem Menü "Antriebsbewegung"- oder durch<br />
Anklicken des entsprechenden Werkzeuges definiert werden. Sie können verschiedene<br />
Arten der Antriebsbewegung wählen: z. B. x-Verschiebung, y-Verschiebung, Winkel<br />
(Drehbewegung), Relativwinkel und Verlängerung (Hub). Nach der Auswahl des<br />
betreffenden Gelenkes oder Elementes wird ein Eingabefenster geöffnet, in welchem Sie<br />
die Antriebsbewegung aus Grundbewegungen kombinieren können, wie z. B. aus<br />
konstanter, linearer, sinusförmiger oder polynominaler Bewegung .<br />
6. Analyse<br />
Abhängig von der gewählten Einstellung von AUTO-ANALYSE (siehe Datei/ Einstellungen/<br />
Analyse) wird die Analyse automatisch durchgeführt oder muss diese manuell gestartet<br />
werden (wählen Sie "Analyse" aus dem Hauptmenü oder klicken Sie auf den Abakus<br />
der Symbolleiste.<br />
in<br />
7. Animation des Getriebes<br />
Wählen Sie "Animation" aus dem Menüpunkt "Anzeige" oder klicken Sie auf die Windmühle<br />
in der Symbolleiste, um die Animation zu starten.<br />
8. Darstellung der Analyseergebnisse<br />
Wählen Sie "Auswählen" aus dem Menü "Ergebnisse", um die Ergebnisse für eine weitere<br />
Ergebnisaufbereitung (Post-Processing) auszuwählen. Wählen Sie danach "Tabelle", um die<br />
ausgewählten Daten in tabellarischer Form, oder "Graph", um die Daten als x/y-Plot<br />
darzustellen. Klicken Sie auf die y-Achse des Graphen und beobachten Sie, was geschieht.<br />
9. Speichern des Projektes<br />
Wählen Sie "Speichern" aus dem Datei-Menü, um das Projekt zu speichern.<br />
4.3.1 Beispiel: Viergelenkgetriebe (Bewegungsanalyse)<br />
Wählen Sie "Neu" aus dem Menü Datei.<br />
Eine Dialogbox erscheint, in welcher Sie die Größe Ihres "Arbeitsfeldes" definieren müssen.<br />
Die Zahlen, die in der abgebildeten Dialogbox stehen, sind willkürliche Größen. Sie können<br />
von den Voreinstellungen im Programm abweichen.<br />
© 2010 ARTAS - <strong>Engineering</strong> <strong>Software</strong>