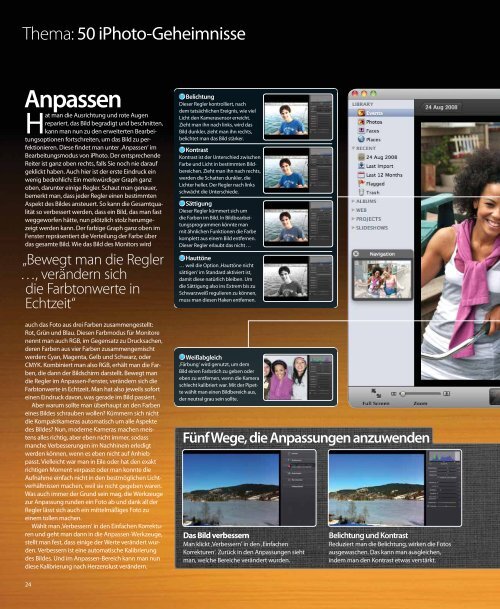Erfolgreiche ePaper selbst erstellen
Machen Sie aus Ihren PDF Publikationen ein blätterbares Flipbook mit unserer einzigartigen Google optimierten e-Paper Software.
Thema: 50 iPhoto-Geheimnisse<br />
Anpassen<br />
Hat man die Ausrichtung und rote Augen<br />
repariert, das Bild begradigt und beschnitten,<br />
kann man nun zu den erweiterten Bearbeitungsoptionen<br />
fortschreiten, um das Bild zu perfektionieren.<br />
Diese findet man unter ‚Anpassen‘ im<br />
Bearbeitungsmodus von iPhoto. Der entsprechende<br />
Reiter ist ganz oben rechts, falls Sie noch nie darauf<br />
geklickt haben. Auch hier ist der erste Eindruck ein<br />
wenig bedrohlich: Ein merkwürdiger Graph ganz<br />
oben, darunter einige Regler. Schaut man genauer,<br />
bemerkt man, dass jeder Regler einen bestimmten<br />
Aspekt des Bildes ansteuert. So kann die Gesamtqualität<br />
so verbessert werden, dass ein Bild, das man fast<br />
weggeworfen hätte, nun plötzlich stolz herumgezeigt<br />
werden kann. Der farbige Graph ganz oben im<br />
Fenster repräsentiert die Verteilung der Farbe über<br />
das gesamte Bild. Wie das Bild des Monitors wird<br />
„Bewegt man die Regler<br />
…, verändern sich<br />
die Farbtonwerte in<br />
Echtzeit“<br />
auch das Foto aus drei Farben zusammengestellt:<br />
Rot, Grün und Blau. Diesen Farbmodus für Monitore<br />
nennt man auch RGB, im Gegensatz zu Drucksachen,<br />
deren Farben aus vier Farben zusammengemischt<br />
werden: Cyan, Magenta, Gelb und Schwarz, oder<br />
CMYK. Kombiniert man also RGB, erhält man die Farben,<br />
die dann der Bildschirm darstellt. Bewegt man<br />
die Regler im Anpassen-Fenster, verändern sich die<br />
Farbtonwerte in Echtzeit. Man hat also jeweils sofort<br />
einen Eindruck davon, was gerade im Bild passiert.<br />
Aber warum sollte man überhaupt an den Farben<br />
eines Bildes schrauben wollen? Kümmern sich nicht<br />
die Kompaktkameras automatisch um alle Aspekte<br />
des Bildes? Nun, moderne Kameras machen meistens<br />
alles richtig, aber eben nicht immer, sodass<br />
manche Verbesserungen im Nachhinein erledigt<br />
werden können, wenn es eben nicht auf Anhieb<br />
passt. Vielleicht war man in Eile oder hat den exakt<br />
richtigen Moment verpasst oder man konnte die<br />
Aufnahme einfach nicht in den bestmöglichen Lichtverhältnissen<br />
machen, weil sie nicht gegeben waren.<br />
Was auch immer der Grund sein mag, die Werkzeuge<br />
zur Anpassung runden ein Foto ab und dank all der<br />
Regler lässt sich auch ein mittelmäßiges Foto zu<br />
einem tollen machen.<br />
Wählt man ‚Verbessern‘ in den Einfachen Korrekturen<br />
und geht man dann in die Anpassen-Werkzeuge,<br />
stellt man fest, dass einige der Werte verändert wurden.<br />
Verbessern ist eine automatische Kalibrierung<br />
des Bildes. Und im Anpassen-Bereich kann man nun<br />
diese Kalibrierung nach Herzenslust verändern.<br />
24<br />
Belichtung<br />
Dieser Regler kontrolliert, nach<br />
dem tatsächlichen Ereignis, wie viel<br />
Licht den Kamerasensor erreicht.<br />
Zieht man ihn nach links, wird das<br />
Bild dunkler, zieht man ihn rechts,<br />
belichtet man das Bild stärker.<br />
Kontrast<br />
Kontrast ist der Unterschied zwischen<br />
Farbe und Licht in bestimmten Bildbereichen.<br />
Zieht man ihn nach rechts,<br />
werden die Schatten dunkler, die<br />
Lichter heller. Der Regler nach links<br />
schwächt die Unterschiede.<br />
Sättigung<br />
Dieser Regler kümmert sich um<br />
die Farben im Bild. In Bildbearbeitungsprogrammen<br />
könnte man<br />
mit ähnlichen Funktionen die Farbe<br />
komplett aus einem Bild entfernen.<br />
Dieser Regler erlaubt das nicht …<br />
Hauttöne<br />
… weil die Option ‚Hauttöne nicht<br />
sättigen‘ im Standard aktiviert ist,<br />
damit diese natürlich bleiben. Um<br />
die Sättigung also ins Extrem bis zu<br />
Schwarzweiß regulieren zu können,<br />
muss man diesen Haken entfernen.<br />
Weißabgleich<br />
‚Färbung‘ wird genutzt, um dem<br />
Bild einen Farbstich zu geben oder<br />
eben zu entfernen, wenn die Kamera<br />
schlecht kalibriert war. Mit der Pipette<br />
wählt man einen Bildbereich aus,<br />
der neutral grau sein sollte.<br />
Fünf Wege, die Anpassungen anzuwenden<br />
Das Bild verbessern<br />
Man klickt ‚Verbessern‘ in den ‚Einfachen<br />
Korrekturen‘. Zurück in den Anpassungen sieht<br />
man, welche Bereiche verändert wurden.<br />
Belichtung und Kontrast<br />
Reduziert man die Belichtung, wirken die Fotos<br />
ausgewaschen. Das kann man ausgleichen,<br />
indem man den Kontrast etwas verstärkt.