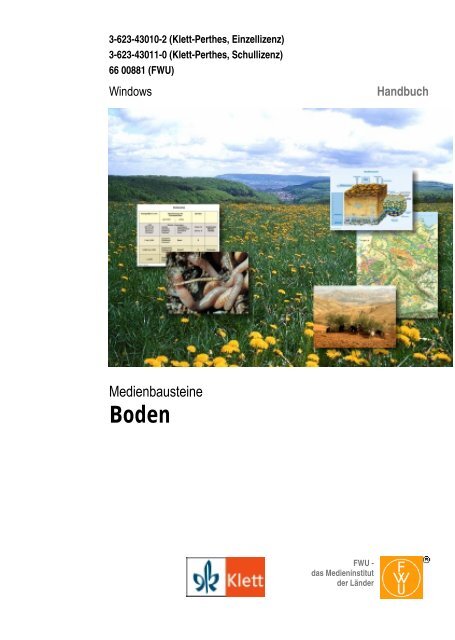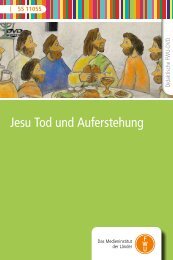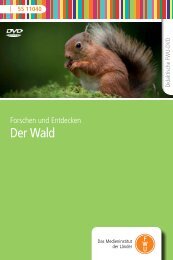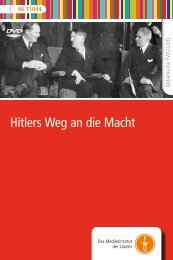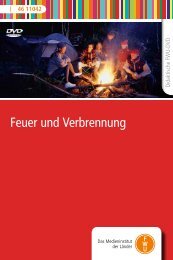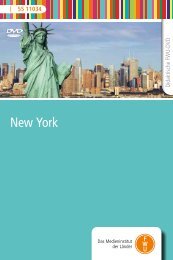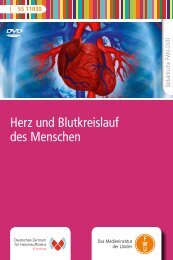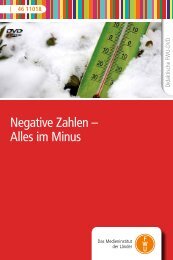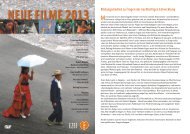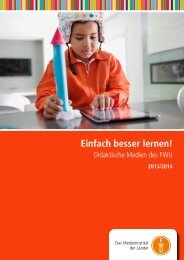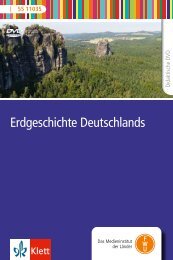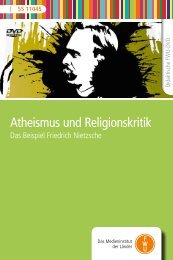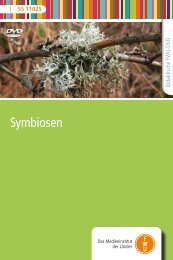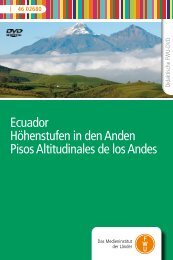Boden - FWU
Boden - FWU
Boden - FWU
Sie wollen auch ein ePaper? Erhöhen Sie die Reichweite Ihrer Titel.
YUMPU macht aus Druck-PDFs automatisch weboptimierte ePaper, die Google liebt.
3-623-43010-2 (Klett-Perthes, Einzellizenz)<br />
3-623-43011-0 (Klett-Perthes, Schullizenz)<br />
66 00881 (<strong>FWU</strong>)<br />
Windows Handbuch<br />
Medienbausteine<br />
<strong>Boden</strong><br />
<strong>FWU</strong> -<br />
das Medieninstitut<br />
der Länder
Medienbausteine<br />
<strong>Boden</strong><br />
Geographie<br />
Agrargeographie ◦<br />
Flurstrukturen, <strong>Boden</strong><br />
Geologie<br />
Geomorphologie ◦<br />
Oberflächenformen<br />
Geoökologie ◦ Ökosystem<br />
Bundesrepublik<br />
Deutschland<br />
Biologie<br />
Pilze<br />
Botanik ◦ Allgemeine<br />
Botanik ◦ Ökologie ◦<br />
Ökosysteme<br />
Zoologie ◦ Wirbellose<br />
Chemie<br />
Angewandte Chemie<br />
Organische Chemie ◦<br />
Polymere Stoffe,<br />
Naturstoffe<br />
Grundschule<br />
Sachkunde ◦<br />
Umwelterziehung ◦<br />
Pflanzen ◦ Tiere<br />
Allgemeinbildende<br />
Schule (3-13),<br />
Jugendbildung (8-18),<br />
Erwachsenenbildung,<br />
Lehrerfort- und -<br />
weiterbildung
Inhalt<br />
Medienbausteine <strong>Boden</strong> 3<br />
Systemvoraussetzungen 6<br />
Netzwerkfähigkeit 6<br />
Optionale Installationen 7<br />
Videotreiber 7<br />
Adobe Acrobat Reader® 7<br />
Internet-Browser 8<br />
Schreiben auf der Festplatte 8<br />
Keine Schreibrechte? 8<br />
Wichtige Informationen für Nutzer der <strong>FWU</strong>-Medienbausteine<br />
"Wasser auf der Erde” 9<br />
Programmstart und –ende 10<br />
Aufbau des Programms 11<br />
Medien suchen 13<br />
Schlagwort- und Volltextsuche 13<br />
Suchbegriff eingeben 14<br />
Suchergebnis 15<br />
Inhaltsverzeichnis 16<br />
Medieninfo 17<br />
Vollbildmodus 18<br />
Steuerung von Video- und Audio-Medien 19<br />
HTML-, PDF- und WORD-Medien 19<br />
Eigene Verzeichnisse 20<br />
Eigene Verzeichnisse anlegen 20<br />
Medien zuweisen 20<br />
Medien in Verzeichnissen organisieren 20
Medienbausteine <strong>Boden</strong> 4<br />
Eigene Medien 21<br />
Erfassen eines eigenen Mediums 21<br />
Schlagwörter zuweisen 22<br />
Medium eigenen Verzeichnissen zuweisen 22<br />
Weitere Medieninformationen ergänzen 22<br />
Eigene Medien bearbeiten 22<br />
Eigene Medien löschen 23<br />
Präsentation 24<br />
Präsentation erstellen und bearbeiten 24<br />
Begleittexte erstellen 24<br />
Beschriftungen hinzufügen 25<br />
Texte erstellen (Beschriftungen) 25<br />
Textänderungen (Beschriftungen) 26<br />
Grafiken erstellen (Beschriftungen: Rechteck, Ellipse, Linie) 26<br />
Textfolien erstellen und bearbeiten 26<br />
Textfolien umbenennen und ändern 27<br />
Präsentationen speichern und öffnen 27<br />
Nicht gefundene Medien in Präsentation 28<br />
Steuerung von Präsentationen 29<br />
Pack&Go 30<br />
Pack&Go - so funktioniert´s (Kurzbeschreibung ) 30<br />
Pack&Go-Präsentationen speichern 30<br />
Pack&Go-Präsentaionen öffnen (Medieninfos integrieren) 31<br />
Einstellungen 32<br />
Neuen Speicherort für eigene Medieninformationen anlegen 33<br />
Bestehenden Speicherort öffnen 34<br />
Standard-Speicherort öffnen 34<br />
Mehrere MEDIENBAUSTEINE-Titel benutzen 34<br />
Titel-Auswahl speichern / öffnen 35<br />
Unterstütze Medienformate 36<br />
Drucken 37<br />
Sicherungskopien 37<br />
Sicherungskopien erstellen 37<br />
Sicherungskopien verwenden 38
Medienbausteine <strong>Boden</strong> 5<br />
Themenbereiche der Medienbausteine <strong>Boden</strong> 39<br />
Mediendatenbank-Inhalte 40<br />
Was ist <strong>Boden</strong>? 40<br />
<strong>Boden</strong>entstehung 40<br />
<strong>Boden</strong>zusammensetzung 40<br />
<strong>Boden</strong>arten, <strong>Boden</strong>eigenschaften 40<br />
<strong>Boden</strong>typen 41<br />
<strong>Boden</strong>leben 41<br />
<strong>Boden</strong>untersuchung und -bewertung 42<br />
<strong>Boden</strong>nutzung, <strong>Boden</strong>belastung, <strong>Boden</strong>schutz 42<br />
<strong>Boden</strong>karten 44<br />
Verwendung und Einsatz im Unterricht 45<br />
Unterrichtsvorschlag für die Grundschule 46<br />
Erarbeitung 47<br />
Ergebnissicherung 48<br />
Erweiterungsmöglichkeiten 48<br />
Handlungsorientierung 48<br />
Weitere Medien zum Themenbereich "<strong>Boden</strong>" 49<br />
Medienbausteine <strong>Boden</strong> im Internet 51<br />
Danksagung 51
Systemvoraussetzungen<br />
Medienbausteine <strong>Boden</strong> 6<br />
Um einen reibungslosen Ablauf des Programms zu gewährleisten, muss der<br />
verwendete Computer folgende Leistungsmerkmale erfüllen:<br />
- IBM-kompatibler PC<br />
- Betriebssystem: Windows 95, Windows 98, Windows NT, Windows ME,<br />
Windows 2000, Windows XP<br />
- Pentium II Prozessor (oder ein Prozessor mit vergleichbaren Leistungsmerkmalen)<br />
- ein Arbeitsspeicher von mindestens 64 MB<br />
- ein CD-ROM-Laufwerk (mindestens 8-fach)<br />
- eine Maus mit entsprechendem Maustreiber<br />
- eine Soundkarte (mindestens 16 Bit empfohlen)<br />
- eine Bildschirmauflösung von 1024 x 768, bei mindestens High Color (16 Bit)<br />
Das Programm MEDIENBAUSTEINE läuft ausschließlich in einem Bildschirmbereich<br />
(Bildschirmauflösung) von mindestens 1024x768 Pixel. Haben Sie<br />
eine geringere Bildschirmauflösung eingestellt (z.B. 800x600), wird das Programm<br />
nicht vollständig angezeigt. Sollten Sie das Programm dennoch gestartet<br />
haben, drücken Sie die ESC-Taste und beenden Sie das Programm.<br />
Verändern Sie Ihre Bildschirmeinstellungen in Windows. Nähere Informationen<br />
erhalten Sie in der Hilfe von Windows unter "Bildschirmbereich".<br />
Die MEDIENBAUSTEINE benötigen des Weiteren eine korrekt installierte<br />
Soundkarte. Das Programm prüft während des Ladevorgangs, ob Sie eine<br />
Soundkarte besitzen. Sollte dies nicht der Fall sein, kann das Programm nicht<br />
gestartet werden. Wenden Sie sich in diesem Fall an Ihren Systembetreuer.<br />
Netzwerkfähigkeit<br />
Die Medienbausteine können auch im Rahmen eines Windows-Netzwerks<br />
unter den entsprechenden technischen Voraussetzungen eingesetzt werden.<br />
Getestet wurde der Einsatz unter Windows 95, Windows 98, Windows ME,<br />
Windows 2000 und Windows NT 4.0. Während des Startvorgangs auf einem<br />
Arbeitsplatzrechner kann es zu Verzögerungen und zu Unterbrechungen bei
Medienbausteine <strong>Boden</strong> 7<br />
der Übertragung von Dateien auf andere Arbeitsplatzrechner kommen. Empfehlenswert<br />
ist es deshalb, das Programm erst dann einzusetzen, wenn es<br />
auf allen Arbeitsplatzrechnern vollständig geladen ist. Bei gleichzeitigem<br />
Zugriff auf Videosequenzen von mehreren Arbeitsplatzrechnern können<br />
Übertragungsstörungen auftreten.<br />
Optionale Installationen<br />
Die auf der CD-ROM enthaltenen Medien benötigen keine speziellen Treiber<br />
(Benutzer des Betriebssystems Windows NT4.0 benötigen zum Abspielen der<br />
mitgelieferten Videos unter Umständen den QuickTime-Videotreiber. Verfahren<br />
Sie bei der Installation wie unten beschrieben.).<br />
Wir empfehlen Ihnen aber, um die Programmfunktionen zu erweitern, die<br />
Installation der folgenden Treiber und Programme. In den meisten Fällen<br />
werden diese Zusatzprogramme auf Ihrem Rechner installiert sein.<br />
Während des Ladevorgangs der CD-ROM prüft das Programm, ob der Adobe<br />
Acrobat Reader ® und ein QuickTime-Videotreiber auf Ihrem Rechner installiert<br />
sind. Werden sie nicht gefunden, gibt Ihnen das Programm einen Hinweis.<br />
Möchten Sie die Programme nicht installieren, klicken Sie auf "Fortfahren",<br />
anderenfalls klicken Sie auf "Beenden" und führen die unten beschriebenen<br />
Schritte durch.<br />
Wenn Sie im Programm das Videoformat *.mov und/oder *.avi verwalten wollen,<br />
wird ein QuickTime-Videotreiber benötigt. Der Treiber ist auf dieser CD-<br />
ROM enthalten. Zur Installation des Videotreibers beenden Sie die MEDIEN-<br />
BAUSTEINE. Wechseln Sie im Explorer in das Verzeichnis "Qt" der CD-ROM<br />
und starten Sie die Installation durch Doppelklick auf die Datei "QuickTimeInstaller.exe".<br />
Folgen Sie den Anweisungen auf dem Bildschirm und schließen<br />
Sie die Installation ab.<br />
Wenn Sie die Vorzüge der PDF-Dateien nutzen wollen, benötigen Sie den<br />
Adobe Acrobat Reader ® . Dieses Programm ist auf den meisten Rechnern<br />
installiert. Sollten Ihre PDF-Dateien nicht angezeigt werden, installieren Sie<br />
dieses kostenlose Programm. Zur Installation des Adobe Acrobat Reader ®<br />
beenden Sie die MEDIENBAUSTEINE. Wechseln Sie im Explorer in das<br />
Videotreiber<br />
Adobe Acrobat<br />
Reader®
Medienbausteine <strong>Boden</strong> 8<br />
Verzeichnis "Adobe" der CD-ROM und starten Sie die Installation durch Doppelklick<br />
auf die Datei "rp505deu.exe". Folgen Sie den Anweisungen auf dem<br />
Bildschirm und schließen Sie die Installation ab.<br />
Hinweis: Alle Arbeitsblätter liegen auf dieser CD-ROM auch in einer editierbaren<br />
Version vor (WORD, *.doc). Sie finden sie auf der CD-ROM im Verzeichnis<br />
„Arbeitsblätter“.<br />
Zur Darstellung von HTML-Dateien benötigen Sie einen Internet-Browser.<br />
Diese Programme sind auf den meisten Rechnern installiert, können aber<br />
auch kostenlos aus dem Internet herunter geladen werden.<br />
Schreiben auf der Festplatte<br />
Bei einigen Funktionen in diesem Programm müssen Daten und Informationen<br />
auf einem Datenträger (Festplatte) gespeichert werden, damit sie Ihnen<br />
beim nächsten Programmstart auch wieder zur Verfügung stehen. Dies ist<br />
unter anderem erforderlich, wenn Sie die MEDIENBAUSTEINE um eigene<br />
Medien oder Verzeichnisse erweitern wollen. Das Programm legt in diesem<br />
Fall auf Ihrer Festplatte C:\ Verzeichnisse und mehrere Dateien an.<br />
Benennen Sie keine dieser Verzeichnisse und Dateien um und verschieben<br />
oder löschen Sie diese niemals!<br />
Sollten die Einstellungen Ihres Betriebssystems so gewählt worden sein, dass<br />
ein Schreiben auf Ihrer Festplatte nicht möglich ist, werden Sie vom Programm<br />
darauf hingewiesen.<br />
Befolgen Sie die Anweisungen in den Meldungsfensters oder setzen Sie sich<br />
gegebenenfalls mit Ihrem Systembetreuer in Verbindung. Weitere Informationen<br />
finden Sie unter "Einstellungen".<br />
Internet-Browser<br />
Keine Schreibrechte?
Medienbausteine <strong>Boden</strong> 9<br />
Wichtige Informationen für Nutzer der <strong>FWU</strong>-<br />
Medienbausteine "Wasser auf der Erde”<br />
Wenn Sie die CD-ROM "MEDIENBAUSTEINE - Wasser auf der Erde” erworben<br />
haben, haben Sie sicherlich die zahlreichen Funktionen des Programms<br />
genutzt und eigene Medien erstellt und diese in Verzeichnissen organisiert.<br />
Damit Sie auch mit diesem Programm einen uneingeschränkten Zugriff auf<br />
diese Medien haben, müssen Sie Ihre Datenbanken (”Datenbanken für eigene<br />
Medien”) in ein aktuelles Format umwandeln.<br />
Dafür steht Ihnen ein auf dieser CD-ROM mitgeliefertes Programm zur Verfügung.<br />
Das Programm "DB_umwandeln.exe” befindet sich auf der CD-ROM in dem<br />
Verzeichnis: "Datenbank umwandeln”. Starten Sie unter keinen Umständen<br />
das Programm "DB_umwandeln” während Sie ein MEDIENBAUSTEINE-<br />
Programm in Benutzung haben.<br />
Bevor Sie mit der Umwandlung beginnen, lesen Sie bitte die Informationen<br />
zur Vorgehensweise sorgfältig durch. Sie finden diese im selben Verzeichnis<br />
der CD-ROM als PDF- und WORD-Dokument: (Anleitung.pdf, Anleitung.doc)<br />
Die Datenbank-Umwandlung ist nur nötig, wenn Sie mit dem CD-ROM-Titel<br />
"Wasser auf der Erde" eigene Verzeichnisse und Medien erstellt haben und<br />
diese auch weiterhin mit anderen MEDIENBAUSTEINE-Titeln verwenden<br />
wollen.<br />
Hinweis: Versuchen Sie mit der CD-ROM MEDIENBAUSTEINE - “Wasser<br />
auf der Erde” eine “Datenbank für eigene Medien” anzulegen nachdem Sie<br />
eine solche schon mit einem anderen MEDIENBAUSTEINE-Titel erstellt<br />
haben, gibt Ihnen das Programm “Wasser auf der Erde” eine Fehlermeldung<br />
aus (”Aktion nicht möglich. Wichtige Dateien nicht mehr lesbar...”).<br />
Verwenden Sie, sofern Sie mehrere Titel der <strong>FWU</strong>- MEDIENBAUSTEINE<br />
besitzen, nicht den Titel “Wasser auf der Erde”, sondern einen anderen CD-<br />
ROM-Titel. Um die Medien der CD-ROM “Wasser auf der Erde” uneingeschränkt<br />
zu nutzen, “verlinken” Sie die CD-ROM “Wasser auf der Erde” mit<br />
diesem CD-ROM-Titel.<br />
Weitere Informationen finden Sie im Kapitel “Einstellungen”.
Programmstart und –ende<br />
Medienbausteine <strong>Boden</strong> 10<br />
Legen Sie die CD-ROM ein. Das Programm startet in der Regel automatisch.<br />
Es ist keine Installation notwendig!<br />
Sollte das Programm nicht automatisch starten (Sie haben dann die Funktion<br />
"Autostart" für Ihr CD-ROM-Laufwerk deaktiviert), klicken Sie auf die Datei<br />
"Medienbausteine_<strong>Boden</strong>.exe" der CD-ROM.<br />
Starten Sie das Programm aus dem Windows-Explorer, kann es in einigen<br />
Fällen vorkommen, dass der Explorer nach kurzem Anzeigen des Startscreens<br />
in den Vordergrund rückt. Drücken Sie in diesem Fall die Tastenkombination<br />
ALT und Tabulator, um die MEDIENBAUSTEINE wieder in den<br />
Vordergrund zu bringen.<br />
Während des Ladevorgangs der CD-ROM prüft das Programm, ob der Adobe<br />
Acrobat Reader ® und ein QuickTime-Videotreiber auf Ihrem Rechner installiert<br />
sind. Werden sie nicht gefunden, gibt Ihnen das Programm einen Hinweis.<br />
Möchten Sie die Programme nicht installieren, klicken Sie auf "Fortfahren",<br />
anderenfalls klicken Sie auf "Beenden". Weitere Informationen finden Sie<br />
unter "Optionale Installationen".<br />
Medienbausteine_<strong>Boden</strong>.exe<br />
Sie beenden das Programm, indem Sie den "Programm beenden"-Button<br />
drücken. Dieser befindet sich in den meisten Ansichten in der Funktionsleiste<br />
in der untersten Zeile rechts. Beachten Sie, dass nicht gespeicherte Informationen<br />
(z.B. Präsentationen) beim Beenden des Programms verloren gehen. Programm beenden
Aufbau des Programms<br />
Medienbausteine <strong>Boden</strong> 11<br />
Das Programm ist weitgehend selbsterklärend aufgebaut. Fünf wichtige Programmansichten<br />
stehen Ihnen zur Auswahl: Recherche, Präsentation, Eigene<br />
Medien, Einstellungen und Hilfe.<br />
Die Programmansichten wählen Sie per Klick auf die "Reiter" in der obersten<br />
Leiste aus.<br />
Recherche<br />
Mithilfe der umfangreichen Recherchemöglichkeiten finden Sie in dieser Ansicht<br />
schnell und gezielt Ihre Medien. Nutzen Sie entweder die komfortablen<br />
Suchfunktionen oder das umfangreiche Inhaltsverzeichnis. Etwa 200 unterschiedliche<br />
Medien, vom Foto bis zum Arbeitsblatt, stehen Ihnen zur Verfügung.<br />
In der Ansicht "Eigene Verzeichnisse" sortieren Sie Medien nach Ihren eigenen<br />
Wünschen und erleichtern sich somit spätere Recherchen.
"Reiter" für die Auswahl der Hauptfunktionen<br />
Medienbausteine <strong>Boden</strong> 12<br />
Präsentation<br />
Klick für Klick stellen Sie aus der Vielzahl der Medien eigene Präsentationen<br />
zusammen. Ergänzt um selbst entworfene Textfolien, Zusatzinformationen<br />
und Bildbeschriftungen produzieren Sie im Handumdrehen perfekte Multimedia-<br />
Vorführungen.<br />
Ein Profiwerkzeug, das trotzdem einfach zu bedienen ist, ist die Pack&Go-<br />
Präsentation. Mithilfe dieser Funktion tauschen Sie Medien und Medieninformationen<br />
zwischen zwei Rechnern aus. Somit halten Sie Ihre MEDIENBAU-<br />
STEINE immer auf dem aktuellsten Stand.<br />
Eigene Medien<br />
Hier erweitern Sie die MEDIENBAUSTEINE um Ihre eigenen Medien. Mit nur<br />
wenigen Eingaben machen Sie Ihr eigenes Medium zu einem Teil dieses Programms.<br />
Alle Funktionen stehen Ihnen dann auch für Ihre Medienergänzungen<br />
zur Verfügung. Zum Beispiel die ausgefeilte Recherche oder die<br />
Möglichkeit, Ihre Medien in Präsentationen zu sammeln.<br />
Einstellungen<br />
Die Einstellungsmöglichkeiten dienen der Verwaltung Ihrer Medieninformationen.<br />
Wählen Sie hier aus, wo Ihre Medieninformation gespeichert werden sollen.<br />
In dieser Programmansicht entscheiden Sie sich, mit welchen MEDIEN-<br />
BAUSTEINE-Titeln Sie arbeiten möchten.<br />
Hilfe<br />
In der Hilfe finden Sie nützliche Ratschläge und Erläuterungen zu den Programmfunktionen.<br />
Wählen Sie aus dem rechten Menübereich ein Thema aus.<br />
Mit den Navigations-Buttons blättern Sie in der Hilfe vor und zurück.
Medien suchen<br />
Medienbausteine <strong>Boden</strong> 13<br />
Geben Sie einen Suchbegriff ein und starten Sie die Suche mit einem Klick<br />
auf den Button "Suche starten" (Drücken der "ENTER"-Taste startet die<br />
Suchabfrage ebenfalls). Dies ist die einfachste Möglichkeit der Recherche.<br />
Suchmaske<br />
Alle weiteren Suchoptionen sind standardmäßig so eingestellt, dass Sie ein<br />
relativ ungefiltertes (großes) Suchergebnis erhalten. Mithilfe der unterhalb der<br />
Suchbegriffeingabe platzierten Einstellmöglichkeiten "Medientypen", "Themen",<br />
"Verwendung" und "Adressaten" schränken Sie Ihre Suchabfrage weiter<br />
ein. Beachten Sie, dass immer mindestens ein Medientyp, ein Thema usw.<br />
ausgewählt sein müssen, damit Sie ein Suchergebnis erhalten.<br />
Sie können sich zwischen einer Schlagwort- und einer Volltextsuche entscheiden.<br />
Die Volltextsuche durchsucht alle Texte inklusive der Medientitel und<br />
Kurzbeschreibungen nach Ihren Suchkriterien. Die Schlagwortsuche durchsucht<br />
ausschließlich die Schlagwörter, die den Medien zugewiesen wurden.<br />
Schlagwort- und<br />
Volltextsuche
Medienbausteine <strong>Boden</strong> 14<br />
"UND"-Verknüpfungen<br />
Die Eingabe mehrerer Suchbegriffe entspricht einer "UND"-Verknüpfung:<br />
Eingabe: "Schlämmanalyse UND Fingerprobe" -> Gefunden werden nur<br />
diejenigen Medien, die diese zwei Begriffe enthalten.<br />
"ODER"-Verknüpfungen<br />
Eingabe: "Schlämmanalyse ODER Fingerprobe ->Gefunden werden diejenigen<br />
Medien, die mindestens einen der zwei Begriffe enthalten.<br />
Groß- und Kleinschreibung<br />
Es ist für die Suchabfrage nicht relevant, ob Sie Ihre Suchbegriffe groß oder<br />
klein schreiben.<br />
"Joker"<br />
Die Zeichen * und ? können als Joker eingesetzt werden.<br />
* ersetzt mehrere beliebige Zeichen.<br />
? ersetzt ein einziges beliebiges Zeichen.<br />
Eingabe: "Untersuch*" -> Gefunden werden: "untersuchen", "Untersuchung",<br />
"Untersuchungen", "Untersuchungsmethode" usw.<br />
Eingabe: *boden -> Gefunden werde: "Lehmboden", "Hosenboden", "Dachboden"<br />
usw.<br />
Eingabe: Vene?uela -> Gefunden werden z.B. verschiedene Schreibweisen:<br />
"Venezuela", "Veneçuela".<br />
"Strings"<br />
Wenn Sie bestimmte Ausdrücke finden wollen, setzen Sie diese in Anführungszeichen.<br />
Eingabe: "Sir Ernest Shackleton" -> Gefunden werden Medien, die diesen<br />
Ausdruck enthalten.<br />
Mögliche Ursachen für fehlgeschlagene Suchen<br />
- Rechtschreibfehler<br />
- kein Medientyp ausgewählt<br />
- kein "Thema", keine "Verwendung" oder kein "Adressat" ausgewählt<br />
- unvollständige Wörter ohne Joker, z.B. "Untersuch" (richtig: "Untersuch*")<br />
- zu starke Einschränkungen, z.B. mehrere UND-Verknüpfungen<br />
Suchbegriff eingeben
Medienbausteine <strong>Boden</strong> 15<br />
Ihr Suchergebnis beziehungsweise der Inhalt des gewählten Verzeichnisses<br />
werden im rechten Bildbereich der Ansicht Recherche dargestellt. Dort können<br />
Sie sich für eine Listen- oder Kleinbildansicht entscheiden. Medien, die<br />
Sie selbst hinzugefügt haben, erkennen Sie innerhalb des Programms grundsätzlich<br />
an den grün eingefärbten Medientiteln und/oder grünen Kleinbildern.<br />
Die Anzahl der "Treffer" Ihrer Suchabfrage wird im Suchergebnisbereich<br />
angezeigt (z. B. 63/200). Die letztgenannte Zahl ergibt sich aus den Medien,<br />
die auf der CD-ROM enthalten sind vermehrt um die Anzahl Ihrer eigenen<br />
Medien sowie der Medien anderer MEDIENBAUSTEINE-Titel.<br />
Den Vollbildmodus rufen Sie per Doppelklick auf ein Kleinbild oder einen<br />
Medieneintrag der Listenansicht auf.<br />
Suchergebnis: Listenansicht (Ausschnitt)<br />
Suchergebnis: Kleinbildansicht (Ausschnitt)<br />
Suchergebnis
Inhaltsverzeichnis<br />
Medienbausteine <strong>Boden</strong> 16<br />
Eine zweite grundsätzliche Recherche- und Zugriffsmöglichkeit für die Mediensuche<br />
ist das "Inhaltsverzeichnis". Hier sind die Medien in verschiedenen<br />
thematisch geordneten Verzeichnissen zu finden.<br />
Inhaltsverzeichnis<br />
Sofern Sie eigene Medien erstellt haben, finden Sie diese in dem Verzeichnis<br />
"Alle eigenen Medien".<br />
Sollten Sie mit mehreren MEDIENBAUSTEINE-Titeln arbeiten, werden die<br />
jeweiligen Inhaltsverzeichnisse der CD-ROM-Titel an dieser Stelle angezeigt.<br />
Mit einem einfachen Klick auf ein Verzeichnis, wird Ihnen der Inhalt des Verzeichnisses<br />
im rechten Bildbereich der Recherche angezeigt. Verzeichnisse,<br />
die mit einem "+" gekennzeichnet sind, enthalten Unterverzeichnisse. Mit<br />
einem Doppelklick öffnen Sie diese Verzeichnisse, die daraufhin mit einem "-"<br />
markiert werden. Geöffnete Verzeichnisse schließen Sie mit einem einfachem<br />
Klick.
Medieninfo<br />
Medienbausteine <strong>Boden</strong> 17<br />
Die Medieninfo ist die "Karteikarte" Ihres jeweils ausgewählten Mediums. Alle<br />
wichtigen Medieninformationen werden hier dargestellt:<br />
Medieninfo<br />
Titel, Medientyp, Verwendung, Adressaten und eine Kurzbeschreibung. Zu<br />
diesen Textinformationen wird in der Medieninfo ein Kleinbild eingeblendet.<br />
Klicken Sie darauf, um Ihr Medium in der Vollbildansicht zu betrachten.<br />
Im Programmpunkt "Eigene Verzeichnisse" ist die Medieninfo auf die Überschriftenleiste<br />
verkleinert. Klicken Sie auf den Button mit dem Pfeil nach<br />
unten, um die Medieninfo zu vergrößern. Halten Sie die Maustaste in der<br />
Überschriftenleiste gedrückt, um das Fenster frei zu verschieben.
Vollbildmodus<br />
Medienbausteine <strong>Boden</strong> 18<br />
Im Vollbildmodus werden die Medien der CD-ROM und Ihre eigenen Medien<br />
in Originalgröße beziehungsweise in einer bildschirmfüllenden Größe (maximal<br />
1024x768 Pixel) angezeigt.<br />
Beispiel für die Anzeige im Vollbildmodus<br />
Sie rufen den Vollbildmodus per Doppelklick auf einen Medieneintrag (Liste<br />
oder Kleinbild) oder über einen einfachen Klick auf das Kleinbild der Medieninfo<br />
(Recherche) oder der Voransicht bei der Erfassung eigener Medien auf.<br />
Sie verlassen den Vollbildmodus über den "Schließen"-Button an der rechten<br />
Seite der unteren Steuerungsleiste. Diese können Sie auch über den kleinen<br />
Button an der rechten Seite stark verkleinern. Sie vergrößern die Leiste wieder,<br />
indem Sie auf den Button am linken unteren Bildschirmrand klicken. Für<br />
einige Medientypen stehen Ihnen die Funktionen "In Zwischenablage kopieren"<br />
und "Drucken" zur Verfügung. Weitere Informationen zu den Medientypen<br />
finden Sie in den nächsten Kapiteln und im Kapitel "Unterstützte Medienformate".
Medienbausteine <strong>Boden</strong> 19<br />
Sie starten ein Video oder ein Audio-Medium über den "Play"-Button in der<br />
unteren Steuerungsleiste. Während des Abspielens Ihrer Medien können Sie<br />
durch einen Klick auf den "Pause"-Button die Wiedergabe anhalten.<br />
Wenn Sie mit gedrückter Maustaste den Schieberegler verschieben, springen<br />
Sie an eine beliebige Stelle Ihres Mediums (außer bei *.mp3-Medien). Videos<br />
der CD-ROM werden in einer Größe von 800 x 600 Pixel angezeigt. Mit einem<br />
Klick auf den "Lupen"-Button werden sie verkleinert. Eigene Videos werden in<br />
Originalgröße gezeigt, können aber vergrößert werden.<br />
Benutzen Sie die Buttons der Steuerungsleiste erst nach vollständigem Abschluss<br />
des Ladevorgangs!<br />
Im Vollbildmodus werden Sie nach Aufruf eines HTML-, PDF- oder WORD-<br />
Mediums darauf aufmerksam gemacht, dass diese Medien mit einem externen<br />
Programm geöffnet werden. Klicken Sie auf den "OK"-Button, um diese<br />
Medien in den Programmen zu öffnen. Ein Internet-Browser, der Adobe Acrobat<br />
Reader ® und Microsoft WORD ® müssen zur fehlerfreien Darstellung auf<br />
Ihrem Rechner installiert sein (siehe auch "Optionale Installationen").<br />
Ist Ihr Medium in einem der genannten externen Programme geöffnet, drücken<br />
Sie gleichzeitig die Tasten ALT und Tabulator, um zwischen dem dargestellten<br />
Medium und den MEDIENBAUSTEINEN zu wechseln.<br />
Steuerung von<br />
Video- und Audio-<br />
Medien<br />
HTML-, PDF- und<br />
WORD-Medien
Eigene Verzeichnisse<br />
Medienbausteine <strong>Boden</strong> 20<br />
Um Ihre Medien nach Ihren Wünschen zu ordnen, legen Sie eigene Verzeichnisse<br />
an. Per Klick auf den Button "Eigene Verzeichnisse einblenden" in der<br />
Ansicht Recherche werden sie angezeigt. Ein erneuter Klick blendet die Verzeichnisse<br />
wieder aus. Sowohl CD-ROM als auch Ihre eigenen Medien lassen<br />
sich einfach in die von Ihnen erstellten Verzeichnisse einsortieren (siehe:<br />
"Medien zuweisen").<br />
Klicken Sie auf den kleinen Button "Neues Verzeichnis anlegen" und geben<br />
Sie einen Titel für Ihr Verzeichnis ein. Ein neues Verzeichnis wird immer in<br />
dem gerade markierten Verzeichnis erstellt. Für das Anlegen eines neuen<br />
eigenen Verzeichnisses müssen Informationen auf einen Datenträger gespeichert<br />
werden (siehe auch: "Schreiben auf der Festplatte").<br />
Sie haben eigene Verzeichnisse erstellt und diese in der Rechercheansicht<br />
eingeblendet. Starten Sie eine Suchabfrage und markieren Sie das Medium,<br />
das Sie in ein eigenes Verzeichnis kopieren möchten. Klicken Sie auf den<br />
Button "Zuweisen", um den Kopiervorgang zu starten.<br />
Das markierte Medium wird in das Verzeichnis kopiert, das Sie gerade markiert<br />
haben.<br />
Mit den kleinen Buttons "Löschen" und "Umbenennen" im Bereich "Eigene Verzeichnisse"<br />
führen Sie die jeweiligen Aktionen für das markierte Verzeichnis<br />
durch. Das Löschen eines Verzeichnisses löscht alle Medieneinträge, die in<br />
diesem Verzeichnis gespeichert sind!<br />
Im rechten Bereich "Inhalt des eigenen Verzeichnisses" stehen Ihnen für die<br />
jeweils markierten Medieneinträge die Funktionen "Ausschneiden", "Kopieren",<br />
"Einfügen" und "Löschen" zur Verfügung. Diese Funktionen können Sie<br />
nicht bei markierten Verzeichnissen anwenden.<br />
Wenn Sie Medien Verzeichnissen zuordnen, werden nicht die Mediendateien<br />
selbst, sondern nur Verweise zu diesen Medien abgespeichert. Das Löschen<br />
eines Verzeichnisses löscht daher nicht Ihre Mediendateien, sondern nur die<br />
Verweise auf die Medien! Ebenso verhält es sich mit dem Löschen der Medien,<br />
die in eigenen Verzeichnissen enthalten sind.<br />
Eigene Verzeichnisse<br />
anlegen<br />
Medien zuweisen<br />
Medien in Verzeichnissen<br />
organisieren
Eigene Medien<br />
Medienbausteine <strong>Boden</strong> 21<br />
Unter "eigene Medien” werden im Programm MEDIENBAUSTEINE diejenigen<br />
Medien verstanden, die von Ihnen in das Programm integriert wurden (siehe<br />
auch: "Erfassen eines eigenen Mediums").<br />
Die Ansicht "Eigene Medien" ist ähnlich der Rechercheansicht aufgebaut. Im<br />
linken oberen Bereich sind ihre eigenen Medien zum einen alphabetisch ("Alle<br />
eigenen Medien") zum anderen nach Ihren Verzeichnissen ("Eigene Verzeichnisse")<br />
geordnet.<br />
Im linken unteren Bereich finden Sie die Medieninfo des markierten Medieneintrags.<br />
Im rechten Bildbereich werden die Medieneinträge in einer Kleinbildoder<br />
Listenansicht aufgeführt ("Inhalt des jeweils ausgewählten Verzeichnisses").<br />
Folgende Funktionen stehen Ihnen zur Verfügung (Funktionsleiste unten):<br />
- Medium der Präsentation hinzufügen (siehe: "Präsentation erstellen und<br />
bearbeiten”)<br />
- Drucken (siehe: "Drucken”)<br />
- eigenes Medium bearbeiten (siehe: "Eigene Medien bearbeiten”)<br />
- neues Medium erfassen (siehe: "Erfassen eines eigenen Mediums”)<br />
- markiertes Medium löschen (siehe: ”Eigene Medien löschen”)<br />
1. Klicken Sie in der Ansicht "Eigene Medien" auf den Button "Neues Medium<br />
erfassen". Die Ansicht wechselt zu einer Eingabemaske.<br />
2. Klicken Sie bei "Speicherort der Datei" auf "durchsuchen", um Ihr Medium<br />
auszuwählen und bestätigen Sie im Windows-Fenster mit "Öffnen".<br />
Der Speicherort Ihrer Mediendatei wird daraufhin angezeigt. Angaben zu<br />
den Mediendateitypen, die vom Programm unterstützt werden, finden Sie<br />
unter "Unterstützte Medientypen".<br />
Nachdem Sie den Speicherort Ihres Mediums angegeben haben, können<br />
Sie durch einen Klick auf das Kleinbild eine Voransicht öffnen und überprüfen,<br />
ob Sie das gewünschte Medium übernehmen wollen. Diesen<br />
Vorgang können Sie so lange wiederholen bis Sie die richtige Mediendatei<br />
gefunden haben.<br />
3. Geben Sie einen Medientitel ein und wählen Sie einen Medientyp für Ihr<br />
Medium aus.<br />
4. Klicken Sie auf "Speichern".<br />
Nur diese wenigen Schritte sind nötig, damit Ihr Medium von dem Programm<br />
verwaltet werden kann.<br />
Erfassen eines<br />
eigenen Mediums
Medienbausteine <strong>Boden</strong> 22<br />
Sie haben in der Eingabemaske zahlreiche weitere Möglichkeiten, Informationen<br />
zu ihrem Medium einzugeben. Je umfangreicher und genauer Sie Ihre<br />
Medieninformationen eingeben, desto besser sind die Möglichkeiten, Ihre<br />
Medien über eine gezielte Suchabfrage zu finden. Weitere Informationen<br />
finden Sie im folgenden Kapitel.<br />
Die Eingabe von Schlagwörtern (in der Eingabemaske) hilft Ihnen, Ihre Medien<br />
in der Suche besser wiederzufinden. Wählen Sie in der Recherche-Ansicht die<br />
Schlagwortsuche, werden genau die Begriffe durchsucht, die Sie hier eingeben<br />
können. Sie müssen Ihre Schlagwörter immer mit einem Semikolon trennen.<br />
Tipps zur Eingabe von Schlagwörtern:<br />
- geben Sie auch allgemeine Schlagwörter ein, z.B. "Fluss" und "Strom" für<br />
ein Foto des Mississippi.<br />
- geben Sie Verortungen ein, z.B. "Deutschland; München” für ein Foto der<br />
Frauenkirche.<br />
- geben Sie möglichst einzelne Wörter und nicht ganze Ausdrücke ein.<br />
- Beispiel: "Talsperre; Edersee" (nicht: "Talsperre am Edersee")<br />
Mit einem Klick auf den "Auswählen"-Button öffnet sich ein Fenster, in dem<br />
Sie diejenigen eigenen Verzeichnisse auswählen, in denen Ihr Medium erscheinen<br />
soll. Die Voreinstellung in diesem Bereich ist das Verzeichnis, das<br />
Sie im Inhaltsverzeichnis der eigenen Medien markiert haben. Die Zuweisung<br />
zu Verzeichnissen können Sie jederzeit in der Rechercheansicht ändern.<br />
Mit einem Klick auf den "Auswählen"-Button bei Themen, Verwendung oder<br />
Adressaten öffnen sich die jeweiligen Fenster. Per Klick auf die Einträge in<br />
den Fenstern entfernen Sie eine Auswahl, ein erneuter Klick stellt die Auswahl<br />
wieder her. Diese Medieninformationen sind eng mit der Suche verknüpft.<br />
Beispiel: Geben Sie für ein Medium ausschließlich das Thema Bewässerung<br />
ein, so wird es bei einer Suchabfrage auch nur gefunden, wenn Sie dort<br />
dieses Thema als Suchkriterium angegeben haben. In der Kurzbeschreibung<br />
geben Sie Ihre Textinformationen zum Medium ein. Die Kurzinformation wird<br />
bei einer Volltextsuche mit einbezogen.<br />
Sie können die Medieninformationen ihrer eigenen Medien jederzeit ändern<br />
(z.B.: Titel, Medientyp, Schlagwörter, Kurzbeschreibung). Markieren Sie in der<br />
Ansicht "Eigene Medien" das Medium, dessen Medieninformationen Sie<br />
ändern wollen.<br />
Klicken Sie auf den Button "Gewählten Medieneintrag bearbeiten". Die Ihnen<br />
Schlagwörter<br />
zuweisen<br />
Medium eigenen<br />
Verzeichnissen<br />
zuweisen<br />
Weitere Medieninformationen<br />
ergänzen<br />
Eigene Medien<br />
bearbeiten
Medienbausteine <strong>Boden</strong> 23<br />
schon aus der Eingabe von Medien bekannte Eingabemaske wird geöffnet.<br />
Nehmen Sie darin Ihre Veränderungen oder Ergänzungen vor und klicken Sie<br />
danach auf Speichern.<br />
Nutzen Sie die Funktion "Zurücksetzen", um Änderungen zu verwerfen und<br />
"Abbrechen", um die Eingabemaske ohne Abspeichern zu verlassen.<br />
(Zur Eingabe von Medieninformationen siehe auch: "Erfassen von Medien",<br />
"Schlagwörter zuweisen", "Medien zuweisen", "Medieninfos ergänzen").<br />
Alle Veränderungen werden direkt im Programm aktualisiert. Ändern Sie zum<br />
Beispiel den Medientitel, wird dieser auch in allen Programmansichten in der<br />
neuen Fassung dargestellt.<br />
Sie können die Medieninformationen Ihrer eigenen Medien jederzeit löschen.<br />
Markieren Sie in der Ansicht "Eigene Medien" das Medium, das Sie löschen<br />
wollen.<br />
Klicken Sie auf den Button "Gewählten Medieneintrag unwiderruflich löschen".<br />
Nach einer Warnmeldung, die Sie mit "OK" bestätigen", werden Ihre Medieninformationen<br />
gelöscht.<br />
Beachten Sie, dass Sie Ihre Medieninformationen in diesem Fall endgültig<br />
gelöscht werden und damit den MEDIENBAUSTEINEN nicht mehr zur Verfügung<br />
stehen. Die Mediendateien selbst, die in den meisten Fällen auf Ihrer<br />
Festplatte abgespeichert sind, werden hingegen nicht gelöscht.<br />
Eigene Medien<br />
löschen
Präsentation<br />
Medienbausteine <strong>Boden</strong> 24<br />
Präsentationen sind das ideale Werkzeug, um die Medien der CD-ROM und<br />
ihre eigenen Medien vorzuführen. Im linken Bildbereich der Ansicht ""Präsentation<br />
wird Ihr "Präsentationsablauf" dargestellt. Im rechten Bereich werden<br />
die Medieninfos der Präsentationsmedien und die Begleittexte angezeigt.<br />
Hinweis: Die Vollbilddarstellung auf Doppelklick der Medieneinträge Ihrer<br />
Präsentation und auf Klick in der Medieninfo ist in der Präsentation deaktiviert.<br />
Wenn Sie ein Medium einer Präsentation zuweisen wollen, markieren Sie den<br />
jeweiligen Medieneintrag in der "Eigene Medien"- oder "Recherche"-Ansicht.<br />
Klicken Sie danach auf den "Zur Präsentation hinzufügen"-Button. Der Button<br />
färbt sich danach orange, woran Sie erkennen, dass das Medium nun in der<br />
Präsentation enthalten ist. Sammeln Sie auf diese Weise alle Medien, die in<br />
Ihrer Präsentation erscheinen sollen. Wechseln Sie in die Ansicht "Präsentation".<br />
Alle Medien, die Sie zugewiesen haben, sind im Bereich "Präsentationsinhalt"<br />
aufgeführt.<br />
Markierte Medien können Sie an die gewünschte Stelle in Ihrer Präsentation<br />
verschieben oder auch wieder aus der Präsentation entfernen. Das Löschen<br />
eines Präsentationsmediums entfernt nur den Medienverweis, nicht die Mediendatei<br />
selbst.<br />
Sie starten eine Präsentation über den "Präsentation starten"-Button.<br />
Weitere Information erhalten Sie in den folgenden Kapiteln.<br />
Begleittexte sind Textinformationen, die Sie einem Bild-Medium in der Präsentation<br />
zuweisen. In einer gestarteten Präsentation werden Ihre Begleittexte<br />
in einem frei verschiebbaren Fenster dargestellt.<br />
Zum Erstellen der Begleittexte markieren Sie im "Präsentationsablauf” der<br />
Ansicht "Präsentation” ein Bild-Medium, klicken in den Begleittextbereich im<br />
rechten unteren Bildschirmbereich und schreiben Ihren Text.<br />
Folgende Bildformate können Sie um Begleittexte erweitern:<br />
*.jpg, *.bmp, *.tif, *.gif<br />
Nutzen Sie diese Funktion zum Beispiel, um Aufgaben zu Ihren Medien zu<br />
stellen oder weiterführende Materialien im Internet anzukündigen.<br />
Einen Internetlink fügen Sie folgendermaßen ein:<br />
Der gewünschte Link beginnt immer mit dem Ausdruck http://. Fügen Sie an<br />
diesen Ausdruck die von Ihnen gewünschte Internetadresse. Wollen Sie eine<br />
Präsentation erstellen<br />
und bearbeiten<br />
Begleittexte erstellen
Medienbausteine <strong>Boden</strong> 25<br />
E-Mail-Adresse einfügen, so muss diese mit dem Ausdruck mailto: beginnen.<br />
Ähnlich dem Verweis auf Internetseiten verhält sich der Verweis auf einen<br />
FTP-Server ftp://.<br />
Alle Verweise werden erst in einer gestarteten Präsentation aktiviert.<br />
Mit der Funktion "Beschriftungen hinzufügen” erstellen Sie im Handumdrehen<br />
aus den Medien Ihrer Präsentation Arbeits- oder Informationsblätter.<br />
Dafür stehen Ihnen umfangreiche Text- und Grafikfunktionen zur Verfügung.<br />
Markieren Sie in dem Präsentationsablauf in der Ansicht "Präsentation” ein<br />
Bild-Medium aus dem Sie ein Arbeitsblatt erstellen wollen.<br />
Folgende Bildformate können Sie um Beschriftungen erweitern:<br />
*.jpg, *.bmp, *.tif, *.gif<br />
Klicken Sie auf den Button "Markiertes Medium beschriften”. Das ausgewählte<br />
Medium wird daraufhin in einer Vollbildansicht geöffnet (siehe oben). In der<br />
unteren Zeile dieser Ansicht wählen Sie die Text- und Grafikfunktionen aus<br />
mit denen Sie arbeiten wollen.<br />
Mit dem "Drucken”-Button drucken Sie Ihr beschriftetes Medium aus.<br />
Sie verlassen diese Ansicht mit dem "Schließen-Kreuz”. Ihre Beschriftungen<br />
oder Änderungen werden automatisch übernommen. In der Präsentationsansicht<br />
erkennen Sie an dem orange eingefärbten Button "Markiertes Medium<br />
beschriften", dass dieses Medium schon von Ihnen beschriftet wurde. Ein<br />
erneuter Klick auf den Button öffnet wieder die Vollbildansicht des Mediums<br />
mit den Bearbeitungsfunktionen.<br />
Informationen zu den Funktionen "Text”, "Rechteck”, "Ellipse” und "Linie”<br />
finden Sie in den folgenden Kapiteln.<br />
Klicken Sie auf das "Text einfügen”-Symbol, um das Text-Werkzeug zu aktivieren.<br />
Klicken Sie danach auf die Stelle in Ihrem Medium, an der Sie den<br />
Text einfügen möchten. Ein kleiner, schraffiert umrahmter Textbereich erscheint.<br />
Dort geben Sie Ihren Text ein. Sie formatieren den Text mit den<br />
Ihnen aus Textverarbeitungsprogrammen bekannten Funktionen. Die Hintergrundfarbe<br />
des Textes ändern Sie, indem Sie den grau hinterlegten Button<br />
"Hintergrund” klicken und eine Farbe auswählen (x steht für Transparent).<br />
Beachten Sie, dass das jeweilige Textelement für die Bearbeitung markiert ist<br />
(”Anker” oder schraffierte Umrahmung). Einen erstellten Text können Sie<br />
jederzeit mit gedrückter Maustaste oder den Pfeil-Tasten Ihrer Tastatur verschieben.<br />
Leere Beschriftungsfelder erstellen Sie, indem Sie beliebig viele<br />
Leerzeichen und Umbrüche einfügen.<br />
Beschriftungen<br />
hinzufügen<br />
Texte erstellen<br />
(Beschriftungen)
Medienbausteine <strong>Boden</strong> 26<br />
Per Doppelklick auf einen schon erstellten Text aktivieren Sie diesen für Ihre<br />
Textänderungen. Der Markierungsrahmen wechselt zu einer schraffierten<br />
Umrahmung und Sie können Ihre Textänderungen vornehmen. Um einen<br />
Text zu löschen, klicken Sie diesen an (”Anker” müssen zu sehen sein) und<br />
drücken die ENTF- (bzw. DEL-)Taste (Entfernen) auf Ihrer Tastatur.<br />
Tipp: Bei Bildern im Hochformat oder nicht Bildschirm füllenden Medien wird<br />
der Hintergrund weiß dargestellt und entspricht damit dem Druckbild. In einer<br />
gestarteten Präsentation wird der Hintergrund schwarz dargestellt. Schwarze<br />
Beschriftungen sind demnach nicht zu erkennen.<br />
Bei diesen Bildern sollten Sie sich also entscheiden, ob Sie diese für eine<br />
Bildschirmpräsentation oder einen Ausdruck erstellen.<br />
Wählen Sie aus der Funktionsleiste die gewünschte Grafik aus (Rechteck,<br />
Ellipse, Linie). Klicken Sie mit gedrückter Maustaste an die Stelle in Ihrem<br />
Medium, an der Sie eine Grafik einfügen möchten, und ziehen Sie die Form<br />
mit gedrückter Maustaste auf. Lassen Sie die Maustaste wieder los, wird Ihre<br />
Grafik automatisch markiert ("Anker”).<br />
Klicken Sie auf einen der Ankerpunkte und ziehen Sie mit gedrückter Maustaste<br />
in eine Richtung, um die Grafik in Größe und Form zu verändern.<br />
Sie formatieren die Grafiken mit den Ihnen aus Textverarbeitungsprogrammen<br />
bekannten Funktionen (Linienfarbe, Linienstärke). Beachten Sie, dass<br />
das jeweilige Grafikelement für die Bearbeitung markiert ist (”Anker”). Eine<br />
erstellte Grafik können Sie jederzeit mit gedrückter Maustaste oder den Pfeil-<br />
Tasten Ihrer Tastatur verschieben. Um eine Grafik zu löschen, klicken Sie<br />
diese an (”Anker” müssen zu sehen sein) und drücken die ENTF- (bzw. DEL-)<br />
Taste (Entfernen) auf Ihrer Tastatur.<br />
Tipp: Bei Bildern im Hochformat oder nicht Bildschirm füllenden Medien wird<br />
der Hintergrund weiß dargestellt und entspricht damit dem Druckbild. In einer<br />
gestarteten Präsentation wird der Hintergrund schwarz dargestellt. Schwarze<br />
Beschriftungen sind demnach nicht zu erkennen.<br />
Bei diesen Bildern sollten Sie sich also entscheiden, ob Sie diese für eine<br />
Bildschirmpräsentation oder einen Ausdruck erstellen.<br />
In der Präsentations-Ansicht haben Sie die Möglichkeit, eigene Textfolien zu<br />
erstellen und in Ihre Präsentationen zu integrieren. Nutzen Sie die umfangreichen<br />
Formatierungs- und Internetfunktionen, um Ihre "Medien-Vorstellung"<br />
noch attraktiver zu gestalten.<br />
Klicken Sie auf den "Textfolie erstellen"-Button und geben Sie einen Namen<br />
für Ihre Textfolie ein. Die Textfolien-Ansicht wird daraufhin geöffnet.<br />
Textänderungen<br />
(Beschriftungen)<br />
Grafiken erstellen<br />
(Beschriftungen:<br />
Rechteck, Ellipse,<br />
Linie)<br />
Textfolien erstellen<br />
und bearbeiten
Medienbausteine <strong>Boden</strong> 27<br />
Die Funktionen, die Ihnen dort zur Verfügung stehen, sind Ihnen aus anderen<br />
Textverarbeitungsprogrammen bekannt. Wenn Sie einem Wort oder Satz<br />
einen Hyperlink zuweisen wollen, markieren Sie diesen Textbereich und<br />
klicken Sie auf den "Link"-Button. Weisen Sie diesem Textbereich einen<br />
Hyperlink zu einer Internetseite, eine E-Mail-Adresse oder einen FTP-Server<br />
zu. Die Links werden erst aktiviert, wenn Sie die Präsentation starten.<br />
Beachten Sie die Schreibweisen für die verschiedenen Links:<br />
Ein Link zu einer Internetseite beginnt immer mit http://. Wollen Sie eine E-<br />
Mail-Adresse einfügen, so muss diese mit dem Ausdruck mailto: beginnen.<br />
Ähnlich dem Verweis auf Internetseiten verhält sich der Verweis auf einen<br />
FTP-Server: ftp://.<br />
Klicken Sie auf den "Schließen"-Button, um die Textfolien-Ansicht zu schließen<br />
und Ihre Eingaben zu sichern.<br />
Markieren Sie eine Textfolie in dem Präsentationsablauf in der Ansicht Präsentation.<br />
Per Klick auf den "Textfolie bearbeiten"-Button können Sie in dem<br />
darauf eingeblendeten Fenster den Namen Ihrer Textfolie ändern. Bestätigen<br />
Sie mit "OK", wird Ihnen Ihre Textfolie für eine Bearbeitung geöffnet. Schließen<br />
Sie die Textfolie, wenn Sie keine Bearbeitungen vornehmen wollen.<br />
Sie haben die Möglichkeit, Ihre Präsentationen zu speichern und schon erstellte<br />
Präsentationen zu öffnen. Mehrere Präsentation können nur nacheinander<br />
bearbeitet werden, da immer nur ein Präsentationsablauf verwaltet wird.<br />
Bei der Speicherung Ihrer Präsentation wird der Präsentationstitel, insofern<br />
Sie diesen eingegeben haben, als Dateiname vorgeschlagen. Ändern Sie den<br />
Dateinamen, wird Ihr Präsentationstitel daraufhin angepasst. Beim Abspeichern<br />
Ihrer Präsentation werden eine Steuerungsdatei (*.prs) und Medieninformationen<br />
(Datenbanken) abgespeichert. Verändern Sie beim Abspeichern<br />
nicht die Dateinamenerweiterung (*.prs). Dies kann zu fehlerhaften und defekten<br />
Präsentationen führen.<br />
Mit dem "Präsentation öffnen"-Button öffnen sie schon bestehende Präsentationen.<br />
Es können sowohl Präsentationen (*.prs) und Pack&Go-Präsentationen<br />
(*.pag) geöffnet werden. Vor dem Öffnen von Präsentationen sollten Sie<br />
gerade verwendete abspeichern. Anderenfalls wird Sie das Programm auf ein<br />
etwaiges Abspeichern hinweisen. Nach dem Öffnen Ihrer Präsentation werden<br />
Ihnen die Inhalte im "Präsentationsinhalt" in gewohnter Weise dargestellt.<br />
Die Steuerungsdateien von Präsentationen können Sie ausschließlich mit<br />
diesem Programm starten. Ein (Doppel)Klick im Windows-Explorer auf eine<br />
*.prs-Datei oder *.pag-Datei startet nicht Ihre Präsentation.<br />
Lesen Sie auch die Information zu "Pack&Go".<br />
Textfolien umbenennen<br />
und ändern<br />
Präsentationen speichern<br />
und öffnen
Medienbausteine <strong>Boden</strong> 28<br />
Wenn Sie Präsentationen öffnen oder starten wollen und Ihre Mediendateien<br />
nicht mehr an dem angegebenen Speicherort vorgefunden werden, weist Sie<br />
das Programm darauf hin.<br />
In den meisten Fällen werden Sie eine oder mehrere Mediendateien gelöscht,<br />
umbenannt oder verschoben haben. Es besteht zudem die Möglichkeit, dass<br />
ein nicht gefundenes Medium von einem anderen MEDIENBAUSTEINE-Titel<br />
stammt.<br />
Das obige Beispiel zeigt einen Präsentationsinhalt mit drei nicht vorgefundenen<br />
Medien.<br />
Cheopspyramide: Dieses Medium stammt von einem MEDIENBAUSTEINE-<br />
Titel, den Sie auf Festplatte kopiert haben. Die Mediendatei wurde gelöscht,<br />
umbenannt oder verschoben.<br />
Abhilfe: Löschen Sie die gesamte auf Festplatte kopierte CD-ROM und speichern<br />
Sie die CD-ROM erneut an dem selbem Ort. Obwohl in den meisten<br />
Fällen nur eine oder wenige Mediendateien fehlen werden, empfehlen wir<br />
diese Vorgehensweise, um Dateiverlusten und Fehlfunktionen durch unvollständige<br />
Kopiervorgänge entgegen zu wirken.<br />
Die Pyramiden und ich: Hier handelt es sich um ein "eigenes Medium”, das<br />
nicht mehr gefunden wird.<br />
Abhilfe: Per Doppelklick auf das Medien-Icon öffnet sich ein Windows-<br />
Fenster, in dem Sie die Mediendatei erneut zuweisen können.<br />
Foggara-Oase: Dieses Medium stammt von einem MEDIENBAUSTEINE-<br />
Titel, den Sie für diese Sitzung noch nicht wieder "verlinkt” haben. Weitere<br />
Informationen finden Sie im Kapitel "Einstellungen”.<br />
Tipp:<br />
Nicht gefundene Medien in Präsentationen können auch übersprungen werden.<br />
Es muss aber mindestens ein auffindbares Medium in Ihrer Präsentation<br />
enthalten sein.<br />
Nicht gefundene<br />
Medien<br />
in Präsentation
Medienbausteine <strong>Boden</strong> 29<br />
Sie starten eine Präsentation über den gleichnamigen Button in der Präsentationsansicht.<br />
Ihre Präsentationsmedien werden im Vollbild in der von Ihnen<br />
zusammengestellten Reihenfolge angezeigt.<br />
Eine gestartete Präsentation steuern Sie über die Pfeil-Buttons. Sie gelangen<br />
jeweils zum nächsten oder vorausgegangenen Medium. Mit einem Klick auf<br />
den "Schließen"-Button verlassen Sie die Präsentation.<br />
Damit Ihre Medien im Vordergrund der Präsentation stehen, sollten Sie die<br />
untere Steuerungsleiste mithilfe des kleinen Schalters an der rechten Seite<br />
verkleinern. Die Steuerungsleiste reduziert sich daraufhin auf die zwei wichtigsten<br />
Buttons. Sie vergrößern die Leiste wieder, indem Sie den Button am<br />
linken unteren Bildschirmrand anklicken.<br />
Steuerung von<br />
Präsentationen
Pack&Go<br />
Medienbausteine <strong>Boden</strong> 30<br />
Die Pack&Go-Funktion dient dem Austausch von Medien und deren Medieninformationen<br />
zwischen mehreren Computern.<br />
Beispiele:<br />
1. Sie erstellen an Ihrem Rechner zu Hause eine Präsentation, die Medien<br />
von MEDIENBAUSTEINE-Titeln aber auch "eigene Medien" enthält. Um<br />
diese Präsentation auch Ihren Schülern im PC-Raum der Schule vorzuführen,<br />
benötigen Sie die Pack&Go-Funktion.<br />
2. "Eigene Medien", die von unterschiedlichen Lehrpersonen auf verschiedenen<br />
Rechnern gesammelt wurden sollen auf einem zentralen Rechner<br />
verfügbar gemacht werden, damit möglichst viele Schüler das erweiterte<br />
Medienangebot nutzen können. Die Lehrkräfte nutzen zuerst die<br />
Pack&Go-Funktion. Auf dem zentralen Rechner werden danach die Medien-<br />
und Medieninformationen integriert.<br />
Sie haben eine Pack&Go-Präsentation abgespeichert. Um die Medien und<br />
Medieninformationen dieser Präsentation auf einen anderen Rechner zu<br />
übertragen, gehen Sie folgendermaßen vor:<br />
Kopieren Sie das vollständige Pack&Go-Verzeichnis auf einen Datenträger<br />
(z.B. CD-ROM). Das Verzeichnis heißt genau so, wie sie Ihre Pack&Go-<br />
Präsentation benannt haben.<br />
Fügen Sie dieses Verzeichnis vollständig auf Ihrem Zielrechner ein. Wählen<br />
Sie Ihren Speicherort sorgfältig aus. Ihre Mediendateien sollten dauerhaft an<br />
diesem Speicherort verbleiben und auch möglichst nicht mehr verschoben<br />
werden.<br />
Haben Sie diese Kopier- und Einfügevorgänge beendet, können Sie die<br />
Pack&Go-Präsentationen auf Ihrem Zielrechner öffnen.<br />
Pack&Go "schnürt" aus Ihrer Präsentation ein "Datenpaket". Dieses Paket<br />
können Sie auf einen beliebigen anderen Rechner kopieren. Insofern auch<br />
dort das Programm MEDIENBAUSTEINE vorhanden ist, integrieren Sie per<br />
Mausklick Ihre eigenen Medien und deren Medieninformationen für Ihre weitere<br />
Bearbeitung.<br />
Eine Pack&Go-Präsentation kann nur gespeichert werden, wenn in Ihrer Präsentation<br />
alle Medien verfügbar sind (keine "nicht gefundene Medien”)!<br />
Per Klick auf den Button "Präsentation als Pack&Go-Verzeichnis speichern"<br />
werden Sie aufgefordert, einen Namen für Ihre Pack&Go-Präsentation einzu-<br />
Pack&Go -<br />
so funktioniert´s<br />
(Kurzbeschreibung )<br />
Pack&Go-Präsentationen<br />
speichern
Medienbausteine <strong>Boden</strong> 31<br />
geben. Vorgeschlagen wird Ihnen der Titel Ihrer Präsentation, insofern Sie<br />
nicht schon einen Titel vergeben haben.<br />
Bestätigen Sie Ihre Eingabe mit "OK". Daraufhin wird ein Windows-Fenster<br />
eingeblendet, in dem Sie ein Verzeichnis auswählen, in dem Ihre Mediendateien<br />
und Medieninformationen gespeichert werden.<br />
Klicken Sie auf "Speichern". Danach werden sowohl Ihre eigenen Mediendateien<br />
als auch Textfolien, Begleittexte und Beschriftungen in das von Ihnen<br />
ausgewählte Verzeichnis kopiert.<br />
Bei der Auswahl Ihres Speicherverzeichnisses sollten Sie sicherstellen, dass<br />
ausreichend Speicherplatz vorliegt und dass es Ihnen gestattet ist, in dieses<br />
Verzeichnis Daten zu kopieren (Schreibrechte müssen vorhanden sein).<br />
Sollte der Speicherplatz nicht ausreichen, werden Sie von dem Programm<br />
darauf hingewiesen.<br />
Bedenken Sie auch, wenn Sie eine sehr umfangreiche Präsentation erstellt<br />
haben, dass der Kopiervorgang einige Minuten in Anspruch nehmen kann.<br />
Sollte Ihre Präsentation nicht um "eigene Medien" erweitert sein, vollzieht sich<br />
der Kopiervorgang enorm schnell, da keine Mediendateien, sondern nur der<br />
Präsentationsablauf sowie Ihre Textfolien gespeichert werden müssen.<br />
Pack&Go-Präsentationen können wie andere Präsentationen auch geöffnet<br />
werden.<br />
Wollen Sie aber die mittels Pack&Go-Funktion auf einem anderen Rechner<br />
übertragenen Medien und Medieninformationen in Ihre "Datenbank für eigene<br />
Medien” übernehmen, klicken Sie auf den Button "Pack&Go öffnen und integrieren".<br />
Gehen Sie folgendermaßen vor:<br />
1. Wählen Sie aus dem Pack&Go-Verzeichnis die gleichnamige *.pag aus.<br />
2. Klicken Sie in dem Windows-Fenster auf "öffnen".<br />
3. Ihre Medieninformationen werden daraufhin in Ihre "Datenbank für eigene<br />
Medien” integriert.<br />
Die Funktion "Pack&Go öffnen und integrieren” steht Ihnen nur zur Verfügung,<br />
wenn Sie schon eine "Datenbank für eigene Medien” angelegt<br />
haben. Haben Sie keine "Datenbank für eigene Medien” angelegt, weist<br />
Sie das Programm darauf hin. In diesem Fall reicht es aus in der Ansicht<br />
"Recherche” ein "eigenes Verzeichnis” anzulegen. (Informationen dazu<br />
finden Sie im Kapitel "Eigene Verzeichnisse”)<br />
Pack&Go-Präsentaionen<br />
öffnen (Medieninfos<br />
integrieren)
Einstellungen<br />
Medienbausteine <strong>Boden</strong> 32<br />
Mit dem Programm MEDIENBAUSTEINE besitzen Sie ein komfortables<br />
Werkzeug zur Verwaltung von Medien.<br />
Nicht nur die auf der CD-ROM mitgelieferten Medien, sondern auch Medien,<br />
die Sie selbst erstellt oder recherchiert haben sowie Medien anderer<br />
MEDIENBAUSTEINE-Titel werden verwaltet.<br />
In der Ansicht "Einstellungen” haben Sie die Möglichkeit, die Speicherorte für<br />
Medieninformationen selbst zu definieren und andere MEDIENBAUSTEINE-<br />
Titel für Ihre Bearbeitung zu "verlinken”.<br />
Informationen, die Sie Ihren eigenen Medien innerhalb dieses Programms<br />
zuweisen, müssen auf einem Datenträger gespeichert werden (Standard ist<br />
Ihre Festplatte C:\).<br />
Sobald Sie zum ersten Mal eine Funktion in diesem Programm wählen, die<br />
eine Datenspeicherung erfordert, werden automatisch auf Ihrer Festplatte C:\<br />
mehrere Verzeichnisse und Dateien abgespeichert. Dies ist aber nur dann<br />
möglich, wenn Sie uneingeschränkte Rechte für das Abspeichern von Daten<br />
auf der Festplatte besitzen. In den meisten Fällen haben Sie diese "Schreibrechte".<br />
Folgende Dateien und Verzeichnisse werden auf Ihrem Rechner gespeichert:<br />
C:\<strong>FWU</strong>\Anwender\weuserX.dbf<br />
(Datenbank, in der Ihre Medieninformationen gespeichert werden)<br />
C:\<strong>FWU</strong>\Anwender\weuserX.fpt<br />
(Datenbank, in der Ihre Medieninformationen gespeichert werden)<br />
C:\<strong>FWU</strong>\Anwender\navuserX.dbf<br />
(Datenbank, in der Ihre eigenen Verzeichnisse gespeichert werden)<br />
C:\<strong>FWU</strong>\Anwender\navuserX.fpt<br />
(Datenbank, in der Ihre eigenen Verzeichnisse gespeichert werden)<br />
Im Folgenden werden häufiger die Begriffe "Speicherort" und "Informationsdatei"<br />
verwendet. Unter Speicherort wird ein Verzeichnis auf einem Datenträger<br />
verstanden (z.B. X:\Eigene Dateien). Informationsdateien (*.eso und *.ati)<br />
dienen der Verwaltung von Speicherorten und dem Aufrufen mehrerer<br />
MEDIENBAUSTEINE-Titel.<br />
Wichtiger Hinweis:<br />
Es handelt sich bei den oben angegebenen Verzeichnissen und Dateien um<br />
Systemdateien. Greifen Sie niemals in diese Dateistruktur ein! Löschen,
Medienbausteine <strong>Boden</strong> 33<br />
Umbenennen oder Verschieben von Systemdateien kann zu schwerwiegenden<br />
Programmfehlern und vor allem zu Verlusten Ihrer eigenen Medieninformationen<br />
führen.<br />
Sollten Sie keine Schreibrechte auf der Festplatte C:\ besitzen oder aus anderen<br />
Gründen Ihre Medieninformationen an einem alternativen Speicherort<br />
("eigenen Speicherort") sichern wollen, führen Sie folgende Schritte aus.<br />
1. Wechseln Sie in die Ansicht "Einstellungen".<br />
2. Klicken Sie auf "Speicherort neu anlegen". Ein Windows-Fenster öffnet<br />
sich. Wählen Sie ein Verzeichnis aus (z. B. Eigene Dateien) und geben<br />
Sie einen Namen für eine Informationsdatei ein:<br />
(z. B. "Meine_Datenbanken.eso"). Achten Sie darauf, dass Sie die Dateinamenerweiterung<br />
(*.eso) nicht verändern oder löschen. Diese Datei<br />
steuert die Speicherverwaltung.<br />
Bestätigen Sie Ihre Eingabe mit "speichern".<br />
Bei dem Speichervorgang wird in dem von Ihnen ausgewählten Verzeichnis<br />
ein Verzeichnis mit dem Namen Ihrer *.eso-Datei angelegt. In diesem<br />
Verzeichnis wiederum werden Systemverzeichnisse und -dateien angelegt.<br />
3. Das Programm meldet Ihnen darauf, dass der Speicherort erfolgreich<br />
angelegt wurde. Alle weiteren Speichervorgänge, z. B. die Erfassung eines<br />
neuen eigenen Mediums, werden an diesem Speicherort vollzogen.<br />
Vermeiden Sie es auf der Festplatte C:\ "neue Speicherorte” anzulegen!<br />
Beispiel: Sie haben im Windows-Explorer das Verzeichnis "Eigene Dateien"<br />
ausgewählt und die Informationsdatei "Meine_Datenbanken" benannt.<br />
Folgende Dateien und Verzeichnisse werden auf Ihrem Rechner gespeichert:<br />
X:\Eigene Dateien\Meine_Datenbanken.eso<br />
X:\Eigene Dateien\Meine_Datenbanken\<strong>FWU</strong>\Anwender<br />
X:\Eigene Dateien\Meine_Datenbanken\<strong>FWU</strong>\Medien<br />
Wichtiger Hinweis:<br />
Haben Sie einen neuen eigenen Speicherort angelegt, sollten Sie beim nächsten<br />
Programmstart auch wieder genau diesen Speicherort auswählen ("Eigenen<br />
Speicherort öffnen"). Achten Sie immer darauf an welchem Speicherort<br />
Sie Ihre Medieninformationen sichern. In der Funktionsleiste wird Ihnen der<br />
gerade verwendete Speicherort angezeigt.<br />
Neuen Speicherort für<br />
eigene Medieninformationen<br />
anlegen
Medienbausteine <strong>Boden</strong> 34<br />
Haben Sie schon einen eigenen Speicherort, den Sie dauerhaft verwenden<br />
möchten, führen Sie nach jedem Programmstart die folgenden Schritte durch:<br />
1. Wechseln Sie in die Ansicht "Einstellungen".<br />
2. Klicken Sie auf "Eigenen Speicherort öffnen". Ein Windows-Fenster<br />
öffnet sich. Wählen Sie das Verzeichnis, in dem Sie die Informationsdatei<br />
(*.eso) gespeichert haben aus (z.B. Eigene Dateien).<br />
Öffnen Sie Ihre Informationsdatei (z.B. "Meine_Datenbanken.eso") mit<br />
einem Klick auf "Öffnen".<br />
3. Das Programm meldet Ihnen darauf, dass der Speicherort erfolgreich<br />
geändert wurde. Alle weiteren Speichervorgänge, z.B. die Erfassung eines<br />
neuen eigenen Mediums, werden an diesem Speicherort vollzogen.<br />
Sie haben die Möglichkeit, den Standard-Speicherort wieder herzustellen<br />
(C:\<strong>FWU</strong>).<br />
Der Button "Standard-Speicherort" wird aber nur dann eingeblendet, wenn Sie<br />
mit einem "eigenen Speicherort" arbeiten und die Benutzung des Standard-<br />
Speicherorts möglich ist (Schreibrechte).<br />
Der Standard-Speicherort benötigt zum Aufrufen keine Informationsdatei.<br />
Dieses Programm ist in der Lage, auch andere MEDIENBAUSTEINE-Titel zu<br />
verwalten (z.B. "MEDIENBAUSTEINE - Wasser auf der Erde”). In der Ansicht<br />
"Einstellungen” können Sie andere MEDIENBAUSTEINE-Titel für die Dauer<br />
einer Sitzung einbinden (im Folgenden "verlinken”).<br />
Verfahren Sie wie folgt, um andere MEDIENBAUSTEINE-Titel in diesem<br />
Programm zu verwenden:<br />
1. Kopieren Sie die MEDIENBAUSTEINE-CD-ROMs, mit denen Sie arbeiten<br />
wollen, an einen dauerhaft verfügbaren Speicherort. Es muss die<br />
vollständige CD-ROM kopiert werden.<br />
2. Klicken Sie auf "Titel auswählen”.<br />
3. Wählen Sie in dem Windows-Fenster die *.exe-Datei des gewünschten<br />
Titels aus und klicken Sie auf "Öffnen”.<br />
4. Ihr gewünschter Titel wird für diese Sitzung mit dem gestarteten Programm<br />
"verlinkt” und unter "ausgewählte(r) Titel” angezeigt.<br />
Sie haben danach einen vollkommen uneingeschränkten Zugriff auf diese<br />
Medien, können diese Medien also betrachten, drucken, einer Präsentation<br />
oder eigenen Verzeichnissen zuweisen usw.<br />
Beachten Sie bitte folgende Hinweise: "Verlinken" Sie niemals einen CD-ROM-<br />
Titel, der sich in einem Wechsellaufwerk befindet (z.B. CD-ROM-Laufwerk).<br />
Bestehenden<br />
Speicherort öffnen<br />
Standard-Speicherort<br />
öffnen<br />
Mehrere MEDIEN-<br />
BAUSTEINE-Titel<br />
benutzen
Medienbausteine <strong>Boden</strong> 35<br />
Es kann aufgrund der geringeren Übertragungsgeschwindigkeiten zu Fehlfunktionen<br />
(z.B. Darstellungsfehler) kommen. Kopieren Sie immer die vollständigen<br />
CD-ROMs auf Ihre Festplatte!<br />
Haben Sie eine "Datenbank für eigene Medien” erstellt, die auf mehrere CD-<br />
ROM-Titel zugreift, sollten Sie bei jedem Programmstart die CD-ROM-Titel<br />
über den oben beschriebenen Ablauf "verlinken”, um einen uneingeschränkten<br />
Zugriff auf die Medien zu haben.<br />
Haben Sie mehrere MEDIENBAUSTEINE "verlinkt”, sollten Sie die Funktionen<br />
"Auswahl speichern/öffnen” nutzen. Informationen dazu finden Sie im nächsten<br />
Kapitel.<br />
Sofern Sie mehrere CD-ROM-Titel "verlinkt" haben, sollten Sie diese Auswahl<br />
abspeichern und bei einem erneuten Programmstart wieder öffnen.<br />
Nutzen Sie dafür die Funktionen "Auswahl speichern" und "Auswahl öffnen",<br />
um die Bereitstellung aller eingebundenen Medien zu automatisieren.<br />
1. Klicken Sie auf den Button "Auswahl speichern".<br />
2. Wählen Sie in dem Windows-Fenster einen Speicherort aus (wir empfehlen<br />
C:\<strong>FWU</strong>\), geben Sie einen Dateinamen ein (z.B. MeineCDTitel.ati)<br />
und bestätigen Sie mit "speichern". Verändern oder löschen Sie bitte nicht<br />
die Dateinamenerweiterung (*.ati).<br />
3. Die von Ihnen abgespeicherte Datei enthält wichtige Informationen zu den<br />
aktuell eingebundenen CD-ROM-Titeln.<br />
4. Bei einem erneuten Programmstart öffnen Sie die abgespeicherte Datei<br />
über den Button "Auswahl öffnen”.<br />
5. Alle CD-ROM-Titel werden in einem Schritt für eine Weiterbearbeitung<br />
"verlinkt".<br />
Titel-Auswahl<br />
speichern / öffnen
Unterstütze Medienformate<br />
Medienbausteine <strong>Boden</strong> 36<br />
Bilder: (*.jpg, *.bmp, *.gif, *.tif)<br />
Optimale Größe: 1024x768 Pixel (Vollbilddarstellung). Kleinere Formate werden<br />
nicht bildfüllend angezeigt. Größere Formate werden für die Darstellung<br />
skaliert (verkleinert). Bitte beachten: Der Vorgang der Skalierung erfordert<br />
Rechenleistung! Daher kann es je nach Leistungsfähigkeit Ihres Computers<br />
zu Verzögerungen im Programmablauf kommen, wenn Sie Bilder verwenden,<br />
die größer als 1024x768 Pixel sind. Hinweis: Die selten im Multimediabereich<br />
verwendeten Farbeinstellungen "CMYK" (Cyan, Magenta, Yellow, Black)<br />
werden nicht unterstützt. Ein Medium mit diesen Farbeinstellungen wird lediglich<br />
schwarz dargestellt. Ändern Sie in einem Bildbearbeitungsprogramm<br />
diese Einstellungen zum Beispiel in "RGB" (Rot, Grün, Blau).<br />
Texte: (*.txt, *.rtf, *.pdf, *.doc)<br />
Das TXT- und Rich Text Format (*.rtf) werden vom Programm vollständig<br />
eingebunden und verwaltet. PDF-Dateien werden mit dem Adobe Acrobat<br />
Reader® geöffnet. WORD-Dokumente mit Microsoft WORD.<br />
Die Programme müssen zur Anzeige auf Ihrem Rechner installiert sein (siehe<br />
"Optionale Installationen").<br />
Videos: (*.mpg, *.mpeg, *.mov, *.avi)<br />
Optimale Größe: 800x600 Pixel (maximal). Kleinere Videos können auf dieses<br />
Format vergrößert werden. Größere Videos werden verkleinert (auf Maximalgröße).<br />
Für die Darstellung von MOV- und/oder AVI-Videos benötigen Sie<br />
einen QuickTime-Videotreiber (siehe "Optionale Installationen").<br />
Animationen und Interaktionen: (*.swf, *.dir, *.dcr, *.gif (animiert))<br />
Director- und Flash-Dateien werden in Originalgröße abgespielt. Es besteht<br />
die Möglichkeit, dass diese Medienformate auf Dateien verweisen, die außerhalb<br />
der eingebundenen Mediendatei liegen ("externe Verweise"). In solchen<br />
Fällen kann es zu Fehlfunktionen kommen.<br />
Sound: (*.wav, *.swa, *.mp3, *.mpga, *.mpa)<br />
Audio-Dateien werden in Originallautstärke wieder gegeben.<br />
Internet: (*.htm)<br />
Internetseiten werden mithilfe Ihres Internet-Browsers dargestellt
Drucken<br />
Medienbausteine <strong>Boden</strong> 37<br />
In der Recherche-Ansicht wählen Sie zwischen dem Ausdruck ihres Suchergebnisses<br />
(oder Verzeichnisinhalt) und dem Ausdruck eines markierten Mediums<br />
aus.<br />
Dem Ausdruck des Suchergebnisses können Sie einen kurzen Drucktitel<br />
hinzufügen.<br />
Beachten Sie bitte, dass die Suchergebnisse sehr umfangreich und damit<br />
auch die Anzahl der Druckseiten hoch sein können.<br />
In der Präsentationsansicht wird Ihr Präsentationsablauf ausgedruckt.<br />
In der Ansicht "Medium beschriften” (innerhalb der Präsentation) wird das<br />
Medium inklusive Ihrer Beschriftung gedruckt.<br />
In der Ansicht "Eigene Medien" wählen Sie zwischen dem Ausdruck des<br />
markierten Verzeichnisses und dem Ausdruck eines markierten Mediums aus.<br />
Im Vollbildmodus steht Ihnen die Druckfunktion für Bilder und Texte zur Verfügung.<br />
Szenen aus Videos können nicht ausgedruckt werden. In einer gestarteten<br />
Präsentation werden Beschriftungen nicht mit ausgedruckt! Wechseln<br />
Sie dafür in die Ansicht "Präsentation” und dort zu Ihrem beschrifteten Medium.<br />
Sicherungskopien<br />
Um etwaigen Datenverlusten, z.B. durch versehentliches Löschen von Dateien,<br />
vorzubeugen, empfehlen wir Ihnen das Erstellen von Sicherungskopien.<br />
Vergewissern Sie sich, an welchem Speicherort Sie Ihre Medieninformationen<br />
speichern. Im Allgemeinen ist dies der Standard-Speicherort (C:\<strong>FWU</strong>).<br />
Vorgehensweise bei Verwendung des Standard-Speicherorts:<br />
Beenden Sie die MEDIENBAUSTEINE.<br />
Kopieren Sie das vollständige Speicherverzeichnis (Ordner "<strong>FWU</strong>" auf Ihrer<br />
Festplatte).<br />
Legen Sie einen Ordner "Sicherungskopie <strong>FWU</strong>1" an und fügen Sie das<br />
<strong>FWU</strong>-Verzeichnis dort hinein. Sie können das "<strong>FWU</strong>"-Verzeichnis auch an<br />
einem anderen Speicherort ablegen, niemals aber im Stammverzeichnis Ihrer<br />
Festplatte (C:\). Dort befinden sich Ihre Originaldaten!<br />
Sicherungskopien<br />
erstellen
Medienbausteine <strong>Boden</strong> 38<br />
Vorgehensweise bei Verwendung anderer Speicherorte:<br />
Legen Sie einen neuen Speicherort an (siehe: "Neue Speicherorte anlegen").<br />
Sie können diese Funktion direkt zum Erstellen einer Sicherungskopie verwenden,<br />
da alle Medieninformationen bei diesem Vorgang gespeichert werden.<br />
Voraussetzung ist, dass Sie Ihren "eigenen Speicherort" geöffnet haben.<br />
Benennen Sie den Speicherort eindeutig, so dass Sie Ihre Sicherungskopie<br />
auch als solche wieder erkennen.<br />
Für den ungewöhnlichen Fall, dass Systemdateien und vor allem Ihre Medieninformationen<br />
nicht mehr zu öffnen sind, verwenden Sie Ihre Sicherungskopien.<br />
Vorgehensweise bei Verwendung des Standard-Speicherorts:<br />
Beenden Sie die MEDIENBAUSTEINE. Vergewissern Sie sich, ob das Standard-Speicherverzeichnis<br />
wirklich nicht mehr zu öffnen ist. Überprüfen Sie<br />
gegebenenfalls, ob Sie "Schreibrechte" besitzen (vgl. "Einstellungen").<br />
Wenn Sie sicher sind, dass Ihr Standard-Speicherort nicht mehr zu öffnen ist,<br />
löschen Sie das Verzeichnis "<strong>FWU</strong>" von Ihrer Festplatte.<br />
Fügen Sie aus Ihrer Sicherungskopie das Verzeichnis "<strong>FWU</strong>" auf Ihrer Festplatte<br />
ein.<br />
Vorgehensweise bei Verwendung anderer Speicherorte:<br />
Vergewissern Sie sich, dass Ihr eigenes Speicherverzeichnis wirklich nicht<br />
mehr zu öffnen ist. Überprüfen Sie gegebenenfalls, ob Sie "Schreibrechte"<br />
besitzen (vgl. "Einstellungen"). Beenden Sie die MEDIENBAUSTEINE.<br />
Löschen Sie Ihren nicht mehr zu öffnenden eigenen Speicherort im Windows-<br />
Explorer. Löschen Sie sowohl das Verzeichnis, als auch die *.eso-Datei.<br />
Starten Sie die MEDIENBAUSTEINE. Öffnen Sie Ihre Sicherungskopie in der<br />
Ansicht Einstellungen über "eigenen Speicherort öffnen". Legen Sie darauf<br />
einen neuen Speicherort an.<br />
Sicherungskopien<br />
verwenden
Medienbausteine <strong>Boden</strong> 39<br />
Themenbereiche der Medienbausteine <strong>Boden</strong><br />
"<strong>Boden</strong>" ist - in verschiedenen Zusammenhängen - in allen Schulstufen ein<br />
Thema des Unterrichts. Beginnend im Sachkundeunterricht der Grundschule,<br />
in den Sekundarstufen dann aus unterschiedlichen Blickwinkeln in vielen<br />
Fächern, mit Schwerpunkten sicherlich in Geographie, Biologie, Chemie und<br />
Gemeinschaftskunde. Der Erfahrungs-, Wissens- und Problembereich "<strong>Boden</strong>"<br />
eignet sich in besonderem Maße auch für fächerübergreifendes und<br />
projektorientiertes Arbeiten.<br />
Die Medienbausteine <strong>Boden</strong> versuchen den denkbaren unterschiedlichen<br />
Zugängen mit einem breiten Angebot von multimedialen Elementen gerecht<br />
zu werden. Das Spektrum reicht von Unterrichtsanregungen und Arbeitsblättern<br />
für die Grundschule bis hin zu statistischen Daten und Simulationsergebnissen<br />
für den Einsatz in der Sekundarstufe II.<br />
In der Verzeichnisansicht sind die Medienbausteine <strong>Boden</strong> wie folgt strukturiert:<br />
Auf den folgenden Seiten erhalten Sie einige kurze Hinweise zu den Inhalten der<br />
einzelnen Kapitel.
Medienbausteine <strong>Boden</strong> 40<br />
Auf dieser obersten Gliederungsebene finden Sie nicht nur das Verzeichnis<br />
der Kapitel, sondern zusätzlich auch einige übergreifende Materialsammlungen<br />
für den Einsatz im Unterricht.<br />
Diese Sammlungen - zum großen Teil Unterrichtsvorschläge und Arbeitsblätter<br />
- wurden von Instituten zusammengestellt, die es sich zur Aufgabe gemacht<br />
haben, die Bedeutung des <strong>Boden</strong>s stärker ins öffentliche Bewusstsein<br />
zu bringen.<br />
<strong>Boden</strong> ist weit mehr als nur Gegenstand der modernen Naturwissenschaften.<br />
Die Beziehung zum <strong>Boden</strong> - zur Erde - ist zentraler Erfahrungsbereich des<br />
Menschen, die Auseinandersetzung mit ihm ist in vielen Kulturen und Religionen<br />
von großer religiöser Bedeutung (gewesen). Die Medien dieses Kapitels<br />
beleuchten diese Vielfalt. Sie bieten Einstiege über Texte zu Religion und<br />
Mythos, über die Verwendung des Begriffs "<strong>Boden</strong>" in unserer Alltagssprache,<br />
über die Auseinandersetzung mit dem <strong>Boden</strong> in der Kunst, über wissenschaftliche<br />
Definitionen, nicht zuletzt auch über Anregungen dazu, "<strong>Boden</strong>" sinnlich<br />
zu erfahren und für den alltäglich genutzten <strong>Boden</strong> sensibilisiert zu werden.<br />
Der <strong>Boden</strong>, den wir in unserer Umwelt vorfinden, ist in der Regel das Ergebnis<br />
eines Jahrtausende währenden Entwicklungsprozesses. Auf der Grundlage<br />
das Ausgangsgesteins prägen insbesondere Klima, Vegetation und Lebewesen<br />
die weitere Entwicklung. Mit Infotexten, Filmen, Animationen und Grafiken<br />
werden die Prozesse verdeutlicht. Ein Schwergewicht haben dabei die Verwitterungsprozesse<br />
und die Rolle der <strong>Boden</strong>organismen bei der <strong>Boden</strong>bildung.<br />
Das Kapitel informiert über die wesentlichen Bestandteile des <strong>Boden</strong>s: mineralische<br />
und organische Bestandteile (Flora und Fauna), <strong>Boden</strong>wasser, <strong>Boden</strong>luft.<br />
Besonders hervorgehoben wird die Bedeutung der Tonminerale und<br />
des Ton-Humus-Komplexes.<br />
Der mineralische Anteil des <strong>Boden</strong>s setzt sich aus unterschiedlich großen Bestandteilen<br />
zusammen, vom groben Gesteinsbrocken bis hin zum Tonpartikel.<br />
Grafiken und Texte zeigen auf, wie die <strong>Boden</strong>art anhand der Verteilung von<br />
Sand, Schluff und Ton definiert wird. Wichtige Eigenschaften des <strong>Boden</strong>s, die<br />
sein Verhalten gegenüber Umwelteinflüssen und seine landwirtschaftliche<br />
Nutzbarkeit bestimmen - wie <strong>Boden</strong>dichte, <strong>Boden</strong>reaktion (pH-Wert) und<br />
Puffervermögen (Ionen-Austauschvermögen) - werden vorgestellt. Ein<br />
Schwergewicht liegt auf der <strong>Boden</strong>fruchtbarkeit.<br />
Mediendatenbank-<br />
Inhalte<br />
Was ist <strong>Boden</strong>?<br />
<strong>Boden</strong>entstehung<br />
<strong>Boden</strong>zusammensetzung<br />
<strong>Boden</strong>arten,<br />
<strong>Boden</strong>eigenschaften
Medienbausteine <strong>Boden</strong> 41<br />
Das Kapitel führt in unterschiedliche Ansätze zur Typisierung von Böden ein.<br />
Im Mittelpunkt steht das für Deutschland verbindliche Klassifikationssystem<br />
der Geologischen Landesämter und der Bundesanstalt für Geowissenschaften<br />
und Rohstoffe. Daneben wird auch die durch die UNESCO ausgearbeitete<br />
"World Reference Base for Soils (WRB)" vorgestellt.<br />
Das für das deutsche Klassifikationssystem grundlegende Verfahren der<br />
Typisierung anhand von <strong>Boden</strong>horizonten wird eingehend vorgestellt.<br />
Für einige besonders bedeutende <strong>Boden</strong>typen - Braunerde, Parabraunerde,<br />
Podsol, Roterde - stehen zum Kennenlernen Grafiken und Filme/Animationen<br />
bereit.<br />
Das Unterkapitel "Böden Deutschlands/Mitteleuropas" stellt ca. 20 der wichtigsten<br />
deutschen <strong>Boden</strong>typen vor. Es geht besonders auf die <strong>Boden</strong>typen<br />
"Watt", "Marsch" und "Moor" ein, die nicht auf der Basis von Verwitterungsprozessen<br />
entstanden sind.<br />
Die "Böden der Welt" stellen im Detail die "World Reference Base for Soil<br />
Resources" und deren 30 Referenz-<strong>Boden</strong>gruppen dar (englischsprachige<br />
Quelle). Vertiefende Informationen sind zu "Permafrostböden" und "Tropenböden"<br />
(Roterde) verfügbar.<br />
Vegetation und <strong>Boden</strong>fauna sind unabhängig vom "Spezial-"Thema <strong>Boden</strong><br />
wiederkehrende Gegenstände des Unterrichts. Und so sind die Medien dieses<br />
Kapitels zwar eingebunden in den Gesamtaufbau der Medienbausteine <strong>Boden</strong>,<br />
indem sie den für einen widerstandsfähigen und fruchtbaren <strong>Boden</strong> so<br />
wichtigen Beitrag des <strong>Boden</strong>lebens vertiefen; die Mehrzahl der hier zusammengestellten<br />
Medien kann aber auch genutzt werden, ohne die vorangehenden<br />
Kapitel erarbeitet zu haben.<br />
Insgesamt sollen die Medien die Bedeutung des <strong>Boden</strong>lebens - <strong>Boden</strong>flora<br />
und -fauna - für den natürlichen Stoffkreislauf hervorheben, in dem es insbesondere<br />
wesentlichen Anteil an den Zersetzungsprozessen hat. Zu diesem<br />
Aspekt sind Grafiken, Texte und Filme bereitgestellt. Entsprechend wird die<br />
Frage beantwortet, welche Formen von <strong>Boden</strong>organismen es gibt und in<br />
welcher Anzahl.<br />
Das Unterkapitel "<strong>Boden</strong>tiergruppen" bietet neben einer Übersicht der wichtigen<br />
Gruppen insbesondere auch einen interaktiven Bestimmungsschlüssel,<br />
der es erlaubt, anhand einfach identifizierbarer Merkmale die systematische<br />
Gruppe zu identifizieren.<br />
Eine Reihe von Medien bietet unterschiedliche Zugänge - Informationen,<br />
Unterrichtsvorschläge, Arbeitsblätter - zu Regenwürmern, den für die <strong>Boden</strong>fruchtbarkeit<br />
besonders wichtigen Lebewesen, und zu Asseln. Diese Medien<br />
<strong>Boden</strong>typen<br />
<strong>Boden</strong>leben
Medienbausteine <strong>Boden</strong> 42<br />
sind insbesondere in der Grundschule und den ersten Jahrgängen der Sekundarstufe<br />
I gut einsetzbar.<br />
Eigene Untersuchungen eines bestimmten <strong>Boden</strong>s werden durch die Medienbausteine<br />
in Form von Arbeitsblättern unterstützt. Neben einem übergreifenden<br />
Aufnahmebogen, in den die Resultate der Einzelanalysen eingetragen<br />
werden können, gibt es Arbeitsanleitungen, Auswertungstabellen und Bewertungsgrundlagen<br />
für die Untersuchung von: <strong>Boden</strong>art (Fingerprobe, Schlämmanalyse),<br />
Steingehalt, Humusgehalt, <strong>Boden</strong>-pH, Kalkgehalt, Stickstoffgehalt,<br />
Krümelstabilität (<strong>Boden</strong>gare), Wasser- und Lufthaushalt, Mikroorganismen,<br />
Mesofauna.<br />
Eine andere Vorgehensweise stellt die Beurteilung eines <strong>Boden</strong>s anhand von<br />
Indikatorpflanzen dar. Medien hierfür sind das "Ökogramm mitteleuropäischer<br />
Laubwaldgemeinschaften" und die "Standortbeurteilung mit Zeigerpflanzen".<br />
Die Menschen nutzen Böden, indem sie sie besiedeln, Landwirtschaft betreiben,<br />
ihre Abfälle deponieren. Das Kapitel spannt den Bogen von einer Übersicht<br />
der Funktionen, die Böden grundsätzlich wahrnehmen können bzw.<br />
müssen über die Nutzung durch den Menschen und die damit verbundenen<br />
Belastungen bis hin zu Schutzmaßnahmen.<br />
Zentrales Stichwort ist die "<strong>Boden</strong>degradation", die sich als Desertifikation<br />
(Wüstenbildung), Erosion, Versalzung, Versauerung, Ablagerung von Schadstoffen<br />
und Versiegelung/Verdichtung zeigen kann. Die nachhaltige landwirtschaftliche<br />
Nutzbarkeit des <strong>Boden</strong>s ist Lebensgrundlage für die Menschen,<br />
<strong>Boden</strong>degration bedeutet in diesem Kontext eine geringere <strong>Boden</strong>fruchtbarkeit<br />
oder im Extrem eine Verkleinerung der potenziellen Anbaufläche. Degradationserscheinungen<br />
lassen sich in der Regel nur unvollständig wieder rückgängig<br />
machen, insofern kommt Maßnahmen zum <strong>Boden</strong>schutz eine besondere<br />
Bedeutung zu.<br />
Die Unterkapitel gehen jeweils ins Detail:<br />
- Die Desertifikation bezeichnet nicht nur das Endstadium der <strong>Boden</strong>degradation,<br />
sie ist weltweit der bedeutendste Faktor für <strong>Boden</strong>verluste. Die Medien<br />
beschreiben Indikatoren für Desertifikation bzw. deren Prozess, sie zeigen<br />
einige typische Fotos und sie weisen auf Anstrengungen zur Bekämpfung der<br />
Desertifikation hin.<br />
- Erosion durch Wind und Wasser ist zum einen ein natürlicher Prozess, sie<br />
ist zu großen Teilen aber auch das Resultat nicht angepasster Nutzung von<br />
Böden, insbesondere durch die Landwirtschaft.<br />
<strong>Boden</strong>untersuchung<br />
und -bewertung<br />
<strong>Boden</strong>nutzung,<br />
<strong>Boden</strong>belastung,<br />
<strong>Boden</strong>schutz
Medienbausteine <strong>Boden</strong> 43<br />
- Bei der Nutzung des <strong>Boden</strong>s durch die Landwirtschaft kommt es nicht nur zu<br />
Erosionserscheinungen, durch schwere Maschinen wird der <strong>Boden</strong> zudem<br />
verdichtet. Diese Folgen sind auch in Deutschland überall zu beobachten.<br />
Durch Kalkung und Humuswirtschaft lässt sich die <strong>Boden</strong>fruchtbarkeit verbessern.<br />
Wie ein Komposthaufen angelegt wird, kann man anhand eines<br />
Filmclips und eines Arbeitsblatts (für die Grundschule) erfahren.<br />
Weltweit spielt die Versalzung als Folge künstlicher Bewässerung eine große<br />
Rolle. Hierzu werden die auslösenden Prozesse und Strategien, diese zu<br />
verhindern, dargestellt.<br />
- Besonders empfindlich gegenüber der Nutzung durch die Menschen sind<br />
Permafrostböden. Die Erschließung von Erdöl- und Erdgasvorkommen und<br />
der damit verbundene Bau von Pipelines hat schon zu erheblichen Schädigungen<br />
des <strong>Boden</strong>s geführt. Es werden technische Lösungen gezeigt, die<br />
dies verhindern können.<br />
- Schadstoffe werden z.T. direkt in Form von Siedlungs- und Industrieabfällen<br />
im <strong>Boden</strong> deponiert. Sie sind im Rahmen von Landwirtschaft und Gartenbau<br />
in den eingebrachten Dünge- und Pflanzenschutzmitteln enthalten oder werden<br />
durch deren unangepassten Einsatz angereichert. Und sie werden von<br />
Industrie und Privathaushalten sowie Straßenverkehr emittiert, in der Atmosphäre<br />
z. T. grenzüberschreitend transportiert und schließlich im <strong>Boden</strong> deponiert.<br />
Die hier zusammengestellten Medien gehen insbesondere den letztgenannten<br />
Schadstoffquellen und deren Wegen nach. Sie zeigen, dass<br />
Schadstoffeinträge in Deutschland als einem Staat in der Mitte Europas zu<br />
erheblichen Teilen auch aus dem benachbarten Ausland stammen; dass aber<br />
andererseits einige Nachbarstaaten große Teile der deutschen Schadstoff-<br />
Emissionen aufnehmen (müssen).<br />
- Versiegelung und Bebauung stellen zwar weltweit gesehen nur einen kleinen<br />
Anteil an der Degradationsproblematik, für Deutschland und andere dichtbesiedelte<br />
europäische Staaten sind sie aber ein gravierendes Problem. Eine<br />
Karte zu anteiligen Siedlungs- und Verkehrsflächen und eine Statistik über<br />
den täglichen Flächenverbrauch in Deutschland sensibilisieren für das Thema.<br />
Eine Grafik zu den prognostizierten Problemgebieten in Europa zeigt die<br />
Notwendigkeit, die Versiegelung zu reduzieren. Dass es z.B. für den eigenen<br />
Schulhof Möglichkeiten zur Entsiegelung des <strong>Boden</strong>s gibt, sollten die Schülerinnen<br />
und Schüler selbst entdecken und umsetzen (Arbeitsblatt "<strong>Boden</strong> in<br />
Gefahr - wir helfen").
Medienbausteine <strong>Boden</strong> 44<br />
Drei Karten bieten unterschiedliche Sichtweisen auf den "Untergrund"<br />
Deutschlands.<br />
Die Karte "Naturräume" ist besonders geeignet, die Großlandschaften "Norddeutsches<br />
Tiefland", Mittelgebirge", "Alpenvorland" und "Alpen" kennenzulernen.<br />
Die Karte "<strong>Boden</strong>regionen und Großlandschaften" vertieft den im engeren<br />
Sinne bodenkundlichen Aspekt und stellt die 12 <strong>Boden</strong>regionen Deutschlands<br />
mit ihren insgesamt 28 Großlandschaften dar. In der Legende zu dieser Karte<br />
werden auch die jeweiligen Leitböden, also die hauptsächlich vorfindlichen<br />
<strong>Boden</strong>typen, angegeben. Mithilfe dieser Karte sind vergöberte Informationen<br />
über die in der eigenen Region vorfindlichen Böden erschließbar.<br />
Die Karte "Landwirtschaft" schließlich bereitet den zentralen Aspekt der landwirtschaftlichen<br />
<strong>Boden</strong>nutzung auf. Sie zeigt die auf Regionen bezogene<br />
Hauptnutzung. Daneben werden hier beispielsweise auch Gebiete mit von<br />
Natur aus hoher <strong>Boden</strong>güte ausgewiesen (z.B. Marschen, Börden).<br />
In einem interaktiven Modul sind die Karten gemeinsam nutzbar. Hier kann<br />
per Mausklick von einer Ansicht zur anderen geschaltet werden, was die<br />
vergleichende Betrachtung unterschiedlicher Aspekte einer Region - z.B.<br />
Leitböden und entsprechende landwirtschaftliche Nutzungsformen - besonders<br />
fördert.<br />
<strong>Boden</strong>karten
Verwendung und Einsatz im Unterricht<br />
Medienbausteine <strong>Boden</strong> 45<br />
So vielseitig wie die Medien sind auch die Einsatzmöglichkeiten im Unterricht.<br />
Sie können zum Einstieg, zur Erarbeitung, zur Information sowie zum Transfer<br />
und zur Kontrolle eingesetzt werden.<br />
Oft wird die Lehrerin oder der Lehrer eine ihrer Unterrichtsintention entsprechende<br />
Auswahl der Materialien vornehmen und diese zur Erarbeitung im<br />
Unterricht einsetzen. Es ist darüber hinaus aber möglich, die Datenbank oder<br />
eine von der Lehrperson getroffene Vorauswahl einem Schüler oder einer<br />
Schülergruppe zu geben. Diese können beispielsweise mit den zur Verfügung<br />
stehenden Materialien eine Präsentation bzw. ein Referat vorbereiten und der<br />
Lerngruppe präsentirene bzw. vortragen.<br />
Nicht zuletzt haben Lehrkräfte und SchülerInnen die Möglichkeit, den Bestand<br />
der Medienbausteine zu erweitern, z. B. um lokale oder regionale Informationen<br />
zu den Hauptthemen der CD-ROM, z.B. auch, um die Vielzahl der bereitgestellten<br />
Daten immer auf dem aktuellen Stand zu halten.<br />
Wie die folgende Abbildung zeigt, sind die Medien offen für die Wahl der Unterrichts-<br />
bzw. Sozialform. Dem kommt entgegen, dass mit Ausnahme der<br />
Filme und der Animationen von allen Medien Ausdrucke gemacht werden<br />
können. Das können Projektionsfolien oder Arbeitsmaterialien als Tischvorlagen<br />
sein. Mit diesem Material ist dann sowohl Einzel-, Partner- oder<br />
Gruppenarbeit möglich.<br />
Aufgrund der vielfältigen Inhalte und Medien sowie der Vielzahl an Medien-
Medienarten und technische Nutzungsmöglichkeiten<br />
Medienbausteine <strong>Boden</strong> 46<br />
typen können unterschiedlichste Unterrichtsstunden zum Thema „<strong>Boden</strong>“ für<br />
alle Schularten, Klassenstufen und Sozialformen konzipiert, vorbereitet und<br />
durchgeführt werden.<br />
Die Medienbausteine <strong>Boden</strong> sind so aufgebaut, dass auch der Unterricht<br />
grundsätzlich in derselben Abfolge gestaltet werden kann. Es ist also möglich,<br />
mit der Frage "Was ist <strong>Boden</strong>?" zu beginnen und mit den folgenden Kapiteln<br />
"<strong>Boden</strong>entstehung", "<strong>Boden</strong>zusammensetzung" usw. fortzufahren bis hin zum<br />
Kapitel "<strong>Boden</strong>nutzung, <strong>Boden</strong>belastung, <strong>Boden</strong>schutz". Die meisten Kapitel<br />
bieten für die verschiedenen Altersstufen adäquates Material an.<br />
Der Regenwurm<br />
Dieser Unterrichtsvorschlag ist für vierte Klassen geeignet. Mit Abstrichen<br />
kann er auch schon in der dritten Klasse umgesetzt werden.<br />
Mit Erweiterungen (z.B. Infotexte <strong>Boden</strong>lebewesen und Wie viele Organismen<br />
leben im <strong>Boden</strong>?) sowie der Suche nach und der Bestimmung von weiteren<br />
<strong>Boden</strong>tiergruppen (Bestimmungsschlüssel) ist er auch für die ersten Jahre der<br />
SEK I adaptierbar.<br />
Einstieg<br />
Die Kinder nähern sich dem <strong>Boden</strong> und seinen Bewohnern mit der Aufgabe,<br />
die Welt Aus der Sicht einer Ameise wahrzunehmen.<br />
Im Unterrichtsgespräch trägt die Lerngruppe zusammen, welche <strong>Boden</strong>tiere<br />
sie kennt.<br />
Der Filmclip Lebensraum <strong>Boden</strong> zeigt wichtige <strong>Boden</strong>tiere. Anhand des Films<br />
kann die vorher zusammengestellte Liste ergänzt werden.<br />
Unterrichtsvorschlag<br />
für die Grundschule
Medienbausteine <strong>Boden</strong> 47<br />
Der im Filmclip eingeführte Begriff "Lebensraum" kann aufgenommen und<br />
erweitert werden: Welche anderen Lebensräume gibt es? (Erdoberfläche,<br />
Wasser) Welche Tiere bewohnen diese Lebensräume?<br />
Zugleich weist der Filmclip auf die besondere Bedeutung des Regenwurms hin.<br />
Erarbeitung<br />
In den nächsten Tagen soll der Regenwurm genauer kennengelernt werden.<br />
Gemeinsam wird ein Regenwurmwanderglas oder ein Regenwurmschaukasten<br />
eingerichtet.<br />
Bevor die gesammelten Regenwürmer dort eingesetzt werden, werden sie in<br />
Arbeitsgruppen untersucht und beschrieben (Arbeitsblatt Wir untersuchen<br />
einen Regenwurm).<br />
Die Aktivitäten der Regenwürmer werden im Arbeitsblatt Regenwurmwanderglas<br />
bzw. Regenwurmschaukasten dokumentiert.<br />
Suchergebnis: Suchwort "regenw*rm**", Eingrenzung der Adressaten auf 1.-4. Klasse<br />
(Hinweise zu dieser Suche: Bei der Eingabe eines Suchbegriffs wird Groß-/Kleinschreibung<br />
ignoriert. Das Zeichen '*' ersetzt beliebige andere Zeichen. Im konkreten Fall werden also<br />
sowohl die Begriffe "Regenwurm" als auch "Regenwürmer" gefunden, daneben auch Begriffe<br />
wie "Regenwurmschaukasten" und "Regenwurmwanderglas".)
Medienbausteine <strong>Boden</strong> 48<br />
Der Film Regenwürmer stellt die dokumentierten Erkenntnisse in den Zusammenhang.<br />
Die Schülerinnen und Schüler erkennen die Rolle des Regenwurms<br />
bei der Zersetzung abgestorbener Pflanzen(teile) und damit für die<br />
Entstehung von Humus.<br />
Ergebnissicherung<br />
Die Schülerinnen und Schüler antworten schriftlich auf die Fragen:<br />
- Wie sieht ein Regenwurm aus?<br />
- Wo leben die Regenwürmer?<br />
- Wie ernähren sich Regenwürmer?<br />
- Wie machen Regenwürmer den <strong>Boden</strong> fruchtbar?<br />
Erweiterungsmöglichkeiten<br />
Die Schülerinnen und Schüler bekommen die Aufgabe, ihren Schulweg zu<br />
dokumentieren (Arbeitsblatt Schulwegböden).<br />
Die Arbeitsblätter werden gemeinsam ausgewertet, die verschiedenen Böden<br />
aufgelistet. Anhand der Liste kann dann erarbeitet werden, dass der <strong>Boden</strong><br />
neben seiner Funktion als Lebensraum für Tiere weitere Funktionen hat und<br />
den Menschen auf vielfältige Weise dient (z.B. Landwirtschaft/Gartenbau,<br />
Verkehrswege, Industrie, Wohnhäuser).<br />
Die Lerngruppe diskutiert anschließend darüber, welche der dokumentierten<br />
Böden einem Regenwurm wohl gute Lebensbedingungen bieten, welche<br />
dagegen schlechte. ("Was meint ihr, wo findet man wohl die meisten Regenwürmer?")<br />
Handlungsorientierung<br />
Die Lerngruppe prüft, wie "regenwurmfreundlich" der eigene Schulhof ist. Was<br />
könnte man tun, damit alle - Kinder und Regenwürmer und andere Tiere - sich<br />
wohler fühlen. Die Ideen werden festgehalten (Arbeitsblatt <strong>Boden</strong> in Gefahr -<br />
wir helfen) und können im Rahmen von Projekten, vielleicht ja auch gemeinsam<br />
mit Eltern, umgesetzt werden.<br />
Zusammenstellung der Medien für diesen Unterrichtsvorschlag<br />
Wählen Sie aus dem Suchergebnis die passenden Medien aus und stellen<br />
Sie diese für alle weiteren Zugriffe (sei es durch Sie selbst, durch Kolleginnen<br />
oder Kollegen oder durch Schülerinnen oder Schüler) zweckmäßigerweise in<br />
Form einer Präsentation oder in einem eigenen Verzeichnis zusammen.<br />
Sie finden die genannten Medien leicht, wenn Sie in der Recherche entsprechende<br />
Suchbegriffe verwenden, z.B. "Regenwurm", "Regenwürmer",
Medienbausteine <strong>Boden</strong> 49<br />
"Regenwurmwanderglas", "Schulwegböden". Die Hinweise unter der obigen<br />
Abbildung zeigen, wie mit Hilfe des Zeichens '*' effektiver gesucht werden<br />
kann. Sie können den Adressatenkreis auf "01.-04- Klasse" eingrenzen; bedenken<br />
Sie dabei aber, dass die Adressaten-Zuordnungen naturgemäß nicht<br />
sehr trennscharf sind.<br />
Die einzusetzenden Arbeitsblätter können in der von den Medienbausteinen<br />
angebotenen PDF-Fassung ausgedruckt werden. Alternativ können Sie mit<br />
dem Windows-Explorer aus dem Ordner „Arbeitsblätter“ auch jedes Arbeitsblatt<br />
als Word-Dokument aufrufen und individuell anpassen.<br />
Weitere Medien zum Themenbereich "<strong>Boden</strong>"<br />
Alaska-Pipeline. (Online-Medium <strong>FWU</strong>-05500103; VHS <strong>FWU</strong>-04202338)<br />
Anja und Anton. Der Wurm ist drin (VHS <strong>FWU</strong>-04202802)<br />
Biologie 5 - Stadtökologie. (CD-ROM <strong>FWU</strong>-06600869)<br />
<strong>Boden</strong> unter Druck - Versiegelung, Verdichtung, Erosion. (VHS <strong>FWU</strong>-<br />
04201773)<br />
<strong>Boden</strong>erosion in den Alpen: Arbeitsvideo / 7 Kurzfilme. (VHS <strong>FWU</strong>-04201698)<br />
<strong>Boden</strong>erosion in den Great Plains. (VHS <strong>FWU</strong>-04201925)<br />
<strong>Boden</strong>kunde: Arbeitsvideo / 7 Kurzfilme. (Kooperation <strong>FWU</strong>/Klett-Perthes)<br />
(VHS <strong>FWU</strong>-04202408; KLETT-PERTHES 362342829)<br />
Brasilien - Hunger nach Land. (VHS <strong>FWU</strong>-04202958)<br />
Braunkohle - ein heimischer Energieträger: Der Tagebau und seine Folgen im<br />
Rheinischen Revier. (VHS <strong>FWU</strong>-04210361; DVD-Video <strong>FWU</strong>-04601059;<br />
Online-Medium <strong>FWU</strong>-05500086)<br />
Das Wattenmeer: Das Watt. (Medienmodul <strong>FWU</strong>-05604021)<br />
Das Wattenmeer: Die Salzwiese. (Medienmodul <strong>FWU</strong>-05604022)<br />
Der heimliche Garten: Zwei Kinder legen einen Garten an. (VHS <strong>FWU</strong>-<br />
04210280)<br />
Der Regenwurm. (VHS <strong>FWU</strong>-04200265)<br />
Der tropische Regenwald - Ökosystem, Nutzung, Zerstörung. (DVD-Video<br />
<strong>FWU</strong>-04602300)<br />
Die "vier Elemente": Die Erde - ein Erlebnis. (VHS <strong>FWU</strong>-04210090; Online-<br />
Medium <strong>FWU</strong>-05500135)<br />
Die Alpen. (CD-ROM <strong>FWU</strong>-06600200)<br />
Eco-Farming. (VHS <strong>FWU</strong>-04202716)
Medienbausteine <strong>Boden</strong> 50<br />
Erdgas aus Sibirien: Geschichte der Erschließung. (Medienmodul <strong>FWU</strong>-<br />
05600101)<br />
Erlebnis Erde. Erdgeschichte. (CD-ROM <strong>FWU</strong>-06600140)<br />
Kanada - Leben in Kälte und Eis. (VHS <strong>FWU</strong>-04202959)<br />
Canada - Living in Ice and Snow. (VHS <strong>FWU</strong>-04202952)<br />
Kompostieren im eigenen Garten. (VHS <strong>FWU</strong>-04201604)<br />
Landschaft am Rande der Alpen. (Film 16mm Lichtton <strong>FWU</strong>-03203730)<br />
Landschaften der Erde. Hundert Tage Sommer - Landschaften der Tundra.<br />
(VHS <strong>FWU</strong>-04231608)<br />
Leben im <strong>Boden</strong>. (VHS <strong>FWU</strong>-04200235)<br />
Lebensraum <strong>Boden</strong>. (VHS <strong>FWU</strong>-04201737)<br />
Lebensraum Wattenmeer. (Film 16mm Lichtton <strong>FWU</strong>-03203441; VHS <strong>FWU</strong>-<br />
04201651)<br />
Löwenzahn - Peter versinkt im Moor. (VHS <strong>FWU</strong>-04231719)<br />
Löwenzahn - Peter sucht das Wattenmeer. (VHS <strong>FWU</strong>-04231163)<br />
mittendrin: in unserer Welt mit Peter Lustig. <strong>Boden</strong>, Erosion & Co. (VHS <strong>FWU</strong>-<br />
04231171)<br />
mittendrin: in unserer Welt mit Peter Lustig: Landwirtschaft. (VHS <strong>FWU</strong>-<br />
04231124)<br />
Ökologischer Landbau. (Film 16mm Lichtton <strong>FWU</strong>-03210369; VHS <strong>FWU</strong>-<br />
04210369; DVD-Video (<strong>FWU</strong>-04601088)<br />
Ökosystem Wald: Funktion, Nutzung und Schutz. (DVD-ROM <strong>FWU</strong>-<br />
06731004)<br />
Pilze - Ernährung und Entwicklung. (Film 16mm Lichtton <strong>FWU</strong>-03210144;<br />
VHS <strong>FWU</strong>-04210144; Online-Medium <strong>FWU</strong>-05500128)<br />
Sukzession. VHS (<strong>FWU</strong>-04202056)<br />
Tropischer Regenwald in Amazonien: Erschließung und Besiedlung: Nutzung<br />
und Zerstörung. (Medienmodul <strong>FWU</strong>-05600115)<br />
Tropischer Regenwald in Amazonien: Holzgewinnung und ihre Folgen für die<br />
Umwelt: Nutzung und Zerstörung. (Medienmodul <strong>FWU</strong>-05600116)<br />
Tropischer Regenwald in Amazonien: Stockwerke: Das Ökosystem. (Medienmodul<br />
<strong>FWU</strong>-05600121)<br />
Tropischer Regenwald in Amazonien: Stoffkreislauf: Das Ökosystem. (Medienmodul<br />
<strong>FWU</strong>-05600120)<br />
Umweltatlas <strong>Boden</strong>. (CD-ROM <strong>FWU</strong>-06600400)<br />
Wasser aus der Sahara: Bewässerungsprojekte in Libyen.)<br />
Wasser aus der Sahara: Bewässerungsprojekte in Libyen. (VHS <strong>FWU</strong>-<br />
04202785; Online-Medium <strong>FWU</strong>-05500159)<br />
Wüstenbewässerung - Formen und Probleme. (VHS <strong>FWU</strong>-04202341)
Medienbausteine <strong>Boden</strong> im Internet<br />
Medienbausteine <strong>Boden</strong> 51<br />
Auf der Homepage des <strong>FWU</strong> finden Sie eine Seite mit aktuellen Informationen<br />
und Arbeitsmaterialien zu den Medienbausteinen <strong>Boden</strong>. Dort sind z.B. alle<br />
Arbeitsblätter zum Download bereit gestellt.<br />
http://www.fwu.de/fwu-db/presto-image/material/66/008/6600881/index.html<br />
Danksagung<br />
Die Herausgeber danken den Autoren und Rechteinhabern von Fremdmaterialien<br />
für die Erlaubnis, diese im Rahmen der Medienbausteine <strong>Boden</strong><br />
für die schulische Arbeit bereit stellen zu dürfen.<br />
Der Dank gilt insbesondere:<br />
- Alfred-Wegener-Institut, Bremerhaven<br />
- EMEP Cooperative Programme for Monitoring and Evaluation of Longrange<br />
Transmission of Air Pollutants in Europe<br />
- EUA Europäische Umweltagentur, Kopenhagen<br />
- PD Dr. Gesine Hellberg-Rode, Institut für Didaktik der Biologie, Universität<br />
Münster(Internet-Portal Hypersoil)<br />
- Prof. Dr. Jürgen Mayer, Universität Giessen<br />
- Natur- und Umweltschutzakademie, Recklinghausen<br />
- Regierungspräsidium Karlsruhe, Abt. Umweltschutz u. Wasserwirtschaft,<br />
Karlsruhe<br />
- Umweltbundesamt, Dessau
Herausgeber<br />
<strong>FWU</strong> Institut für Film und Bild, Grünwald<br />
Klett-Perthes Verlag, Gotha<br />
Produktion<br />
MMCD GmbH<br />
Multimedia Consulting<br />
Projektleitung<br />
Stephan Frisch, Klett-Perthes<br />
Dr. Susanne Friz, <strong>FWU</strong><br />
Dr. Friedhelm Schumacher<br />
Pädagogische Konzeption<br />
Dr. Friedhelm Schumacher<br />
Inke Suhr<br />
Redaktion<br />
Dr. Friedhelm Schumacher<br />
Inke Suhr<br />
Programmkonzeption<br />
Harald Frater. MMCD<br />
Jens Oppermann, MMCD<br />
Kay Sanders, MMCD<br />
Bettina Wieneck, MMCD<br />
Projektkoordination MMCD<br />
Jens Oppermann<br />
Handbuch<br />
Jens Oppermann, MMCD<br />
Dr. Friedhelm Schumacher<br />
Medienbausteine <strong>Boden</strong> 52<br />
Verleih durch Landes-, Kreis- und<br />
Stadtbildstelllen/Medienzentren<br />
Nur Bildstellen/Medienzentren:<br />
öV zulässig<br />
© 2005<br />
<strong>FWU</strong> Institut für Film und Bild<br />
in Wissenschaft und Unterricht<br />
gemeinnützige GmbH<br />
Geiselgasteig<br />
Bavariafilmplatz 3<br />
D-82031 Grünwald<br />
Telefon (089) 6497-1<br />
Telefax (089) 6497-300<br />
E-Mail info@fwu.de<br />
vertrieb@fwu.de<br />
Internet: http://www.fwu.de<br />
Klett-Perthes Verlag GmbH<br />
Justus-Perthes-Str. 3-5<br />
D-99867 Gotha<br />
Telefon (03621) 385-0<br />
Telefax (03621) 385-103<br />
E-Mail perthes@klett.de<br />
Internet: http://www.klett.de
CD-ROM 66 00881<br />
Windows<br />
Medienbausteine<br />
<strong>Boden</strong><br />
Der <strong>Boden</strong> ist für das Leben auf der Erde sicherlich genauso bedeutsam wie<br />
die Luft und das Wasser. Und genau wie Luft und Wasser ist auch diese<br />
Ressource weltweit vielfach belastet und in seinen Grundfunktionen gefährdet.<br />
Die CD-ROM bietet vielfältiges Material, das die schulische Beschäftigung<br />
mit dem Themenkomplex "<strong>Boden</strong>" zu einer abwechslungsreichen Auseinandersetzung<br />
werden lässt: angefangen mit den Grundlagen der <strong>Boden</strong>kunde<br />
- <strong>Boden</strong>entstehung, <strong>Boden</strong>zusammensetzung, <strong>Boden</strong>eigenschaften,<br />
<strong>Boden</strong>typen - über eigene <strong>Boden</strong>untersuchungen bis hin zu den aktuellen<br />
Problemfeldern der <strong>Boden</strong>belastung und den Bemühungen um einen besseren<br />
Schutz des <strong>Boden</strong>s.<br />
Dafür stehen verschiedene Medien (Videoclips, Fotos, Karten, Grafiken,<br />
Animationen, Internet-Links, Textinformationen, Arbeitsblätter) zur Verfügung.<br />
Vielfältige Recherche- und Verwaltungsmöglichkeiten erleichtern das Finden,<br />
Strukturieren und Präsentieren der integrierten Medien.<br />
Die offene Programmgestaltung macht die CD-ROM zum nützlichen Werkzeug,<br />
das sowohl für die Unterrichtsvorbereitung als auch in unterschiedlichsten<br />
Unterrichtsformen eingesetzt werden kann.<br />
Schlagwörter:<br />
Assel, Ausgangsgestein, Bakterien, <strong>Boden</strong>art, <strong>Boden</strong>belastung, <strong>Boden</strong>bestandteile, <strong>Boden</strong>bewertung,<br />
<strong>Boden</strong>bildung, <strong>Boden</strong>degradation, <strong>Boden</strong>eigenschaften, <strong>Boden</strong>entstehung, <strong>Boden</strong>erosion,<br />
<strong>Boden</strong>fauna, <strong>Boden</strong>flora, <strong>Boden</strong>funktion, <strong>Boden</strong>klassifikation, <strong>Boden</strong>leben, <strong>Boden</strong>nutzung,<br />
<strong>Boden</strong>schutz, <strong>Boden</strong>typ, <strong>Boden</strong>untersuchung, <strong>Boden</strong>zusammensetzung, Desertifikation, Edaphon,<br />
Entstehungsart, Flächennutzung, Fruchtbarkeit, Gartenbau, Gebirge, Grundwasser,<br />
Haftwasser, Humus, Indikatorpflanzen, Kompost, Kontamination, Küsten, Landwirtschaft, Laubzersetzung,<br />
Lawinen, Lebensraum, Lehm, Löss, Luftverschmutzung, Makrofauna, Megafauna,<br />
Mesofauna, Mikrofauna, Mikroorganismen, Mineralisierung, Nährstoffkreislauf, Ökosystem,<br />
Permafrost, pH-Wert, Pilze, Polarregion, Regenwald, Regenwurm, Sanierung, Saurer Regen,<br />
Schadstoffe, Schutt, Schwermetalle, Sickerwasser, Siedlungsfläche, Soil, Soil Taxonomy,<br />
Steppe, Stickoxide, Stickstoff, Stoffkreislauf, Streu, Tropen, Überweidung, Vegetation, Verkehr,<br />
Versiegelung, Verwitterung, Zeigerpflanze, Zersetzung<br />
Systemvoraussetzungen<br />
IBM-kompatibler PC, MS Windows 95/Windows 98/Windows ME/Windows NT 4.0/ Windows<br />
2000/Windows XP, Pentium II, 64 MB RAM, CD-ROM-Laufwerk 8-fach, Bildschirmauflösung<br />
1024 x 768 Highcolor, 16 Bit-Soundkarte, Maus,<br />
netzwerkfähig