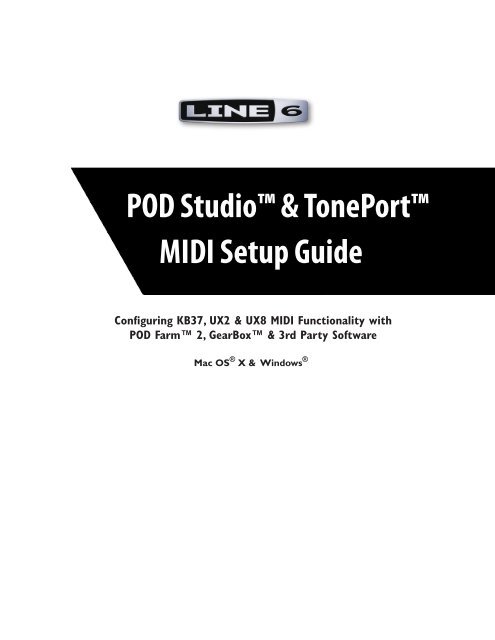Line 6 POD Studio & TonePort MIDI Setup Guide ... - zZounds.com
Line 6 POD Studio & TonePort MIDI Setup Guide ... - zZounds.com
Line 6 POD Studio & TonePort MIDI Setup Guide ... - zZounds.com
You also want an ePaper? Increase the reach of your titles
YUMPU automatically turns print PDFs into web optimized ePapers that Google loves.
<strong>POD</strong> <strong>Studio</strong> & <strong>TonePort</strong><br />
<strong>MIDI</strong> <strong>Setup</strong> <strong>Guide</strong><br />
Configuring KB37, UX2 & UX8 <strong>MIDI</strong> Functionality with<br />
<strong>POD</strong> Farm 2, GearBox & 3rd Party Software<br />
Mac OS ® X & Windows ®
Table of ConTenTs<br />
Start Here ................................................................................................1•1<br />
Updating & Registering with <strong>Line</strong> 6 Monkey ............................................................ 1•1<br />
Connecting Footswitches and Pedals ............................................................................. 1•3<br />
<strong>MIDI</strong> Control Configuration ...................................................................2•1<br />
Default <strong>MIDI</strong> Control Settings ...................................................................................... 2•1<br />
Choosing a Controller Mapping Preset .......................................................................... 2•2<br />
Customizing Controller Settings .................................................................................... 2•3<br />
<strong>Line</strong> 6 Device <strong>MIDI</strong> Ports and <strong>MIDI</strong> Thru .................................................................... 2•5<br />
<strong>Line</strong> 6 GearBox - Control Settings ................................................................................ 2•5<br />
Controlling Ableton Live ® Software .......................................................3•1<br />
Ableton Live Controller Mapping Preset ..................................................................... 3•2<br />
Using Ableton Live’s <strong>MIDI</strong> Map Mode ......................................................................... 3•3<br />
Mapping the Expression Pedal Controller ..................................................................... 3•4<br />
Mapping to an AU/VST ® Effect Parameter ................................................................... 3•6<br />
Control Automation Recording with your Expression Pedal ........................................ 3•8<br />
KB37 Keyboard Functions .............................................................................................. 3•9<br />
<strong>MIDI</strong> Control with 3rd Party Applications ............................................4•1<br />
® .................................................................................................................................................................................4•1<br />
Propellerhead Reason<br />
® ........................................................................................................................................................................................4•6<br />
Apple GarageBand<br />
Apple Logic ® .................................................................................................................. 4•7<br />
Cakewalk SONAR ................................................................................................... 4•13<br />
MOTU Digital Performer - Transport Control ........................................................ 4•21<br />
Digidesign Pro Tools ® LE - Transport Control ............................................................ 4•24<br />
Steinberg Cubase ® ....................................................................................................... 4•28<br />
Controlling <strong>POD</strong> Farm 2 .....................................................................5•1<br />
<strong>MIDI</strong> Device <strong>Setup</strong> ......................................................................................................... 5•1<br />
<strong>POD</strong> Farm 2 Plug-In - DAW Configuration ................................................................... 5•4<br />
<strong>POD</strong> Farm 2 Standalone Operation ............................................................................... 5•6<br />
Additional Online Resources ..................................................................6•1<br />
<strong>Line</strong> 6, <strong>POD</strong>, <strong>POD</strong> <strong>Studio</strong>, <strong>TonePort</strong>, <strong>POD</strong> Farm, <strong>Line</strong> 6 Monkey, GuitarPort, FBV, FBV Express, FBV<br />
Shortboard and GearBox are trademarks of <strong>Line</strong> 6, Inc. All other product names, trademarks, and artists’<br />
names are the property of their respective owners, which are in no way associated or affiliated with <strong>Line</strong> 6.<br />
Copyright © 2010 <strong>Line</strong> 6, Inc.
sTarT Here<br />
1•1<br />
<strong>MIDI</strong> <strong>Setup</strong> <strong>Guide</strong>: Start Here<br />
Congratulations if you’ve obtained a <strong>Line</strong> 6 <strong>POD</strong> <strong>Studio</strong> or <strong>TonePort</strong> UX2, UX8 or KB37,<br />
since you are now equipped not only with a high performance USB audio interface and tone machine,<br />
but also built in power for remote, hands-free control of the <strong>Line</strong> 6 <strong>POD</strong> Farm 2, <strong>POD</strong> Farm 2<br />
Plug-In & GearBox software, as well as 3rd party <strong>MIDI</strong>/DAW applications! This document will walk<br />
you through setting up and using your <strong>Line</strong> 6 <strong>POD</strong> <strong>Studio</strong>/<strong>TonePort</strong>* Footswitch, Pedal & controller<br />
features for use with <strong>Line</strong> 6 and 3rd party software that responds to <strong>MIDI</strong> control.<br />
To get the most out of your <strong>POD</strong> <strong>Studio</strong> or <strong>TonePort</strong> with these applications, it is re<strong>com</strong>mended you<br />
first read through the very helpful info in their User Manuals. If you cannot find these printed manuals,<br />
then you can download them free from the <strong>Line</strong> 6 Support site at http://line6.<strong>com</strong>/support/manuals/.<br />
*Note that the both <strong>Line</strong> 6 <strong>POD</strong> <strong>Studio</strong> and <strong>TonePort</strong> branded UX2, UX8 and KB37 devices include<br />
the same <strong>MIDI</strong> control features. The info in this <strong>MIDI</strong> <strong>Setup</strong> <strong>Guide</strong> applies to both <strong>POD</strong> <strong>Studio</strong> and<br />
<strong>TonePort</strong> models, unless otherwise noted.<br />
Updating & Registering with <strong>Line</strong> 6 Monkey<br />
OK, so maybe you already read about doing this updating & registration stuff for your <strong>POD</strong> <strong>Studio</strong>/<br />
<strong>TonePort</strong>, but in case you were too excited with your new gear to get to that yet, now is the time to do<br />
it! It’s a simple process really, just run <strong>Line</strong> 6 Monkey on your <strong>com</strong>puter with an Internet connection.<br />
<strong>Line</strong> 6 Monkey is the intelligent updater software utility that is typically installed with other <strong>Line</strong><br />
6 software titles. If you don’t already have it installed, you can get free from the <strong>Line</strong> 6 site at www.<br />
line6.<strong>com</strong>/monkey/.<br />
Once you’ve installed the <strong>Line</strong> 6 Monkey software, connect your <strong>POD</strong> <strong>Studio</strong>/<strong>TonePort</strong> to your<br />
<strong>com</strong>puter’s USB port. Be sure to exit all <strong>Line</strong> 6 and <strong>MIDI</strong>/DAW applications that might be running.<br />
With your <strong>com</strong>puter’s Internet connection active, follow these steps to launch <strong>Line</strong> 6 Monkey:<br />
• On Mac ® , go to Applications > <strong>Line</strong> 6 > <strong>Line</strong> 6 Monkey<br />
• On Windows ® , go to the Start button menu > Programs > <strong>Line</strong> 6 > Tools > <strong>Line</strong> 6 Monkey<br />
Login Account<br />
You’ll need to Login so that <strong>Line</strong> 6 Monkey can <strong>com</strong>municate with the online <strong>Line</strong> 6 Server to provide<br />
the specific product updates for your gear. It’s just a few clicks, and it’s free!<br />
• If you have a <strong>Line</strong> 6 account, type in your User Name and Password at the top of the Monkey<br />
dialog.<br />
• If you have not yet created an account, click the New User button and you’ll be walked right<br />
through the steps.
Register Your <strong>Line</strong> 6 Hardware<br />
1•2<br />
<strong>MIDI</strong> <strong>Setup</strong> <strong>Guide</strong>: Start Here<br />
Registration of your <strong>Line</strong> 6 gear may be required for some updates and product authorizations, and<br />
is also important because it ensures that you’re dialed in for warranty service and makes it possible<br />
for us to contact you if new software versions or other cool enhancements are offered - cutting edge<br />
technology and such!<br />
If you have not already done so, you’ll be prompted to Register your connected <strong>Line</strong> 6 device. Just click<br />
that Register button when prompted and fill in the blanks on the web page. This page will list all your<br />
registered <strong>Line</strong> 6 gear in one place.<br />
Grab those Updates<br />
Once <strong>Line</strong> 6 Monkey launches, it will automatically detect your connected <strong>Line</strong> 6 USB device. Within<br />
the Updates page in <strong>Line</strong> 6 Monkey, if you see any items indicated with an exclamation symbol<br />
then you should select the item in the list, click on the Update Selection button, and let the little<br />
Monkey fellow walk you through the installation steps. Items in the Updates screen indicated with a<br />
green check , are up-to-date and require no attention.<br />
The columns on the right of the Updates list tell you the version numbers for all currently installed<br />
items and available updates. Click on any item in the Updates list and refer to its description in the<br />
Help and Info pane below. Also, at the left you’ll see your connected <strong>Line</strong> 6 device shown, along with<br />
its unique ESN (Electronic Serial Number), should you ever need to reference this ID number for<br />
registration or warranty service.<br />
The Updates and Optional Add-Ons screens in <strong>Line</strong> 6 Monkey are also an easy way to get the <strong>Line</strong><br />
6 <strong>POD</strong> Farm 2 and GearBox software, as well as Add-On Model Packs. <strong>POD</strong> Farm 2 & <strong>POD</strong> Farm 2<br />
Plug-In is available for purchase to all <strong>POD</strong> <strong>Studio</strong> & <strong>TonePort</strong> owners, and special upgrade pricing is<br />
available if you’ve already purchased the <strong>POD</strong> Farm 1 Plug-In Add-On. GearBox is available for free.<br />
*Note that the <strong>POD</strong> Farm version 1 software & Plug-In is also still available using <strong>Line</strong> 6 Monkey for all<br />
<strong>POD</strong> <strong>Studio</strong> and <strong>TonePort</strong> devices. However, <strong>POD</strong> Farm 1 does not support <strong>MIDI</strong> control via external<br />
<strong>MIDI</strong> controller devices. Most DAW applications will still allow <strong>MIDI</strong> control of <strong>POD</strong> Farm 1 Plug-In via<br />
its own <strong>MIDI</strong> track options - please see your DAW application’s documentation.<br />
Running <strong>Line</strong> 6 Monkey is the easiest way to stay current on the latest <strong>Line</strong> 6 software and hardware<br />
updates!
The <strong>Line</strong> 6 Monkey Updates page<br />
Connecting Footswitches and Pedals<br />
1•3<br />
<strong>MIDI</strong> <strong>Setup</strong> <strong>Guide</strong>: Start Here<br />
The UX2, UX8 and KB37 devices include two 1/4 inch Footswitch jacks for connecting optional<br />
footswitches. Typically, you’ll want the non-latching, “momentary” type footswitch for these<br />
connections (such as those <strong>com</strong>monly sold as “sustain pedals” for keyboard controllers). You can<br />
connect to either or both of these jacks to utilize the independent Footswitch 1 and Footswitch 2<br />
controls.<br />
The UX8 and KB37 devices include one 1/4-inch Expression jack for connecting an expression pedal.<br />
The <strong>Line</strong> 6 EX-1 Expression Pedal is designed to work with the <strong>POD</strong> <strong>Studio</strong> & <strong>TonePort</strong> devices for<br />
just this purpose - It utilizes a 10k Ohm pot and connects to <strong>Line</strong> 6 devices with a 1/4-inch TS plug.<br />
See the next section about calibrating an Expression Pedal. The EX-1 can be purchased directly from<br />
the <strong>Line</strong> 6 Online Store, or from most <strong>Line</strong> 6 dealers. Most other 3rd party “expression pedal” products<br />
will work as well.<br />
Connect up to two footswitch pedals<br />
into these Footswitch 1 & 2 jacks<br />
UX2 Footswitch connections
Connect up to two footswitch pedals<br />
into these Footswitch 1 & 2 jacks<br />
Connect an expression pedal to the<br />
Expression jack<br />
UX8 Footswitch and Expression Pedal connections<br />
Connect up to two footswitch pedals<br />
into these Footswitch 1 & 2 jacks<br />
1•4<br />
Connect an expression pedal<br />
to the Expression jack<br />
KB37 Footswitch & Expression Pedal connections<br />
KB37 Wheel, Knob & Button Controllers<br />
<strong>MIDI</strong> <strong>Setup</strong> <strong>Guide</strong>: Start Here<br />
In addition to the Footswitch and Expression Pedal connections, <strong>POD</strong> <strong>Studio</strong>/<strong>TonePort</strong> KB37 offers a<br />
whole set of knobs, wheels, switches and even transport buttons that can be used to control parameters<br />
within <strong>POD</strong> Farm 2, GearBox or <strong>MIDI</strong>/DAW software. These controls all transmit <strong>MIDI</strong> control<br />
messages via the unit’s USB <strong>MIDI</strong> Out port, allowing remote control of parameters in real-time. These<br />
KB37 controllers are named as follows:<br />
3<br />
2<br />
1<br />
4 5 6 7 8 9 10 11 12 13 14 15<br />
16 17 18 19
1 Octave Up 11 Transport - Rewind<br />
2 Octave Down 12 Transport - Forward<br />
3 Pitch Bend Wheel 13 Transport - Stop<br />
4 Modulation Wheel 14 Transport - Play<br />
5 Sound Select (Previous) 15 Transport - Record<br />
6 Sound Select (Next) 16 Button 1<br />
7 Knob 1 17 Button 2<br />
8 Knob 2 18 Button 3<br />
9 Knob 3 19 Button 4<br />
10 Knob 4<br />
1•5<br />
<strong>MIDI</strong> <strong>Setup</strong> <strong>Guide</strong>: Start Here<br />
For information on how to map these controllers to <strong>POD</strong> Farm 2, GearBox and <strong>MIDI</strong>/DAW software<br />
parameters, please see “<strong>MIDI</strong> Control Configuration” on page 2•1.<br />
KB37 Note Keys & Pitch Wheel<br />
KB37’s note keys and pitch wheel automatically transmit <strong>MIDI</strong> note-on and pitch bend messages<br />
to the KB37 USB <strong>MIDI</strong> Out port (these do not send any data to GearBox). There is typically no<br />
configuration required for these - once your <strong>MIDI</strong>/DAW software is configured to receive <strong>MIDI</strong> from<br />
the KB37 <strong>MIDI</strong> Out port, it should automatically receive the messages, allowing you to record into<br />
a <strong>MIDI</strong> track and trigger software instruments. The Octave Select switches allow you to change the<br />
note range up/down that the device’s 37 note keys transmit, as indicated by the Octave Select LEDs.<br />
For some helpful examples on how to configure your <strong>MIDI</strong>/DAW software for KB37, please see<br />
“Controllers and 3rd Party Applications” on page 4•1.<br />
With the above steps <strong>com</strong>plete you should now be ready to dive into the following chapters with<br />
your <strong>Line</strong> 6 <strong>POD</strong> <strong>Studio</strong> or <strong>TonePort</strong> gear!
<strong>MIDI</strong> ConTrol ConfIguraTIon<br />
2•1<br />
<strong>MIDI</strong> <strong>Setup</strong> <strong>Guide</strong>: <strong>MIDI</strong> Control Configuration<br />
In this chapter we’ll show how to configure the specific type of <strong>MIDI</strong> messages your <strong>POD</strong> <strong>Studio</strong>/<br />
<strong>TonePort</strong> controllers transmit when you access them. This is all ac<strong>com</strong>plished using the <strong>Line</strong> 6<br />
<strong>MIDI</strong> Control Settings dialog, where you can view these settings, as well as create and save your own<br />
customized preset control mappings to load any time.<br />
Default <strong>MIDI</strong> Control Settings<br />
UX2, UX8 & KB37 ship with a default set of <strong>MIDI</strong> Control Messages assigned to their controllers,<br />
as shown in the handy table below. Your device will send these <strong>MIDI</strong> <strong>com</strong>mands right “out of the<br />
box”, without any further configuration needed. Note that by default your <strong>Line</strong> 6 device sends out two<br />
different sets of <strong>MIDI</strong> messages - one set is transmitted directly to the <strong>Line</strong> 6 GearBox application<br />
(if launched), and the other transmitted to the <strong>POD</strong> <strong>Studio</strong>/<strong>TonePort</strong> USB <strong>MIDI</strong> Out port. <strong>MIDI</strong> data<br />
transmitted out the USB <strong>MIDI</strong> Out port are the ones you’ll be sending to <strong>POD</strong> Farm 2 and other<br />
software.<br />
There are a number of preset “Controller Mappings” available for you to select from within the <strong>Line</strong> 6<br />
Audio-<strong>MIDI</strong> Devices dialog. The GearBox & <strong>MIDI</strong> Default preset is the one initially loaded for your<br />
device. This preset consists of the following settings. Note that the GearBox Parameter column lists<br />
what the specific GearBox action will be, while the <strong>MIDI</strong> Message column lists what is transmitted to<br />
the USB <strong>MIDI</strong> Out port:<br />
<strong>POD</strong> <strong>Studio</strong>/<br />
<strong>TonePort</strong> Model<br />
GearBox & <strong>MIDI</strong> Default Preset Assignments<br />
Switch/Controller<br />
Name<br />
GearBox Parameter <strong>MIDI</strong> Message<br />
KB37 Modulation wheel (No Assignment) CC 001 Mod Wheel<br />
KB37 Sound Select (Previous) Next Tone Preset Program Change –1<br />
KB37 Sound Select (Next) Previous Tone Preset Program Change +1<br />
KB37 Knob 1 Amp – Drive CC 073 (Attack Time)<br />
KB37 Knob 2 Amp – Bass CC 075 (Decay Time)<br />
KB37 Knob 3 Amp – Middle CC 072 (Release Time)<br />
KB37 Knob 4 Amp – Treble CC 091 (Effects 1 Depth)<br />
KB37 Button 1 Stomp – toggle on/off CC 065 (Portamento)<br />
KB37 Button 2 Mod – toggle on/off CC 127 (Poly On)<br />
KB37 Button 3 Delay – toggle on/off CC 126 (Mono On)<br />
KB37 Button 4 Reverb – toggle on/off CC 123 (All Notes Off)<br />
KB37 Stop Stop MMC Stop<br />
KB37 Play Play MMC Play<br />
KB37 Record Loop MMC Record Punch<br />
KB37 Rewind Rewind MMC Rewind
<strong>POD</strong> <strong>Studio</strong>/<br />
<strong>TonePort</strong> Model<br />
Switch/Controller<br />
Name<br />
2•2<br />
<strong>MIDI</strong> <strong>Setup</strong> <strong>Guide</strong>: <strong>MIDI</strong> Control Configuration<br />
GearBox Parameter <strong>MIDI</strong> Message<br />
KB37 Forward Forward MMC Fast Forward<br />
KB37, UX8 Expression Pedal Wah CC 11 (Expression)<br />
KB37. UX8,<br />
UX2<br />
KB37. UX8,<br />
UX2<br />
Footswitch 1 Stomp – toggle on/off CC 64 (Sustain)<br />
Footswitch 2 Tuner MMC Record Punch<br />
Choosing a Controller Mapping Preset<br />
In addition to the default GearBox and <strong>MIDI</strong> Default preset described above, there are also several<br />
presets for specific <strong>MIDI</strong>/DAW software applications as well. You can select one of these presets from<br />
the Controller Mapping menu within the <strong>Line</strong> 6 Audio-<strong>MIDI</strong> Devices dialog:<br />
• Windows ® - Control Panel > <strong>Line</strong> 6 Audio-<strong>MIDI</strong> Devices > <strong>MIDI</strong> tab<br />
• Mac ® - System Preferences > <strong>Line</strong> 6 Audio-<strong>MIDI</strong> Devices > <strong>MIDI</strong> tab<br />
Please see the following chapters for more information regarding the 3rd party application presets. To<br />
see and edit the individual controller settings, you can launch the <strong>MIDI</strong> Control Settings dialog, as<br />
explained in the next section.<br />
Note: There is not a preset for <strong>POD</strong> Farm 2 control, however, we’ve provided a set for you to configure in<br />
“Re<strong>com</strong>mended <strong>MIDI</strong> Control Settings for <strong>POD</strong> Farm 2” on page 5•1.
Customizing Controller Settings<br />
2•3<br />
<strong>MIDI</strong> <strong>Setup</strong> <strong>Guide</strong>: <strong>MIDI</strong> Control Configuration<br />
To customize of any of the individual <strong>POD</strong> <strong>Studio</strong>/<strong>TonePort</strong> settings, launch the <strong>MIDI</strong> Control<br />
Settings dialog from within the <strong>Line</strong> 6 Audio-<strong>MIDI</strong> Settings dialog:<br />
To follow is an example of the <strong>MIDI</strong> Control Settings dialog, as displayed with a connected KB37<br />
device. Note that if you have a UX2 or UX8, you’ll see only the switches & controllers offered by<br />
those devices (Footswitch 1 & 2 for UX2 and Footswitch 1 &2 and Expression Pedal for UX8). See the<br />
following descriptions for details on the fields within the <strong>MIDI</strong> Control Settings dialog.<br />
The Switch/Controller column populates with all<br />
assignable controllers for your device (KB37 shown here)<br />
Choose which GearBox Control<br />
function (if any) to assign to the<br />
respective Switch/Controller<br />
Choose the type of Control, which<br />
CC/Action it will perform, and the<br />
Switch Mode for each respective<br />
Switch/Controller<br />
Name and save your custom<br />
mappings as a preset<br />
Click Apply to <strong>com</strong>mit<br />
the displayed settings to<br />
your device, then OK to<br />
exit the dialog
2•4<br />
<strong>MIDI</strong> <strong>Setup</strong> <strong>Guide</strong>: <strong>MIDI</strong> Control Configuration<br />
Switch/Controller - Lists the physical wheel, button, knob, footswitch or pedal controllers available<br />
on your <strong>POD</strong> <strong>Studio</strong>/<strong>TonePort</strong> device.<br />
GearBox Control - Allows you to select from a menu what action is performed in the GearBox software<br />
when the controller is accessed. Note that you can choose “None” to disable any controller.<br />
To <strong>MIDI</strong> Out - Allows you to select from a menu the type of <strong>MIDI</strong> message transmitted to the device’s<br />
USB <strong>MIDI</strong> Out port to control <strong>POD</strong> Farm 2 or <strong>MIDI</strong>/DAW software. The options are as follows (note<br />
that the Mod Wheel, Knobs, and Expression Pedal controllers are limited to <strong>MIDI</strong> CC or <strong>MIDI</strong> CC<br />
14 bit options only):<br />
• None: Sends no <strong>MIDI</strong> data. Basically, this is to disable the selected controller. If you don’t<br />
plan on using some footswitches or pedals within the preset you are creating, it is best to<br />
set these individually to None to avoid unexpectedly triggering functions in your targeted<br />
software!<br />
• Bank Change: A numerical value typically used to switch through Patch or Preset Banks.<br />
For <strong>POD</strong> Farm 2, Bank Change can be used to navigate through your Setlists in the Presets<br />
View.<br />
• Program Change: A numerical value typically used to switch through Presets within a<br />
selected Bank. For <strong>POD</strong> Farm 2, Program Change can be used to navigate through the<br />
individual Tone presets within a Setlist.<br />
• <strong>MIDI</strong> CC (<strong>MIDI</strong> Continuous Control): A set of Value and Range numbers <strong>com</strong>monly<br />
used by <strong>MIDI</strong> software and hardware to provide access to parameters. For <strong>POD</strong> Farm 2, amp,<br />
preamp and effects models’ parameters utilize <strong>MIDI</strong> CC messages. Most 3rd party DAW<br />
applications also respond to <strong>MIDI</strong> CC type messages for their parameters - please check your<br />
application’s documentation.<br />
• <strong>MIDI</strong> CC 14 bit (Wheel, Knob & Exp. Pedal controllers only): A higher resolution <strong>MIDI</strong><br />
CC option - it is best to select this option when controlling a parameter in your software<br />
that requires greater precision so that you can adjust the control more smoothly without<br />
hearing “zippering” or large jumps in incremental settings.<br />
• MMC (<strong>MIDI</strong> Machine Control): Specific <strong>com</strong>mands <strong>com</strong>monly used for controlling<br />
transport buttons and mechanical functions (Play, Stop, Record, etc.)<br />
• Mackie Control: Specific <strong>com</strong>mands in the “Mackie Universal Controller” format,<br />
<strong>com</strong>monly used for transport parameters and mechanical functions (Play, Stop, Record,<br />
etc.), for software that supports the Mackie Control format.<br />
<strong>MIDI</strong> CC/Action - Sets the Value for the <strong>MIDI</strong> <strong>com</strong>mand type in use. The options differ depending<br />
on the current setting in the “To <strong>MIDI</strong> Out” field:<br />
• For <strong>MIDI</strong> CC - Choose the CC value from 0 to 127. You may also choose “Custom” to then<br />
allow the Toggle 1/Up and Toggle 2/Down options to be<strong>com</strong>e selectable, so that each successive<br />
Toggle action can be defined with its own separate <strong>MIDI</strong> CC value.<br />
• For Program Change - Choose Increment to transmit the next higher program number, or<br />
decrement to transmit the next lower Program number.<br />
• For MMC - Choose the MMC <strong>com</strong>mand type by name (Play, Stop, Play/Stop toggle, Pause,<br />
Record Punch, Record Punch-Pro Tools, Rew, FF).<br />
• For Mackie Control - Choose the <strong>com</strong>mand type by name (Play, Stop, Play/Stop toggle, Pause,<br />
Record Punch, Rew, FF).
2•5<br />
<strong>MIDI</strong> <strong>Setup</strong> <strong>Guide</strong>: <strong>MIDI</strong> Control Configuration<br />
Switch Mode - Sets the switch behavior. These options are available for some <strong>MIDI</strong> CC, MMC and<br />
Mackie <strong>com</strong>mands. The three types of switch behaviors are as follows - you may need to check your<br />
<strong>MIDI</strong>/DAW software’s documentation to see how its parameters are programmed to respond to these<br />
different <strong>MIDI</strong> switch <strong>com</strong>mands:<br />
• Single - Sends a single <strong>MIDI</strong> message and value on each press. This option is best when triggering<br />
a software function the same each time, such as the playback of a sample.<br />
• Toggle - Sends two different <strong>MIDI</strong> CC LSB values (0 and 127 - typically interpreted as “off” and<br />
“on” respectively), alternating between the two on each successive press of the switch. Some<br />
software parameters respond to these toggled <strong>MIDI</strong> <strong>com</strong>mands to do things such as toggle a<br />
parameter on and off.<br />
• Momentary - Sends a single <strong>MIDI</strong> message and value (127 - typically interpreted as “on”) only<br />
while switch is held down only, and then sends a single <strong>MIDI</strong> message and value (0 - typically<br />
interpreted as “off”) when switch is released. A <strong>com</strong>mon use for this type of switch behavior is<br />
for a piano/synth Sustain pedal footswitch.<br />
* Note: The Mackie Control protocol uses <strong>MIDI</strong> note events to activate specific functions. When using<br />
the KB37 as a Mackie Control input device, <strong>MIDI</strong> note messages may trigger Mackie Control-related<br />
functions within a given host application. In Ableton Live, for example, D5 (<strong>MIDI</strong> note 74) toggles<br />
between the Arrangement and Session views.<br />
Toggle1/Up Toggle2/Dn CC/Val Columns - These columns be<strong>com</strong>e selectable when the <strong>MIDI</strong><br />
Command is set to “<strong>MIDI</strong> CC” and Value is set to “Custom”. MSB + LSB values can be then be<br />
entered here to specify the Toggle 1/Up and Toggle 2/Down switch behaviors. This allows these two<br />
different <strong>MIDI</strong> CC values to be sent, alternating on each successive press of the switch controller.<br />
<strong>Line</strong> 6 Device <strong>MIDI</strong> Ports and <strong>MIDI</strong> Thru<br />
A feature worth noting for all <strong>Line</strong> 6 <strong>POD</strong> <strong>Studio</strong> & <strong>TonePort</strong> devices’ <strong>MIDI</strong> Ports is that all offer a<br />
“<strong>MIDI</strong> Thru” capability. This means that just about any <strong>MIDI</strong> software application can send or receive<br />
<strong>MIDI</strong> data across these <strong>Line</strong> 6 “virtual” USB <strong>MIDI</strong> In & <strong>MIDI</strong> Out ports. For example, if you have<br />
two <strong>MIDI</strong> software applications that you want to send/receive <strong>MIDI</strong> <strong>com</strong>munication between, you<br />
can typically configure one application to transmit to the <strong>Line</strong> 6 USB <strong>MIDI</strong> In port, and configure the<br />
other application to receive from the <strong>Line</strong> 6 USB <strong>MIDI</strong> Out port. With the correct <strong>MIDI</strong> channels<br />
selected within each application, the <strong>Line</strong> 6 <strong>MIDI</strong> ports should allow this <strong>MIDI</strong> data to run “Thru”<br />
from one application to the other.<br />
<strong>Line</strong> 6 GearBox - Control Settings<br />
Here are a few helpful tips in using your <strong>POD</strong> <strong>Studio</strong> or <strong>TonePort</strong> to control the <strong>Line</strong> 6 GearBox<br />
software.<br />
GearBox Dual-Tone Settings<br />
When using your <strong>Line</strong> 6 device to control the <strong>Line</strong> 6 GearBox software - Note that if you have<br />
selected one of the Dual-Tone settings in the GearBox Source Select menu, then the controllers will<br />
affect the parameters for Tone 1 only of your GearBox tone preset. The Dual-Tone settings are the ones<br />
with the “&” in their names.
2•6<br />
<strong>MIDI</strong> <strong>Setup</strong> <strong>Guide</strong>: <strong>MIDI</strong> Control Configuration<br />
Dual-Tone settings are the ones with<br />
the “&” in their names<br />
For example, if you are currently using Inst & Mic 1 as your Source, then UX2/KB37 will only trigger<br />
the assigned functions for the Instrument tone, which is the “Tone 1” of this Source.<br />
Controlling GearBox Functions via <strong>MIDI</strong> SysEx<br />
Worth mention here is the fact that some GearBox functions are actually controlled via <strong>MIDI</strong> System<br />
Exclusive messages (or “SysEx” as the hip <strong>MIDI</strong> folks like to call it). These GearBox functions include<br />
Monitor and Send levels, Next/Previous Tone, GPO Track levels, etc. These can be controlled<br />
externally if you have a <strong>MIDI</strong> device or software utility capable of sending <strong>MIDI</strong> SysEx.<br />
For more information about <strong>MIDI</strong> SysEx and external control of GearBox, please see the <strong>MIDI</strong><br />
Continuous Controller Reference document, downloadable from the <strong>POD</strong> <strong>Studio</strong> or <strong>TonePort</strong><br />
Manuals download page.<br />
GuitarPort Online Player Transport Control<br />
In addition, the following <strong>MIDI</strong> events are recognized for the GuitarPort Online (GPO) Player<br />
transport control within the GearBox software. These 3 byte <strong>MIDI</strong> short messages (not SysEx) are<br />
based on the Mackie control specification.<br />
GPO Transport Function <strong>MIDI</strong> Message<br />
Track Play 90 5E 7F<br />
Track Stop 90 5D 7F<br />
Track FWD Start 90 5C 7F<br />
Track FWD Stop 90 5C 00<br />
Track REW Start 90 5B 7F<br />
Track REW Stop 90 5B 00
3•1<br />
<strong>MIDI</strong> <strong>Setup</strong> <strong>Guide</strong>: Controlling Ableton Live<br />
ConTrollIng ableTon lIve ® sofTware<br />
This chapter includes instructions for using your <strong>Line</strong> 6 <strong>POD</strong> <strong>Studio</strong> or <strong>TonePort</strong> UX2/UX8/KB37<br />
with the popular Ableton Live DAW software, including the Ableton Live Lite - <strong>Line</strong> 6 Edition,<br />
which <strong>com</strong>es included with some <strong>Line</strong> 6 devices. The special <strong>Line</strong> 6 Edition of this software offers<br />
a set of pre-defined <strong>MIDI</strong> controller functions with your <strong>Line</strong> 6 hardware. We’ve provided examples<br />
here as well for customizing your <strong>Line</strong> 6 <strong>POD</strong> <strong>Studio</strong>/<strong>TonePort</strong> controller mappings, using the Ableton<br />
Live <strong>MIDI</strong> Map Mode, controlling effects Plug-In parameters and more. These functions are also<br />
available in other popular DAW applications, and often the configuration steps are similar for their<br />
<strong>MIDI</strong> control features. Also see the following chapter for more specific instructions on configuring<br />
other popular <strong>MIDI</strong>/DAW software for use with your <strong>Line</strong> 6 device.<br />
If you received the Ableton Live Lite - <strong>Line</strong> 6 Edition with your <strong>Line</strong> 6 product, you can upgrade to the<br />
latest Live Lite - <strong>Line</strong> 6 Edition version free at http://www.ableton.<strong>com</strong>/free-line6-upgrade. If you want<br />
to try the following examples with the latest Ableton Live full version, you can download a free Demo<br />
version at http://www.ableton.<strong>com</strong>/downloads.<br />
Ableton Live <strong>MIDI</strong> Input Device Configuration<br />
First, we need to configure the Ableton Live software to receive <strong>MIDI</strong> from your <strong>Line</strong> 6 device. In<br />
Ableton Live, as well as in many other DAW applications, there are separate options for choosing<br />
a <strong>MIDI</strong> keyboard (such as for playing a software instrument & recording <strong>MIDI</strong> notes into a <strong>MIDI</strong><br />
track) and for choosing a <strong>MIDI</strong> Controller or Control Surface device (for remote control of software<br />
parameters). The following examples will show us configuring KB37, since it can perform both these<br />
types of <strong>MIDI</strong> functions, but we’ll note where any settings might differ for UX2 and UX8.<br />
With your UX2/UX8/KB37 device connected to your USB port, launch the Ableton Live software,<br />
and go to:<br />
• Mac ® - Ableton Live > Preferences > <strong>MIDI</strong>/Sync page<br />
• Windows ® - Options > Preferences > <strong>MIDI</strong>/Sync page<br />
Here you will see that Live automatically detects your <strong>Line</strong> 6 device’s <strong>MIDI</strong> ports. You might see<br />
additional devices’ <strong>MIDI</strong> Ports appear here as well, depending what other <strong>MIDI</strong> hardware/software you<br />
have installed on your <strong>com</strong>puter.<br />
Select your <strong>Line</strong><br />
6 device here so<br />
that Live will<br />
receive <strong>MIDI</strong><br />
from it’s USB<br />
<strong>MIDI</strong> Out port<br />
Click the Track<br />
and Remote<br />
buttons both to<br />
On for your <strong>Line</strong><br />
6 device’s <strong>MIDI</strong><br />
Input*
3•2<br />
<strong>MIDI</strong> <strong>Setup</strong> <strong>Guide</strong>: Controlling Ableton Live<br />
*It is actually only necessary to turn on the <strong>MIDI</strong> In “Remote” option to allow Live to receive <strong>MIDI</strong><br />
controller data from the selected device. However, to allow Live to receive <strong>MIDI</strong> into a <strong>MIDI</strong> track<br />
you do need to turn on the “Track” option. You need <strong>MIDI</strong> track input to utilize KB37 as a keyboard<br />
controller, and/or to route <strong>MIDI</strong> control data directly to <strong>POD</strong> Farm 2 and other Plug-Ins that offer<br />
direct <strong>MIDI</strong> control.<br />
Close the Preferences dialog - this <strong>com</strong>pletes the <strong>MIDI</strong> input device configuration steps.<br />
Ableton Live Controller Mapping Preset<br />
The easiest way to get started using your UX2/UX8/KB37 as a controller device with Ableton Live<br />
software is to select the Ableton Live preset in the <strong>Line</strong> 6 Controller Mapping dialog. This preset<br />
loads the following <strong>MIDI</strong> controller settings (UX2 will display only Footswitch controllers, and UX8<br />
only Footswitch and Expression Pedal controllers):<br />
Note to <strong>Line</strong> 6 GearBox users... This preset has all the GearBox Control fields set to “None”, which means<br />
your device will not transmit any <strong>com</strong>mands to the GearBox standalone application. You can change the<br />
GearBox column settings to control GearBox and Ableton Live or another DAW software simultaneously<br />
if you like - please see “<strong>MIDI</strong> Control Configuration” on page 2•1 for details.<br />
If you are using the Live Lite - <strong>Line</strong> 6 Edition version, the following settings of this preset are “premapped”<br />
already for you in the software. (If you are using a full Ableton Live version, we’ll show you<br />
how to map these controllers yourself in the next sections).<br />
Footswitch Controller Behaviors - With this Ableton Live preset loaded, the Footswitches provide<br />
the following behaviors for hands-free control:<br />
• Footswitch 1: Toggles the Live transport between Play/Stop functions.<br />
• Footswitch 2: Toggles the Live transport Punch Record function.
3•3<br />
<strong>MIDI</strong> <strong>Setup</strong> <strong>Guide</strong>: Controlling Ableton Live<br />
Transport buttons (KB37) - The transport buttons are all mapped to provide the following behaviors:<br />
Metronome On/Off<br />
Loop On/Off<br />
Stop<br />
Play<br />
KB37’s transport buttons - Ableton Live Lite <strong>Line</strong> 6 Edition “pre-mapped” functions<br />
Using Ableton Live’s <strong>MIDI</strong> Map Mode<br />
Global Record<br />
All versions of Ableton Live include this “<strong>MIDI</strong> Map Mode” feature, which makes it simple to map<br />
any switch, knob, wheel or pedal controller to a specific parameter in the software. Note that many<br />
other DAW applications also offer a similar functionality (sometimes referred to as “<strong>MIDI</strong> Learn”) and<br />
your <strong>Line</strong> 6 <strong>MIDI</strong> controllers will work similarly in those applications as well. The first step is always<br />
to configure your device’s controllers to transmit a <strong>MIDI</strong> <strong>com</strong>mand, such as we already did by simply<br />
selecting the Ableton Live preset in the previous steps. Live utilizes <strong>MIDI</strong> CC <strong>com</strong>mands for most of<br />
its mappings - other DAW software <strong>com</strong>monly does as well, but might alternatively utilize MMC or<br />
Mackie <strong>com</strong>mands for some functions (please check your DAW software’s documentation details).<br />
As an example, we’ll show you how to set up the Start/Stop and Punch In/Out functions for the<br />
<strong>TonePort</strong> UX2/UX8/KB37 footswitches manually. In the <strong>Line</strong> 6 <strong>MIDI</strong> Control Settings dialog,<br />
configure the <strong>MIDI</strong> settings shown below for the Footswitch 1 & 2 controllers. Be sure to click the<br />
Apply button after making the settings or they will not be established on your device!<br />
In Ableton Live, follow these steps:<br />
In the upper right corner of the main window,<br />
click on the <strong>MIDI</strong> button. It should light up<br />
blue, indicating you have entered “<strong>MIDI</strong> Map<br />
Mode”<br />
Then go over to the Transport and click<br />
once on the Play button
Press Footswitch 1. The numbers 1/2<br />
appear inside the Play Button. This is<br />
telling you that the button is “mapped”<br />
to respond to <strong>MIDI</strong> Channel 1, <strong>MIDI</strong><br />
CC 2<br />
Click on the Stop button then press<br />
Footswitch 1 again. Since we configured<br />
the Footswitch to toggle between<br />
transmitting CC 2 & CC 3, this button<br />
now receives the CC 3 value<br />
Now click on the Record button, then<br />
press Footswitch 2. This now maps<br />
<strong>MIDI</strong> CC 6 to toggle Record on/off<br />
Click on the <strong>MIDI</strong> button when done, to exit<br />
<strong>MIDI</strong> Map Mode<br />
3•4<br />
<strong>MIDI</strong> <strong>Setup</strong> <strong>Guide</strong>: Controlling Ableton Live<br />
You’re done! Give the footswitches a try and you should see Live’s transport trigger accordingly. Using<br />
the same procedure, you can now map any of your <strong>POD</strong> <strong>Studio</strong>/<strong>TonePort</strong> controllers to other Ableton<br />
Live functions. Read on for more examples.<br />
Mapping the Expression Pedal Controller<br />
Next, we’ll map the Expression Pedal to one of Live’s software parameters so that we can control<br />
it hands-free! The Expression Pedal transmits a stream of <strong>MIDI</strong> CC values, so you can map to any<br />
available Live parameter that has an adjustable range, such as an effect knob or slider. We’ll first map<br />
the pedal to Live’s Chorus effect - Dry/Wet parameter. This will allow us to change the Dry/Wet mix of<br />
Live’s Chorus effect in real-time. Note that this also makes it possible to “write” parameter automation<br />
in real-time using the Expression Pedal - more on that later.<br />
• Connect an Expression Pedal into the Expression jack on your UX2/UX8/KB37, and launch the<br />
<strong>Line</strong> 6 <strong>MIDI</strong> Control Settings and configure the Expression Pedal controller to send a <strong>MIDI</strong> CC<br />
- we’ll use CC 5. Your settings should look like this (and remember to click the Apply button<br />
when done):<br />
• In Ableton Live, first record or load an audio file in an audio track so that you have something<br />
to play and hear your effect in action.<br />
• Load the Chorus as an insert effect on this audio track. You can do this by selecting<br />
Effects>Chorus>Chorus in the Live Devices panel and then drag this Chorus effect on top of<br />
your audio track to insert it.
3•5<br />
<strong>MIDI</strong> <strong>Setup</strong> <strong>Guide</strong>: Controlling Ableton Live<br />
Drag the Chorus effect to your<br />
Audio track to insert it<br />
• You’ll then see the Chorus effect module appear in Live’s lower effects panel. Now place Live<br />
into <strong>MIDI</strong> Map Mode (see the instructions in the previous section). Once in Map Mode, you<br />
will see the Chorus effect’s “map-able” parameters highlighted.<br />
• We’re going to map to the Chorus Dry/Wet knob. Just click on the knob and Live will then wait<br />
to receive a <strong>MIDI</strong> Control <strong>com</strong>mand. Move your Pedal until you see the text at the bottom of<br />
Live’s screen indicate that the Dry/Wet parameter was successfully mapped:<br />
Click on the Dry/Wet knob.<br />
The text at the bottom field of Live indicates<br />
it is waiting for you to press a Controller on<br />
your <strong>MIDI</strong> device to map it.<br />
The newly mapped <strong>MIDI</strong> Channel 1/CC 5 is<br />
now displayed.<br />
The text shows mapping details.<br />
• Since we configured the Pedal controller to send <strong>MIDI</strong> CC 5, you should see that Live’s Chorus<br />
Mix knob is mapped to Channel 1, CC 5.
3•6<br />
<strong>MIDI</strong> <strong>Setup</strong> <strong>Guide</strong>: Controlling Ableton Live<br />
Exit Live’s <strong>MIDI</strong> Map Mode and give it a try - You should see the Chorus Dry/Wet knob respond to<br />
your Expression Pedal’s movement. You can repeat the above steps and map the pedal to any other<br />
Live effects’ knobs or even the Live Mixer faders & knobs. Or, if you have a KB37, you can map KB37’s<br />
knob or Mod Wheel controllers following the above steps as well.<br />
Mapping to an AU/VST ® Effect Parameter<br />
As with most DAW software, with Ableton Live you are not just limited to mapping your controllers<br />
to Live’s parameters. Once a 3rd party AU or VST ® Plug-In is loaded in the software, it is also possible<br />
to map to the Plug-In’s parameters. In this example we’ll show you how to map the Expression Pedal<br />
controller to the <strong>Line</strong> 6 <strong>POD</strong> Farm Plug-In’s Wah Position parameter. This allows you work the pedal<br />
and control the <strong>POD</strong> Farm Wah effect in real-time! These steps also work for the <strong>Line</strong> 6 <strong>POD</strong> Farm<br />
2* & GearBox Plug-Ins, or most any 3rd party AU or VST Plug-In effect you might have installed.<br />
*Note that for <strong>POD</strong> Farm 2 Plug-In, it is also possible to use the <strong>POD</strong> Farm 2 <strong>MIDI</strong> Learn function to<br />
map your <strong>MIDI</strong> controller directly to the Plug-In parameters. See the <strong>POD</strong> Farm 2 chapter for details.<br />
• In the <strong>Line</strong> 6 <strong>MIDI</strong> Control Settings dialog, configure your Expression Pedal controller to send a<br />
<strong>MIDI</strong> CC - we’ll again use CC 5. Your settings should look like this (and remember to click the<br />
Apply button when done):<br />
• In Ableton Live, record or load an audio file in an audio track. A recorded clean rhythm guitar<br />
would work nicely here. We’re working in Live’s “Arrangement View” here.<br />
• In the Live Plug-In Devices Browser panel, select your Plug-In and drag it on top of your audio<br />
track.<br />
• You’ll see the effect module load into Live’s lower panel. If you click on the little arrow at the<br />
top of this effect module, you’ll see it expands to expose a Configure option. This allows you to<br />
add parameters from the Plug-In’s edit window so that it is accessible within the effect module<br />
display.
3•7<br />
<strong>MIDI</strong> <strong>Setup</strong> <strong>Guide</strong>: Controlling Ableton Live<br />
• For <strong>POD</strong> Farm 2 Plug-In only: You need to first assign the Wah - Position knob parameter to<br />
one of the <strong>POD</strong> Farm 2 Plug-In Automation Slots. Right click (Windows ® ) or Ctrl+click (Mac ® )<br />
directly on the Wah Position knob and then click on an empty Slot to assign it, as we’ve done<br />
here for Slot 1:<br />
Right click (Windows®) or Ctrl+click<br />
(Mac®) on the Position knob<br />
Click within one of the empty Automation<br />
Slots to assign this parameter to the Slot<br />
• For all <strong>Line</strong> 6 Plug-Ins: proceed with these steps to configure your parameter:<br />
Click the arrow here to expand the<br />
effect module<br />
Click the “Configure” button to add<br />
a <strong>POD</strong> Farm Plug-In parameter to<br />
this module. (For <strong>POD</strong> Farm 2 Plug-<br />
In, you will likely already see all its<br />
parameters appear here and will not<br />
need to “add” them)<br />
Now, in the <strong>POD</strong> Farm Plug-In window,<br />
click directly on the Wah edit panel’s<br />
Position knob to select this parameter<br />
Once you’ve selected the Plug-In parameter, you’ll<br />
see a slider appear in the <strong>Line</strong> effects module for<br />
that parameter. (For <strong>POD</strong> Farm 2 Plug-In, you’ll<br />
want to select the “Parameter 1” slider, since<br />
this corresponds to the Automation Slot #1 we<br />
configured earlier).<br />
• Now just follow the same steps as in the previous examples to enter Live’s <strong>MIDI</strong> Map Mode, click<br />
on the parameter in the effect module, and then move your Expression Pedal to map it. For our<br />
example, we now have successfully mapped Channel 1, <strong>MIDI</strong> CC 5 from our Pedal to the Wah<br />
Position parameter. Exit <strong>MIDI</strong> Map Mode.
3•8<br />
<strong>MIDI</strong> <strong>Setup</strong> <strong>Guide</strong>: Controlling Ableton Live<br />
Go ahead and hit Play in Live and work your Expression Pedal and you’ll hear the mapped effect<br />
parameter do its thing. You might also see the control for the selected parameter within the effect’s<br />
own window move in response as well. In our case, the <strong>POD</strong> Farm Plug-In Wah Position knob moves<br />
in response. But wait - it gets better! Read on for more fun with mapped parameters!<br />
Control Automation Recording with your Expression Pedal<br />
Once you have a parameter mapped to your Expression Pedal (or KB37 knob or Mod Wheel controller),<br />
in many cases the DAW software will also allow you to “record” your controller’s moves in real-time<br />
as an automation envelope on your track. The perfect example for this is for us to use the <strong>POD</strong> Farm<br />
Plug-In Wah mapping we just created in Ableton Live, and record our Expression Pedal moves to add<br />
some snarky wah action on our guitar track. Other DAW applications differ in the exact way they<br />
offer track and effects automation, so be sure to check your DAW software’s documentation, but this<br />
example should give you the basic idea. With the Expression Pedal controller successfully mapped to<br />
the <strong>POD</strong> Farm Plug-In Wah (or the Plug-In parameter of your choice) try the following steps.<br />
• In Live’s Arrangement View, you’ll want to make sure your audio track is not armed for recording<br />
(since we only want to record automation on this track, not audio). You should also see the <strong>POD</strong><br />
Farm Wah-Position parameter shown here on the track. Note that right now when you move<br />
your Expression Pedal, an existing, flat envelope line across the track moves up and down in<br />
response.<br />
Keep this track’s Record Arm button “off” for these steps.<br />
Once we mapped the <strong>POD</strong> Farm Wah-Position parameter in the previous steps, our Live<br />
audio track shows this parameter in its automation selector, and shows an (unedited)<br />
envelope across the track. If you move your pedal, you’ll see this envelope line respond.<br />
• Rewind to the start of the track, click Live’s main Transport Record and then Play button. Once<br />
Live starts rolling, just start working the Expression Pedal as desired to add the Wah effect to<br />
your track. You’ll see envelope “edit points” added, recording your pedal moves as you go.
3•9<br />
<strong>MIDI</strong> <strong>Setup</strong> <strong>Guide</strong>: Controlling Ableton Live<br />
• Stop Live and then play the track back and you’ll hear that your Wah pedal “performance” was<br />
captured in real-time. Not happy with that take? Just undo, or zoom in and use your mouse to<br />
manually adjust the edit points to fine-tune the wah performance.<br />
KB37 Keyboard Functions<br />
With the previous Ableton Live Preferences settings <strong>com</strong>plete, you should immediately be able to<br />
utilize KB37 as a music keyboard to record <strong>MIDI</strong> notes into Live’s <strong>MIDI</strong> tracks, and to trigger Live’s<br />
software instruments. Configure Live’s <strong>MIDI</strong> track input settings to receive <strong>MIDI</strong> input from your<br />
KB37:<br />
• In the Live <strong>MIDI</strong> Track Input/Output settings header, set the Input to receive from either<br />
Channel 1 or All Channels, since KB37 is always transmitting on <strong>MIDI</strong> Channel 1. Then click<br />
the Record Arm button to arm the track. You should then see the <strong>MIDI</strong> input meters on the<br />
track respond when you hit note keys on your KB37.<br />
Set the Channel input and arm the<br />
<strong>MIDI</strong> track.<br />
You’ll see the <strong>MIDI</strong> meters flash<br />
when you hit a note key.<br />
• Hit the Live Record + Play transport buttons and start recording your <strong>MIDI</strong> keyboard performance.<br />
Please refer to Ableton Live’s tutorials for details on inserting a software instrument and other <strong>MIDI</strong><br />
track functions.<br />
Now that you have the basics, you should be able to map your UX2/UX8/KB37 controllers to a<br />
plethora of different <strong>MIDI</strong> & DAW software mix functions, transport buttons, effect parameters, Plug-<br />
In parameters, and even use your controllers for writing automation. Please see the following chapter<br />
for <strong>MIDI</strong> Control setup of your <strong>Line</strong> 6 device with other popular DAW applications.
<strong>MIDI</strong> <strong>Setup</strong> <strong>Guide</strong>: <strong>MIDI</strong> Control with 3rd Party Applications<br />
<strong>MIDI</strong> ConTrol wITH 3rD ParTy aPPlICaTIons<br />
In this chapter, we’ll cover how to setup several popular DAW applications to utilize your <strong>POD</strong><br />
<strong>Studio</strong> or <strong>TonePort</strong> UX2/UX8/KB37 as a <strong>MIDI</strong> controller device, as well as a few handy tips<br />
for some of these applications. If you have not already done so, please read through “Controlling<br />
Ableton Live Software” on page 3•1 since it includes <strong>MIDI</strong> control aspects that are <strong>com</strong>mon to many<br />
DAW applications. Check your <strong>MIDI</strong>/DAW software’s user manual for more information regarding its<br />
specific <strong>MIDI</strong> Control capabilities as well.<br />
Propellerhead Reason ®<br />
The <strong>Line</strong> 6 Audio-<strong>MIDI</strong> Devices dialog includes a Controller Mapping preset that configures <strong>POD</strong><br />
<strong>Studio</strong>/<strong>TonePort</strong> KB37 for use with Reason. Due to the Reason dynamic <strong>MIDI</strong> environment, the KB37<br />
works with the Reason Remote interface via a Remote codec for KB37, which is installed with <strong>POD</strong><br />
Farm 2 or GearBox 3.x.<br />
IMPORTANT: Reason version 3.04 (or later) is required for the Remote codec, so be sure to install the<br />
latest available Reason update (see http://www.propellerheads.se). Reason must also be installed before<br />
installing <strong>POD</strong> Farm 2 or GearBox in order for the Remote KB37 codec to appear. Running the GearBox<br />
installer again after installing Reason (or after running a Reason update installation) can fix this problem.<br />
What is the Reason Remote Codec?<br />
The Remote codec performs the task of mapping KB37 <strong>MIDI</strong> controller messages to Reason-specific<br />
functions. For example, the codec automatically maps the KB37 transport buttons to the Reason<br />
transport functions.<br />
But there are hundreds of knobs and buttons in Reason, and fewer controllers on the KB37. To manage<br />
all those Reason parameters, the Remote codec maps the knobs and buttons to various Reason device<br />
parameters (by “Reason devices” here, we’re referring to the Reason software instruments), relative to<br />
the currently selected track. Therefore, a default map for the KB37’s buttons and knobs exists for each<br />
Reason device.<br />
To use the KB37 with the Reason Remote codec:<br />
• In the <strong>Line</strong> 6 Audio-<strong>MIDI</strong> Devices dialog, select the “Reason 3” preset and click OK:<br />
4•1
<strong>MIDI</strong> <strong>Setup</strong> <strong>Guide</strong>: <strong>MIDI</strong> Control with 3rd Party Applications<br />
• In Reason, open the “Control Surfaces and Keyboards” page in the Reason Preferences dialog,<br />
click ‘Add’, then select “<strong>Line</strong> 6” from the Manufacturer list:<br />
Voila! You should see the KB37<br />
picture appear in the Model box.<br />
Select KB37 for the In Port.<br />
• Select your KB37 device for the In Port, click OK to exit the Control Surface dialog, then exit<br />
the Preferences.<br />
These Preferences settings configure KB37 to be the “Master Keyboard” controller device for Reason,<br />
also allowing you to record <strong>MIDI</strong> into the Reason sequencer and trigger the many software instrument<br />
“devices” in Reason. Please refer to your Reason documentation for accessing these <strong>MIDI</strong> functions<br />
with your assigned Master Keyboard.<br />
KB37 Mapping Variations<br />
Because most Reason devices have more parameters than the KB37 has physical controls, we have<br />
provided mapping variations to allow you to switch the function of your KB37 controllers between the<br />
many Reason options.<br />
When selecting a mapping variation, a new set of parameters will be configured for KB37 with a<br />
selected Reason device. For example, the KB37 “Sound Select” buttons are mapped to move up and<br />
down between tracks. Variation 2 maps the buttons to the target device’s “patch up/patch down”<br />
parameters. To switch between mapping variations in Reason, you need to use the following keystrokes:<br />
Mac ®<br />
[Command] + [Option] + numerical keys [1] to [10].<br />
[1] selects the default standard mapping<br />
Windows ®<br />
[Ctrl] + [Alt] + numerical keys [1] to [10]<br />
[1] selects the default standard mapping<br />
4•2
<strong>MIDI</strong> <strong>Setup</strong> <strong>Guide</strong>: <strong>MIDI</strong> Control with 3rd Party Applications<br />
Tip: You can get an overview of which Reason parameters are assigned to a given mapping variation by<br />
selecting “Remote Override Edit Mode” from the Reason Options menu. Also see the Remote Override<br />
section page 4•4 for information on how to customize your KB37 controller mappings.<br />
Configuring UX2/UX8 as a Generic <strong>MIDI</strong> Control Surface<br />
The <strong>Line</strong> 6 UX2 or UX8 devices do not include the note keys and knobs & switches like a KB37 to<br />
allow you to play the Reason instrument devices, record <strong>MIDI</strong> performances, etc. However, UX2 &<br />
UX8 both do offer the Footswitch controllers, and UX8 the Expression Pedal controller, which can<br />
be used to trigger and control parameters in Reason! To configure UX2 or UX8 for this functionality,<br />
you’ll need to set them up in Reason as a “generic” <strong>MIDI</strong> Control Surface. Just follow these steps (these<br />
steps are the same in Windows ® or Mac OS ® X)...<br />
• In the Reason Preferences dialog, select Keyboards and Control Surfaces and click the Add<br />
button, then select None in the list of devices.<br />
• Make the following settings in the Control Surface dialog:<br />
Select <strong>MIDI</strong> Control Surface as the Model.<br />
Type in a name for your device (this is how it will<br />
appear in the Reason <strong>MIDI</strong> Controller menus).<br />
Choose your UX8/UX2 here to allow Reason to<br />
receive <strong>MIDI</strong> from its USB <strong>MIDI</strong> port.<br />
Click OK when done.<br />
4•3
<strong>MIDI</strong> <strong>Setup</strong> <strong>Guide</strong>: <strong>MIDI</strong> Control with 3rd Party Applications<br />
• You should now see your UX8/UX2 device configured accordingly. Exit the Preferences if all<br />
settings appear as shown here:<br />
Please see the next section for how to map your UX8/UX2 controllers to Reason parameters.<br />
Configuring <strong>Line</strong> 6 <strong>MIDI</strong> Controllers with Remote Override<br />
Reason also offers its “Remote Override” feature, which is an easy way to allow Reason to “learn” the<br />
<strong>MIDI</strong> message <strong>com</strong>ing from your <strong>MIDI</strong> control device and instantly map it to a Reason parameter. You<br />
can use the Remote Override options whether you have the KB37 Reason Remote configuration, or for<br />
your UX2/UX8 when configured as a generic <strong>MIDI</strong> Control device. If you are using a KB37, you can<br />
keep it configured with the steps outlined in the first sections of this chapter.<br />
If you are using a <strong>Line</strong> 6 UX2 or UX8 device, follow the steps in the previous section to configure<br />
your device as a <strong>MIDI</strong> Control Surface. Then launch the <strong>Line</strong> 6 Audio-<strong>MIDI</strong> Devices dialog and go<br />
to <strong>MIDI</strong> tab.<br />
4•4<br />
Here you can select the Reason<br />
3 preset, then click the Settings<br />
button to launch the <strong>MIDI</strong><br />
Control Settings dialog.
<strong>MIDI</strong> <strong>Setup</strong> <strong>Guide</strong>: <strong>MIDI</strong> Control with 3rd Party Applications<br />
• Here you can see the UX8 Expression Pedal is already set to transmit <strong>MIDI</strong> CC 11. We’ll next<br />
show how to map the Expression Pedal to a Reason parameter.<br />
• In Reason, right click (Windows ® ) or Ctrl+click (Mac ® ) on any knob or slider that you want to<br />
control with your Expression Pedal. We’ll choose the FREQ knob of one of the Reason synth<br />
devices...<br />
Right-click/Ctrl-click directly on the knob<br />
you want to control<br />
Then choose Edit Remote Override<br />
Mapping...<br />
• In the dialog, just check the box for “Learn From Control Surface” and Reason will wait to<br />
receive a <strong>MIDI</strong> CC message from your assigned <strong>MIDI</strong> Control Surface.<br />
Move your Expression Pedal and you<br />
should see the Control Surface Active<br />
indicator receive a <strong>MIDI</strong> signal. Once it<br />
does, the Control Surface and Control<br />
fields above will fill in automatically with<br />
the “learned” <strong>MIDI</strong> device name and CC<br />
value.<br />
Click OK once the step is <strong>com</strong>plete.<br />
• And that does it! Now if you move your Expression Pedal, you should see the selected knob move<br />
in response. You can follow these same steps to map any UX8/UX2/KB37 controller directly to<br />
any assignable Reason knob, slider, switch, etc.<br />
The Reason Remote Override feature offers several other features - it is re<strong>com</strong>mended you check<br />
the Reason Help documentation covering all that this powerful feature offers for your <strong>Line</strong> 6 <strong>MIDI</strong><br />
Controllers!<br />
4•5
Apple GarageBand ®<br />
<strong>MIDI</strong> <strong>Setup</strong> <strong>Guide</strong>: <strong>MIDI</strong> Control with 3rd Party Applications<br />
<strong>POD</strong> <strong>Studio</strong> or <strong>TonePort</strong> KB37 works automatically with Apple GarageBand to record <strong>MIDI</strong><br />
notes and trigger the Software Instruments within a GarageBand Instrument track - all that is needed<br />
for this is to connect the KB37 to your Mac ® USB port and then launch GarageBand. When a Software<br />
Instrument track is selected, playing on the KB37 keyboard will trigger its assigned instrument, and<br />
the Pitch and Mod wheel will often each control a performance parameter, depending on how the<br />
Software Instrument is written to utilize them.<br />
Additionally, the <strong>Line</strong> 6 Audio-<strong>MIDI</strong> driver includes a <strong>MIDI</strong> Mapping preset that configures the<br />
KB37 Knob 1 and Knob 2 to controls the current GarageBand track’s Volume and Pan, respectively. To<br />
load the GarageBand preset, launch the <strong>Line</strong> 6 Audio-<strong>MIDI</strong> Devices utility (within you Mac ® System<br />
Preferences). within the <strong>MIDI</strong> tab, select the GarageBand preset from the <strong>MIDI</strong> Mapping menu:<br />
Unfortunately, GarageBand uses its own proprietary protocol for controlling most of its other parameters,<br />
therefore, the UX2/UX8/KB37’s <strong>MIDI</strong> controllers cannot access other GarageBand functions directly.<br />
However, there are 3rd party software utilities you can install on your Mac ® that will allow you to use<br />
the KB37 Transport buttons to control GarageBand transport functions.<br />
In order to control the Transport functions in GarageBand with the KB37 you will need to have<br />
version 2.0.1 of GarageBand or later. The GarageBand software cannot do this natively and so you will<br />
need to download add-on software that permits <strong>MIDI</strong> messages to control the play and stop buttons<br />
in GarageBand.<br />
GarageRemote is one such 3rd party software and is available here: http://www.muratnkonar.<strong>com</strong>/<br />
otherstuff/garageremote/<br />
Once GarageRemote is installed and set up, start GarageRemote’s ‘Listener’ (it is off by default) so that<br />
it can relay <strong>MIDI</strong> notifications to GarageBand. GarageBand responds to <strong>MIDI</strong> CC’s 007 and 010 for<br />
current track volume and pan, and these parameters can be assigned to the existing GarageBand <strong>MIDI</strong><br />
preset of the <strong>Line</strong> 6 Audio-<strong>MIDI</strong> Devices settings.<br />
4•6
Apple Logic ®<br />
<strong>MIDI</strong> <strong>Setup</strong> <strong>Guide</strong>: <strong>MIDI</strong> Control with 3rd Party Applications<br />
<strong>Line</strong> 6 <strong>POD</strong> <strong>Studio</strong> or <strong>TonePort</strong> KB37 can be used as a keyboard controller with Apple Logic<br />
<strong>Studio</strong> or Express to record notes and play software instruments in the Logic Instrument tracks.<br />
Additionally, the <strong>MIDI</strong> controllers (buttons, knobs, wheels, footswitches, expression pedal) on KB37,<br />
as well as UX2 & UX8, can be configured to trigger Logic Transport functions, mixer faders, software<br />
instrument & plug-in parameters and more! To follow are the instructions for configuring KB37/UX2/<br />
UX8 to function with Logic 8 (the steps should be similar for other recent versions of Logic as well).<br />
Note that <strong>Line</strong> 6 <strong>POD</strong> <strong>Studio</strong> & <strong>TonePort</strong> KB37, UX2 & UX8 are also capable of acting as your Core<br />
Audio device for Logic as well - you can choose within the Logic Preferences > Audio settings if you want<br />
to use set it to utilize your connected <strong>Line</strong> 6 device, or a different audio interface, as your Core Audio<br />
device. Either way, your connected KB37/UX2/UX8 will perform the <strong>MIDI</strong> functions described in this<br />
chapter.<br />
Simply connecting your KB37/UX2/UX8 to your Mac ® USB port and then launching the Logic<br />
software should allow it to be detected by Logic, and allow Logic to receive <strong>MIDI</strong> from your device.<br />
<strong>MIDI</strong> Controller Settings Dialog<br />
First, with your <strong>Line</strong> 6 device connected to your USB port, go to Mac ® System Preferences > <strong>Line</strong> 6<br />
Audio-<strong>MIDI</strong> Settings dialog...<br />
• Select the <strong>MIDI</strong> Default preset, then click on the Settings button to launch the <strong>MIDI</strong> Controller<br />
Settings dialog so that we can view the settings.<br />
4•7
<strong>MIDI</strong> <strong>Setup</strong> <strong>Guide</strong>: <strong>MIDI</strong> Control with 3rd Party Applications<br />
• Above shows the <strong>MIDI</strong> Default preset settings for a KB37. For UX2 you’ll see only the Footswitch<br />
1 &2 rows, and for UX8 the Footswitch 1 & 2 and Expression Pedal rows. We don’t need to<br />
make any changes, but should you want to change any <strong>MIDI</strong> <strong>com</strong>mands sent by your device’s<br />
controllers, this is where to do it. Remember to always click Apply after making changes to<br />
<strong>com</strong>mit them to your device. Click OK to exit the dialog.<br />
The above steps assigns <strong>MIDI</strong> <strong>com</strong>mands to all the device’s <strong>MIDI</strong> Controllers for us so that we can<br />
then map them in Logic. The steps also configure all KB37 transport button controllers to transmit the<br />
necessary MMC (<strong>MIDI</strong> Machine Control) <strong>com</strong>mands to control the Logic transport. Note that if you<br />
have a UX2 or UX8, you can alternatively set your Footswitch controllers to send MMC messages to<br />
have them each control a Logic Transport function. If you choose to do this, see the additional settings<br />
needed in the following KB37 Transport Buttons section.<br />
KB37 as a Logic Keyboard Controller<br />
All you should need to do is connect KB37 to your USB port before launching Logic, and then activate<br />
the Record Arm button on a Software Instrument track in Logic. You should then see the Software<br />
Instrument track’s meters detect the <strong>MIDI</strong> note input when you hit your KB37 note keys. Press record<br />
and your performance will be recorded as <strong>MIDI</strong> within the track.<br />
You can, of course, insert any Logic or 3rd party Software Instruments on this track and your KB37<br />
will trigger them, allowing you to take full advantage of all the sounds they provide. Your KB37 Pitch<br />
Bend and Mod Wheel controllers may control different parameters, depending on how the particular<br />
Software Instrument is designed to utilize them. Likewise, if you connect a momentary switch pedal<br />
to your KB37 Footswitch 1 jack, it should behave as a sustain pedal with some Software Instruments,<br />
if they are designed to utilize this (note that the <strong>MIDI</strong> Default preset we selected in the previous step<br />
assigned <strong>MIDI</strong> CC 064 to your Footswitch 1 pedal, which many software piano & synth instruments<br />
utilize by default for a sustain pedal).<br />
Check out the Logic Help documentation for more on how to configure your Software Instrument<br />
tracks and utilize Software Instruments and Plug-ins with your keyboard controller.<br />
4•8
KB37 Transport Buttons<br />
<strong>MIDI</strong> <strong>Setup</strong> <strong>Guide</strong>: <strong>MIDI</strong> Control with 3rd Party Applications<br />
To set your KB37’s onboard transport buttons to control the Logic transport controls, you need to set<br />
Logic to “listen” for the MMC <strong>com</strong>mands that these KB37 buttons are now configured to transmit...<br />
• With KB37 connected to your <strong>com</strong>puter’s USB port, launch Logic and go to Preferences ><br />
<strong>MIDI</strong>.<br />
• Select the Sync tab.<br />
• Click the <strong>MIDI</strong> Sync Project Setting button at the bottom right of the Sync tab - this launches<br />
the Song Settings dialog.<br />
• In the section labeled <strong>MIDI</strong> Machine Control (MMC), check the Listen to MMC Input option.<br />
Note that this is a per-Song option in Logic. To make this option “global”, you must modify your Logic<br />
template file with this MMC setting.<br />
Mapping Controllers with the Logic <strong>MIDI</strong> Learn Function<br />
Logic Pro includes support for several <strong>MIDI</strong> “Control Surface” devices, which are typically large<br />
hardware units including faders, knobs, and other controls to emulate a large analog mixing console.<br />
The <strong>Line</strong> 6 KB37/UX2/UX8 are not included as Logic supported Control Surface devices, however,<br />
you can still easily map any of your <strong>Line</strong> 6 <strong>MIDI</strong> controllers to Logic or Plug-In parameters by using the<br />
Logic <strong>MIDI</strong> Learn feature! To follow we’ll show you how to map your Expression Pedal to control the<br />
Wah Position parameter of an inserted <strong>Line</strong> GearBox or <strong>POD</strong> Farm Plug-In*. These same steps can<br />
be followed to map any other button, knob or footswitch on your <strong>Line</strong> 6 device, to any Logic parameter<br />
as well. It is re<strong>com</strong>mended that you read through the Logic Control Surface Support documentation<br />
as well to learn more about the Logic <strong>MIDI</strong> Learn and controller capabilities.<br />
*Note that for <strong>POD</strong> Farm 2 Plug-In, it is also possible to use <strong>POD</strong> Farm 2’s own <strong>MIDI</strong> Learn function<br />
to map your <strong>MIDI</strong> controller directly to the Plug-In parameters. See the “Controlling <strong>POD</strong> Farm 2”<br />
chapter for details.<br />
4•9
<strong>MIDI</strong> <strong>Setup</strong> <strong>Guide</strong>: <strong>MIDI</strong> Control with 3rd Party Applications<br />
First, here’s a handy tip in Logic... The Logic Pro transport always shows you when <strong>MIDI</strong> data is<br />
being received, and specifically the <strong>MIDI</strong> Channel, <strong>com</strong>mand type and value. For example, watch the<br />
transport indicator and move a knob, pedal or footswitch on your KB37/UX2/UX8, and you’ll see this<br />
<strong>MIDI</strong> In information displayed. In this screenshot, we just moved our Expression Pedal all the way<br />
forward, so the <strong>MIDI</strong> In indicators show that Logic last received CC 11 with a Value of 127 on <strong>MIDI</strong><br />
Channel 1.<br />
This indicator can be very helpful to confirm Logic is receiving <strong>MIDI</strong> from your device, and specifically<br />
its <strong>MIDI</strong> <strong>com</strong>mand & values without always having to go back to the <strong>Line</strong> 6 <strong>MIDI</strong> Controller Settings<br />
dialog to reference this information!<br />
For this example, we’ll map the Expression Pedal of our KB37 to the Wah - Position parameter of the<br />
GearBox or <strong>POD</strong> Farm 1 or 2 Audio Units Plug-Ins. The steps are very similar for configuring <strong>MIDI</strong><br />
control of a parameter in practically any Logic or Audio Units effects Plug-In as well.<br />
• Create an Audio track in your Logic session, and record or insert an audio file so you’ll have<br />
something to hear your Plug-In effect applied to. A nice clean guitar recording wold work nicely<br />
here.<br />
• Click on an Effects Insert slot for this Logic Audio track and insert the GearBox or <strong>POD</strong> Farm<br />
Plug-In.<br />
• In the Plug-In window, load a Tone preset, and click on the Wah pedal effect to make sure it is<br />
“on” and to show the Wah effect’s edit settings in the edit panel (or, in <strong>POD</strong> Farm 1 Plug-In,<br />
bring up the Wah Edit Panel).<br />
The GearBox Plug-In Edit Panel, Wah effect<br />
• For GearBox or <strong>POD</strong> Farm 1 Plug-In - Click directly on the Wah Position knob in the edit<br />
panel with your mouse and move it a bit - this allows the Wah Position parameter to be “selected”.<br />
• For <strong>POD</strong> Farm 2 Plug-In - You need to first assign the Wah - Position knob parameter to one<br />
of the <strong>POD</strong> Farm 2 Plug-In Automation Slots. Right click (Windows ® ) or Ctrl+click (Mac ® )<br />
directly on the Wah Position knob and then click on an empty Slot to assign it, as we’ve done<br />
here for Slot 1:<br />
4•10
Right click (Windows®) or Ctrl+click<br />
(Mac®) on the Position knob<br />
Click within of the empty Automation Slots<br />
to assign this parameter to the Slot<br />
<strong>MIDI</strong> <strong>Setup</strong> <strong>Guide</strong>: <strong>MIDI</strong> Control with 3rd Party Applications<br />
Assigning the Wah - Position parameter to a <strong>MIDI</strong> assignment slot in <strong>POD</strong> Farm 2 Plug-In<br />
• Next, (before you click on anything else) go to the Logic > Preferences > Control Surfaces<br />
menu, and you want to select Learn Assignment for “Wah - Position” (or, for <strong>POD</strong> Farm 2<br />
Plug-In, choose Learn Assignment for “Parameter 1”).<br />
• As you can see by the name of the “Learn Assignment...” menu <strong>com</strong>mand, Logic automatically<br />
detected the plug-in “Wah - Position” parameter since it was the last item you selected with your<br />
mouse in the previous step.<br />
TIP: Alternatively, use the Command+L key shortcut instead of going to the Logic Preferences menu.<br />
• When you select this “Learn Assignment...” menu <strong>com</strong>mand, it launches the Logic Controller<br />
Assignments dialog, and a message informs you that it is waiting for you to access your <strong>MIDI</strong><br />
Controller so that it can “Learn” the <strong>MIDI</strong> <strong>com</strong>mand from it.<br />
Note that the Controller Assignment dialog also offers an “Expert View” - this offers many more options<br />
and allows you to further manually map <strong>MIDI</strong> controllers. Please see the Logic documentation for this<br />
dialog if you want to explore this further! The Easy View works great for instantly mapping a controller.<br />
• Now move your Expression Pedal, and you should see the Controller Assignment dialog receive<br />
and “Learn” the <strong>MIDI</strong> Control message (which is configured to transmit <strong>MIDI</strong> CC 11, with a<br />
Value range of 0 - 127, as part of the <strong>MIDI</strong> Default preset we previously selected in the <strong>Line</strong> 6<br />
Audio-<strong>MIDI</strong> Settings).<br />
4•11
<strong>MIDI</strong> <strong>Setup</strong> <strong>Guide</strong>: <strong>MIDI</strong> Control with 3rd Party Applications<br />
4•12<br />
You’ll see the “Learned” <strong>MIDI</strong><br />
Control <strong>com</strong>mand listed here.<br />
• Exit the Controller Assignments dialog and give the Expression Pedal a try. You should see the<br />
Position knob within the GearBox/<strong>POD</strong> Farm Plug-In window move in response. Press Play in<br />
Logic to hear your audio track play, and when you move the pedal, you should hear the Wah<br />
effect do its thing on your track!<br />
• Note that you can also set your Logic Audio track to record automation for this Plug-In, Wah<br />
Position parameter, and you can use the pedal to record a Wah “performance” too.<br />
You should be able to repeat the above steps to access any mappable parameter in Logic with any of<br />
your KB37/UX2/UX8 <strong>MIDI</strong> Controllers - Mixer faders, Pan knobs, solo switch, Software Instrument<br />
knobs, other Plug-In parameters, etc. So free up your hands and start playing!
Cakewalk SONAR<br />
<strong>MIDI</strong> <strong>Setup</strong> <strong>Guide</strong>: <strong>MIDI</strong> Control with 3rd Party Applications<br />
<strong>Line</strong> 6 <strong>POD</strong> <strong>Studio</strong> <strong>TonePort</strong> KB37 can be used as a keyboard controller in Cakewalk SONAR<br />
to record notes and play software instruments in <strong>MIDI</strong> & Instrument tracks. Additionally, the <strong>MIDI</strong><br />
controllers (buttons, knobs, wheels, footswitches, expression pedal) on KB37, as well as UX2 &<br />
UX8 controllers, can be configured to trigger SONAR’s transport functions, mixer faders, software<br />
instrument & plug-in parameters and more! To follow are the instructions for configuring KB37/UX2/<br />
UX8 to function with Cakewalk SONAR Producer 8 (the steps should be similar for other recent<br />
versions of Cakewalk’s SONAR and Home <strong>Studio</strong> versions as well).<br />
Note that <strong>Line</strong> 6 <strong>POD</strong> <strong>Studio</strong> & <strong>TonePort</strong> KB37, UX2 & UX8 are also capable of acting as your ASIO<br />
audio device for SONAR as well - go to the SONAR Options > Audio settings if you want to utilize your<br />
connected <strong>Line</strong> 6 device, or a different audio interface, as your ASIO device. Either way, your connected<br />
KB37/UX2/UX8 will perform the <strong>MIDI</strong> functions described in this chapter.<br />
<strong>MIDI</strong> Controller Settings Dialog<br />
First, before launching SONAR, connect your <strong>Line</strong> 6 device to your USB port and go to the Windows ®<br />
Control Panel > <strong>Line</strong> 6 Audio-<strong>MIDI</strong> Settings dialog > <strong>MIDI</strong> tab.<br />
• Select the <strong>MIDI</strong> Default preset, then click on the Settings button to launch the <strong>MIDI</strong> Controller<br />
Settings dialog so that we can edit a few settings.<br />
• Make the following changes in the <strong>MIDI</strong> Controller Settings dialog:<br />
• Change the “Sound Select Prev” and “Sound Select Next” controllers each to “<strong>MIDI</strong> CC”<br />
for the To <strong>MIDI</strong> Out fields, and then to” CC 014” and “CC 015”, respectively, for the<br />
<strong>MIDI</strong> CC/Action fields. Set the Switch Mode settings for each to “Momentary”.<br />
• In the Preset field, at the top right of the dialog, type in “SONAR” and then click the<br />
Save button so that you have a SONAR controller preset stored on your PC for your <strong>Line</strong><br />
6 device.<br />
4•13
<strong>MIDI</strong> <strong>Setup</strong> <strong>Guide</strong>: <strong>MIDI</strong> Control with 3rd Party Applications<br />
• Your SONAR preset settings should now look like the above for KB37. If you are using UX2<br />
you’ll see only the Footswitch 1 &2 rows, and for UX8 the Footswitch 1 & 2 and Expression<br />
Pedal rows.<br />
• Click Apply after making changes to <strong>com</strong>mit them to your device. Click OK to exit the<br />
dialog.<br />
The above steps assign <strong>MIDI</strong> <strong>com</strong>mands to all the device’s <strong>MIDI</strong> Controllers for us so that we can then<br />
map them in SONAR. The steps also configure all KB37 transport button controllers to transmit the<br />
necessary MMC (<strong>MIDI</strong> Machine Control) <strong>com</strong>mands to control SONAR’s transport, and <strong>MIDI</strong> CCs<br />
and Program Change messages to trigger other SONAR functions. Note that if you have a UX2 or<br />
UX8, you can alternatively set your Footswitch controllers to send MMC messages to have them each<br />
control a SONAR Transport function.<br />
Configure SONAR’s <strong>MIDI</strong> Device Settings<br />
To set SONAR so that it can receive keyboard and surface controller <strong>MIDI</strong> data from your KB37/UX2/<br />
UX8, you’ll need to select your device in SONAR’s <strong>MIDI</strong> Device Settings dialog. Be sure to always<br />
have your <strong>Line</strong> 6 device connected to your USB port before launching SONAR. Launch SONAR and<br />
go to SONAR’s Options/<strong>MIDI</strong> Devices and check the KB37 as the <strong>MIDI</strong> Input device and choose OK.<br />
4•14
KB37 as a Keyboard Controller<br />
<strong>MIDI</strong> <strong>Setup</strong> <strong>Guide</strong>: <strong>MIDI</strong> Control with 3rd Party Applications<br />
Once you’ve selected KB37 as a <strong>MIDI</strong> Input device in the previous step, all you need to do to utilize<br />
KB37 as a <strong>MIDI</strong> keyboard is to activate the Record Arm button on a SONAR <strong>MIDI</strong> track and set<br />
the track’s Input option KB37 (from <strong>MIDI</strong> Channel 1 or Omni). You should then see the <strong>MIDI</strong><br />
track’s meters detect the <strong>MIDI</strong> note input when you hit your KB37 note keys. Press record and your<br />
performance will be recorded as <strong>MIDI</strong> within the track.<br />
You can of course insert any Cakewalk or 3rd party Software Instruments and your KB37 will trigger<br />
them from your <strong>MIDI</strong> track, allowing you to take full advantage of all the sounds they provide. Your<br />
KB37 Pitch Bend and Mod Wheel controllers may control different parameters, depending on how<br />
the particular Software Instrument is designed to utilize them. Likewise, if you connect a momentary<br />
switch pedal to your KB37 Footswitch 1 jack, it should behave as a sustain pedal with some Software<br />
Instruments, if they are designed to utilize this (note that the <strong>MIDI</strong> Default preset we selected in the<br />
previous step assigned <strong>MIDI</strong> CC 064 to your Footswitch 1 pedal, which many software piano & synth<br />
instruments utilize by default for a sustain pedal).<br />
Check out SONAR’s Help documentation for more on how to configure your <strong>MIDI</strong> tracks and utilize<br />
Software Instruments and Plug-ins with your keyboard controller.<br />
Use KB37/UX2/UX8 as a Surface Controller<br />
SONAR includes its own ACT <strong>MIDI</strong> Controller Plug-In feature, which allows you to easily create,<br />
customize and save mappings for any <strong>MIDI</strong> surface controller. SONAR’s ACT feature is very powerful<br />
and it is re<strong>com</strong>mended that you read the SONAR documentation for more info. For the latest versions<br />
of SONAR, Cakewalk has included a handy <strong>Line</strong> 6 KB37 ACT preset, which offers pre-mapped<br />
functions for the KB37 knobs and other controllers - for UX2 & UX8 we’ll show you how to create<br />
your own mappings for the Footswitch or Pedal controllers. Open or create a new project in SONAR,<br />
and then proceed with the following steps.<br />
• Go to the SONAR Options > Controllers/Surfaces dialog.<br />
• In the Controllers/Surfaces dialog, click the “Add new Controller/Surface” button. For<br />
Controllers/Surfaces, choose “ACT <strong>MIDI</strong> Controller”, and for Input Port choose your <strong>Line</strong> 6<br />
KB37 (or UX2 or UX8 if that is what you are using). You can set Output Port to “None”, then<br />
click “OK”. Your settings should now look like this:<br />
• Close the Controllers/Surfaces dialog when done.<br />
4•15
<strong>MIDI</strong> <strong>Setup</strong> <strong>Guide</strong>: <strong>MIDI</strong> Control with 3rd Party Applications<br />
• Next, go to Views > Toolbars and ensure the Controllers/Surfaces box is selected, then close the<br />
window. You’ll see this adds some handy ACT options to your SONAR Toolbar.<br />
• In the ACT Controllers toolbar options, click the Controllers/Surfaces Properties button that<br />
is at the right end of the Control Surfaces toolbar.<br />
For UX2 and UX8, you can skip ahead to the following “SONAR ACT and <strong>MIDI</strong> Learn” on page 4•17<br />
section since you’ll need to use the SONAR <strong>MIDI</strong> Learn function to map your Footswitch/Pedal controllers,<br />
but reading the rest of the points in this section is likely helpful to see a bit about how ACT works!<br />
• In the Properties dialog, select the <strong>Line</strong> 6 KB37 preset from the menu. You’ll see that this loads<br />
a number of “pre-mapped” settings for your device. Note that these mappings are designed to<br />
work with the <strong>MIDI</strong> <strong>com</strong>mands that we configured in the earlier step when we created the <strong>Line</strong><br />
6 <strong>MIDI</strong> Controller Settings - SONAR preset for your device.<br />
• Click on the Rotaries Mode - Multi Channel and Control Group - Track options to select<br />
them, then click your mouse within the SONAR main track area so that your “focus” is placed<br />
on this main area of SONAR.* Your ACT <strong>MIDI</strong> Controller dialog should then appear like the<br />
following screenshot:<br />
4•16
<strong>MIDI</strong> <strong>Setup</strong> <strong>Guide</strong>: <strong>MIDI</strong> Control with 3rd Party Applications<br />
*Note that the preset’s Controller assignments within the ACT <strong>MIDI</strong> Controller dialog will change if you<br />
click and place focus on different SONAR windows, such as if you click in the properties window of a<br />
loaded Plug-In. More on this later!<br />
If you are using KB37, you can go ahead and try the knobs, sound select button & transport button<br />
controllers on your KB37 device and they should control the following SONAR functions.<br />
• Knobs - These knobs map to different SONAR functions, depending on what “Bank” you have<br />
selected in the Act <strong>MIDI</strong> Controller dialog. To change the knob functions between the following<br />
four modes, choose Bank 1 - 4 for the top row Bank selector in the dialog’s Controllers tab:<br />
• Bank 1 = Volume, tracks 1 - n<br />
• Bank 2 = Pan, tracks 1 - n<br />
• Bank 3 = Send 1 Level, tracks 1 - n<br />
• Bank 3 = Send 1 Level, tracks 1 - n<br />
• Note that you can also change the Rotaries Mode and Control Group options at the<br />
bottom of the ACT <strong>MIDI</strong> Controller dialog to have the knobs control different pre-mapped<br />
functions.<br />
• Sound Select buttons - You can use these buttons to toggle through SONAR’s next or previous<br />
set of 8 tracks, so that your KB37 knobs access this “bank” of tracks.<br />
• Up arrow button = Next Track Bank<br />
• Down arrow button = Previous Track Bank<br />
• Transport buttons<br />
• Rewind = Go to beginning<br />
• FF = Go to end<br />
• Stop = Stop<br />
• Play = Play<br />
• Record = Record<br />
As mentioned in the note above, if you keep the ACT window open but then click on a software<br />
instrument or effect plug-in window, you’ll see the control assignments in the ACT window change<br />
to show you that the KB37 knobs now offer control over many of the plug-in’s parameters. If you click<br />
on the Bank menus at the left of the ACT window’s Controllers tab to select the Banks 1 - 4, you may<br />
see additional plug-in parameters as well (depending on the number of parameters the plug-in offers).<br />
These parameters should all be mapped automatically to KB37’s knobs, transport and sound select<br />
buttons for you. To customize your mappings, you can use ACT’s <strong>MIDI</strong> Learn capability - read on.<br />
SONAR ACT and <strong>MIDI</strong> Learn<br />
It is also possible to individually map any of your KB37/UX2/UX8 <strong>MIDI</strong> controllers to SONAR<br />
functions within the ACT <strong>MIDI</strong> Controller dialog. The easiest way to try this is to follow the previous<br />
steps up until the step to choose the <strong>Line</strong> 6 KB37 preset within the ACT <strong>MIDI</strong> Controller window.<br />
Instead, chose the Default preset from the SONAR ACT <strong>MIDI</strong> Controller’s Presets menu. When this<br />
preset is loaded, you’ll see that the “cells” in the dialog allow access to numerous SONAR parameters.<br />
Also, when you click on a Plug-In or Software Instrument edit window to shift the “focus” to it,<br />
4•17
<strong>MIDI</strong> <strong>Setup</strong> <strong>Guide</strong>: <strong>MIDI</strong> Control with 3rd Party Applications<br />
the parameters for that plug-in/instrument be<strong>com</strong>e available in the ACT dialog cells. However, your<br />
KB37/UX2/UX8 Controllers are not yet mapped to control any of these parameters with the Default<br />
preset. To configure a mapping, you can use the <strong>MIDI</strong> Learn function.<br />
Here is an example of how to map the Expression Pedal controller to the Wah Position parameter of<br />
the <strong>Line</strong> 6 <strong>POD</strong> Farm or GearBox or Plug-In, allowing you to remotely control the plug-in’s Wah<br />
in real-time as you hear the input monitor recording signal or playback of your audio track.* These<br />
mapping steps are the same to map any knob, button, footswitch controller to any other available<br />
parameter in the ACT <strong>MIDI</strong> Controller dialog as well.<br />
*Note that for <strong>POD</strong> Farm 2 Plug-In, it is also possible to use <strong>POD</strong> Farm 2’s own <strong>MIDI</strong> Learn function<br />
to map your <strong>MIDI</strong> controller directly to the Plug-In parameters. See the “Controlling <strong>POD</strong> Farm 2”<br />
chapter for details.<br />
• Open the SONAR ACT <strong>MIDI</strong> Controller dialog, and if you have not already done so, select the<br />
Default preset. Leave this dialog open and where you can see it.<br />
• Create an audio track in your SONAR project, and record or insert an audio file so you’ll have<br />
something to hear your Plug-In effect applied to. A nice clean guitar recording wold work nicely<br />
here.<br />
• Click on an FX Bin Insert slot for this audio track and insert the <strong>POD</strong> Farm or GearBox Plug-In.<br />
• Load the plug-in’s Wah Edit Panel (in the GearBox Plug-In, click on the Wah pedal icon to turn<br />
it “On” and to view its Edit Panel).<br />
The <strong>POD</strong> Farm Plug-In Wah Edit Panel<br />
• With your “focus” still on the <strong>POD</strong> Farm/GearBox Plug-In window, you should now see the<br />
many plug-in parameters shown in the cells of the ACT dialog. We specifically want to access<br />
the Wah - Position parameter...<br />
• For GearBox Plug-In, you’ll need to select Bank 4 of the top row of “Rotary” cells, and<br />
the Wah - Position parameter should appear in the Rotary 1 controller slot. Proceed to the<br />
Act <strong>MIDI</strong> Learn step below.<br />
The Default preset is selected<br />
In the Controllers tab, select Bank 4 in the<br />
top row of cells<br />
The GearBox Plug-In’s Wah-Position<br />
parameter appears in the Rotary 1 slot.<br />
4•18
<strong>MIDI</strong> <strong>Setup</strong> <strong>Guide</strong>: <strong>MIDI</strong> Control with 3rd Party Applications<br />
• For <strong>POD</strong> Farm 1 Plug-In, you’ll need to select Bank 4 of the top row of “Rotary” cells, and<br />
the Wah - Position parameter should appear in the Rotary 1 controller slot. Next you can<br />
proceed to the Act <strong>MIDI</strong> Learn step below.<br />
Select Bank 3 within the 3rd row of Banks<br />
within the SONAR ACT dialog<br />
Use either the “1 Wah-Pos” to control a Tone 1<br />
Wah, or “2 Wah-Pos” to control a Tone 2 Wah<br />
• For <strong>POD</strong> Farm 2 Plug-In, you need to first assign the Wah - Position knob parameter to<br />
one of the <strong>POD</strong> Farm 2 Plug-In Automation Slots. Right click (Windows ® ) or Ctrl+click<br />
(Mac ® ) directly on the Wah Position knob and then click on an empty Slot to assign it, as<br />
we’ve done here for Slot 1:<br />
Right click (Windows®) or Ctrl+click<br />
(Mac®) on the Position knob<br />
Click within of the empty Automation Slots<br />
to assign this parameter to the Slot<br />
Assigning the Wah - Position parameter to a <strong>MIDI</strong> assignment slot in <strong>POD</strong> Farm 2 Plug-In<br />
• With your “focus” on your For <strong>POD</strong> Farm 2 Plug-In windows, you now want to choose the<br />
correspondingly numbered Parameter slot in the top row of the SONAR ACT dialog. Since<br />
we assigned the Wah Position knob to Slot #1, the “Parameter 1” cell is the one we will use.<br />
Proceed to the Act <strong>MIDI</strong> Learn step below.<br />
The Parameter 1 labeled cell is the one we<br />
want in the top row of the ACT dialog<br />
• ACT <strong>MIDI</strong> Learn - Click on the lower cell of the above-mentioned ACT slot to place it in<br />
“<strong>MIDI</strong> Learn” mode, where it then waits to receive a <strong>MIDI</strong> <strong>com</strong>mand from the assigned <strong>MIDI</strong><br />
surface control device (your KB37/UX2/UX8).<br />
4•19
<strong>MIDI</strong> <strong>Setup</strong> <strong>Guide</strong>: <strong>MIDI</strong> Control with 3rd Party Applications<br />
• Now move your Expression Pedal and you should immediately see the ACT cells switch out<br />
of <strong>MIDI</strong> Learn mode, meaning your Pedal’s <strong>MIDI</strong> <strong>com</strong>mand was “learned”, thus mapping your<br />
Pedal controller to the parameter. (Note that we had previously configured your Expression<br />
pedal to transmit <strong>MIDI</strong> CC 11 - see the “<strong>MIDI</strong> Controller Settings Dialog” on page 4•7 if you need<br />
to check your pedal assignment.)<br />
• Now just move your pedal and you should see the big Wah position knob move in response in the<br />
<strong>Line</strong> 6 Plug-In window. Play your track and you’ll hear the Wah do its thing.<br />
• Repeat the above steps to use <strong>MIDI</strong> Learn to map any other controllers from your <strong>Line</strong> 6 device<br />
to other SONAR, plug-in, or instrument parameters. When done, type a new title in the Preset<br />
field at the top of the ACT dialog and click the Save button to save all these new mapped<br />
settings as a SONAR ACT preset.<br />
The SONAR ACT feature offers a great deal more functionality for <strong>MIDI</strong> control than covered here<br />
- please be sure to read the SONAR Help documentation for details!<br />
4•20
MOTU Digital Performer - Transport Control<br />
<strong>MIDI</strong> <strong>Setup</strong> <strong>Guide</strong>: <strong>MIDI</strong> Control with 3rd Party Applications<br />
Here we’ve provided a step-by-step tutorial here for how to configure a <strong>Line</strong> 6 <strong>POD</strong> <strong>Studio</strong> or<br />
<strong>TonePort</strong> KB37, UX2 or UX8 device to remotely control the Transport of the Mark of the Unicorn,<br />
Digital Performer 5 software. (The steps are similar for other Digital Performer versions as well.) It<br />
can be very helpful to have remote or foot control over your Transport functions for recording and<br />
punch-ins!<br />
<strong>MIDI</strong> Control Assignment Configuration<br />
The first step, before even launching Digital Performer, is that we’ll need to configure a set of <strong>MIDI</strong><br />
assignments for the footswitches and pedals of our KB37/UX2/UX8 device. Digital Performer utilizes<br />
<strong>MIDI</strong> CC <strong>com</strong>mands to access its Transport functions remotely. We can assign these <strong>MIDI</strong> CC<br />
<strong>com</strong>mands to our <strong>Line</strong> 6 device using the <strong>Line</strong> 6 <strong>MIDI</strong> Controller Settings dialog.<br />
For a UX2 or UX8, set your Footswitch controllers to send <strong>MIDI</strong> CC messages to have them each<br />
control a Logic Transport function.<br />
• With your UX2/UX8 connected to your USB port, go to System Preferences > <strong>Line</strong> 6 Audio-<br />
<strong>MIDI</strong> Settings dialog<br />
• Select the No Mapping preset, then click on the Settings button to launch the <strong>MIDI</strong> Controller<br />
Settings dialog so that we can edit the settings.<br />
• For KB37, you’ll likely want to configure your on-board transport buttons to control the Digital<br />
Performer transport functions. Therefore, in the <strong>MIDI</strong> Controller Settings dialog, you’ll want to<br />
set all the Transport controllers’ settings to send <strong>MIDI</strong> CC <strong>com</strong>mands, as shown here:<br />
• For UX2 or UX8, you can configure your Footswitch 1 and Footswitch 2 controllers to each<br />
control a transport function. Look at the above <strong>MIDI</strong> Controller Settings for the KB37 Transport<br />
keys and choose the functions you want, then copy these settings to your Footswitch 1 and 2<br />
rows.<br />
• When all the above settings are <strong>com</strong>plete, in the Preset field at the top right of the dialog, type<br />
in a title (e.g. - “Digital Performer Transport”) and click the button to save this as a preset.<br />
• Click Apply, then OK to exit the dialog.<br />
4•21
Digital Performer Configuration<br />
<strong>MIDI</strong> <strong>Setup</strong> <strong>Guide</strong>: <strong>MIDI</strong> Control with 3rd Party Applications<br />
With your <strong>Line</strong> 6 device connected to your <strong>com</strong>puter’s USB port, launch the Digital Performer<br />
application and open or create a new project. The first step is to locate each transport function you<br />
wish to map to and allow it to “learn” the <strong>com</strong>mand from your controller button or footswitch.<br />
• Type or select the <strong>Setup</strong> menu, Commands item.<br />
• Clear any existing <strong>MIDI</strong> note mappings found within the <strong>MIDI</strong> Event column of the dialog to<br />
avoid unexpectedly triggering other functions.<br />
• Type ‘stop’ into the search string at the top of the dialog window and click ‘Search’ (the dialog<br />
will scroll to the appropriate section of the list to show the transport functions).<br />
• Under Transport Commands, click the cell in the “Play” row, “<strong>MIDI</strong> EVENT” column to select<br />
it.<br />
• Press and hold down the Play button on the KB37 (or press and hold whatever UX2/UX8<br />
Footswitch you want to map to the Play function) until you see the selected field display the<br />
<strong>MIDI</strong> CC <strong>com</strong>mand (for our example, you should see “118|127” (the button’s momentary<br />
down state) - while still holding the button down, press your <strong>com</strong>puter keyboard’s Enter/Return<br />
key to capture the <strong>com</strong>mand. You should see the <strong>MIDI</strong> CC now assigned in the <strong>MIDI</strong> Event<br />
field, like this:<br />
• Repeat the same procedure for the remaining transport buttons/Footswitches - the Learn function<br />
should ensure that the proper <strong>MIDI</strong> CCs are captured. Note that the -while-depressed<br />
part is crucial, since releasing the KB37 button before accepting the captured message can cause<br />
it to ‘learn’ for a value of ‘0’ from the assigned CC rather than the value of 127.<br />
4•22
<strong>MIDI</strong> <strong>Setup</strong> <strong>Guide</strong>: <strong>MIDI</strong> Control with 3rd Party Applications<br />
• For all KB37 transport buttons mapped to the transport functions, the Command dialog would<br />
look like this:<br />
• Alternatively, you can map to the other available transport functions, such as Slow Forward<br />
rather than Fast Forward, if you prefer to trigger one of those with your button/Footswitch.<br />
• Important: Scroll to the top of the Commands list and click the square box to the left of ‘Master<br />
Master’ under the heading ‘<strong>MIDI</strong> Masters’, so it’s in a grey (active) state.<br />
Now give your assigned device buttons/footswitches a try and Digital Performer’s transport should<br />
respond accordingly. Note that since we’re using the “Momentary” switch type assignments, some<br />
functions, such as Fast Forward, will trigger only as the button is held down.<br />
You are not limited to mapping only to Digital Performer’s transport functions. You can configure<br />
<strong>MIDI</strong> CC assignments for your KB37 or UX8 additional controllers using the <strong>Line</strong> 6 <strong>MIDI</strong> Controllers<br />
<strong>Setup</strong> dialog, and then follow similar steps as above in the Digital Performer Commands dialog to map<br />
to other functions too! Please refer to the Digital Performer Help documentation for details.<br />
4•23
Digidesign Pro Tools ® LE - Transport Control<br />
<strong>MIDI</strong> <strong>Setup</strong> <strong>Guide</strong>: <strong>MIDI</strong> Control with 3rd Party Applications<br />
Here we’ve provided a step-by-step tutorial for how to configure a <strong>Line</strong> 6 <strong>POD</strong> <strong>Studio</strong> or <strong>TonePort</strong><br />
KB37, UX2 or UX8 device to remotely control the Transport of the Digidesign Pro Tools ® LE 8 software.<br />
(The steps are similar for other recent Pro Tools ® versions as well.) Configuring a <strong>MIDI</strong> Controller<br />
device for this task in Pro Tools is not too obvious, but pretty simple once you know the steps, and<br />
it can be very helpful to have remote “foot control” over your Transport functions for recording and<br />
punch-ins!<br />
Note: For the following steps, we’re running a Mac®, but the steps are the same if you are using Windows®<br />
XP, Windows® 7 or Windows Vista®, unless otherwise noted.<br />
<strong>MIDI</strong> Control Assignment Configuration<br />
The first step, before even launching Pro Tools, is to configure a set of <strong>MIDI</strong> assignments for the<br />
footswitches and pedals of our KB37/UX2/UX8 device. Pro Tools utilizes <strong>MIDI</strong> Machine Control<br />
(MMC) <strong>com</strong>mands to access its Transport functions remotely. We can assign these MMC <strong>com</strong>mands<br />
to our <strong>Line</strong> 6 device using the <strong>Line</strong> 6 <strong>MIDI</strong> Controller Settings dialog - follow the steps for your specific<br />
device.<br />
KB37<br />
Since KB37 has onboard transport buttons, we’ll configure these buttons to control the Pro Tools<br />
transport.<br />
• With your KB37 connected to your USB port, go to:<br />
• (Mac ® ) System Preferences > <strong>Line</strong> 6 Audio-<strong>MIDI</strong> Settings dialog<br />
• (Windows ® ) Control Panel > <strong>Line</strong> 6 Audio-<strong>MIDI</strong> Settings dialog<br />
• Select the <strong>MIDI</strong> Default preset, then click on the Settings button to launch the <strong>MIDI</strong> Controller<br />
Settings dialog so that we can view the settings.<br />
4•24
<strong>MIDI</strong> <strong>Setup</strong> <strong>Guide</strong>: <strong>MIDI</strong> Control with 3rd Party Applications<br />
The settings in this preset configure all KB37’s transport button controllers to transmit the necessary<br />
MMC (<strong>MIDI</strong> Machine Control) <strong>com</strong>mands to control the Pro Tools transport. Click OK to exit the<br />
dialog.<br />
UX2 and UX8<br />
For a UX2 or UX8, you can set your Footswitch controllers to send MMC messages to have them each<br />
control a Logic Transport function.<br />
• With your UX2/UX8 connected to your USB port, go to:<br />
• (Mac ® ) System Preferences > <strong>Line</strong> 6 Audio-<strong>MIDI</strong> Settings dialog<br />
• (Windows ® ) Control Panel > <strong>Line</strong> 6 Audio-<strong>MIDI</strong> Settings dialog<br />
• Select the No Mapping preset, then click on the Settings button to launch the <strong>MIDI</strong> Controller<br />
Settings dialog so that we can edit the settings.<br />
4•25
<strong>MIDI</strong> <strong>Setup</strong> <strong>Guide</strong>: <strong>MIDI</strong> Control with 3rd Party Applications<br />
• Set Footswitch 1’s To <strong>MIDI</strong> Out to “MMC” and the <strong>MIDI</strong> CC/Action to “Record Punch (Pro<br />
Tools)”.<br />
• Set Footswitch 2’s To <strong>MIDI</strong> Out to “MMC” and the <strong>MIDI</strong> CC/Action to “Stop”. (Or, alternatively,<br />
you can choose whatever other two transport functions you prefer for these Footswitches).<br />
• At the top right of the <strong>MIDI</strong> Controller Settings dialog, type in “PT-Transport” and click the<br />
Save button to save these settings as a preset. The dialog should appear like this:<br />
• Click Apply and then OK to exit.<br />
Configure Pro Tools LE for Your <strong>Line</strong> 6 device<br />
The next step is to make a few settings within Pro Tools to allow it to receive the MMC <strong>com</strong>mands<br />
from your KB37/UX2/UX8 device. Launch Pro Tools and open or create a new session. Then make the<br />
following settings.<br />
• Go to the <strong>Setup</strong> menu and select Peripherals.<br />
• In the Peripherals dialog, choose the Machine Control screen and make the following settings:<br />
• For <strong>MIDI</strong> Machine Control (Master) - check the Enable box, choose your KB37/UX2/<br />
UX8 device, and set the ID to “125”. Keep the Preroll set to “90” frames.<br />
• For <strong>MIDI</strong> Machine Control (Slave) - check the Enable box, and keep the ID set to “126”.<br />
• Exit the Peripherals dialog.<br />
Next, we need to access the small “Pro Tools” menu on the Transport...<br />
4•26
<strong>MIDI</strong> <strong>Setup</strong> <strong>Guide</strong>: <strong>MIDI</strong> Control with 3rd Party Applications<br />
4•27<br />
In the Pro Tools - Transport sub-menu,<br />
select “Pro Tools” so that it is checked.<br />
Now, in the Pro Tools - Online submenu,<br />
select “MMC” so that it is<br />
checked.<br />
...And that is it! Now just try pressing your assigned buttons/footswitches and you should see them<br />
control the Pro Tools transport accordingly!
Steinberg Cubase ®<br />
<strong>MIDI</strong> <strong>Setup</strong> <strong>Guide</strong>: <strong>MIDI</strong> Control with 3rd Party Applications<br />
<strong>Line</strong> 6 <strong>POD</strong> <strong>Studio</strong> or <strong>TonePort</strong> KB37 can be used as a keyboard controller in Steinberg Cubase ®<br />
to record notes and play software instruments in <strong>MIDI</strong> & Instrument tracks. Additionally, the <strong>MIDI</strong><br />
controllers (buttons, knobs, wheels, footswitches, expression pedal) on KB37, as well as UX2 & UX8,<br />
can be configured to trigger the Cubase transport functions, mixer faders, software instrument & plugin<br />
parameters and more! To follow are the instructions for configuring KB37/UX2/UX8 to function<br />
with Steinberg Cubase 4 on Windows ® , however, the steps should be similar for other recent Cubase ®<br />
and Nuendo ® versions on both Windows ® and Mac ® as well.<br />
Note that <strong>Line</strong> 6 <strong>POD</strong> <strong>Studio</strong> & <strong>TonePort</strong> KB37, UX2 & UX8 are also capable of acting as your ASIO ®<br />
audio device for Cubase as well - go to the Cubase Device <strong>Setup</strong> > VST ®<br />
Audio System settings if you want<br />
to use set it to utilize your connected <strong>Line</strong> 6 device, or a different audio interface, as your ASIO device.<br />
Either way, your connected KB37/UX2/UX8 will perform the <strong>MIDI</strong> functions described in this chapter.<br />
<strong>MIDI</strong> Controller Settings Dialog<br />
• First, before launching Cubase, connect your <strong>Line</strong> 6 device to your USB port and go to:<br />
• (Mac ® ) System Preferences > <strong>Line</strong> 6 Audio-<strong>MIDI</strong> Settings dialog > <strong>MIDI</strong> tab<br />
• (Windows ® ) Control Panel > <strong>Line</strong> 6 Audio-<strong>MIDI</strong> Settings dialog > <strong>MIDI</strong> tab<br />
• Select the <strong>MIDI</strong> Default preset, then click on the Settings button to launch the <strong>MIDI</strong> Controller<br />
Settings dialog so that we can edit a few settings.<br />
• In the Preset field, at the top right of the <strong>MIDI</strong> Controller Settings dialog, type in “Cubase” and<br />
then click the Save button so that you have a Cubase controller preset stored on your PC for<br />
your <strong>Line</strong> 6 device.<br />
4•28
<strong>MIDI</strong> <strong>Setup</strong> <strong>Guide</strong>: <strong>MIDI</strong> Control with 3rd Party Applications<br />
• Your settings should now look like the above for KB37. If you are using UX2 you’ll see only the<br />
Footswitch 1 &2 rows, and for UX8 the Footswitch 1 & 2 and Expression Pedal rows. If you are<br />
using KB37, you do not need to edit any of the settings in the <strong>MIDI</strong> Control Settings dialog.<br />
• If you are using UX2 or UX8, you can optionally change one or both of your Footswitch controller<br />
settings in the <strong>MIDI</strong> Controller Settings dialog, if you want your Footswitch controllers to control<br />
any different Cubase transport functions.<br />
• To change Footswitch 1, select “MMC” in the To <strong>MIDI</strong> Out field, and then choose your<br />
preferred transport function from the <strong>MIDI</strong> CC/Action field.<br />
• Note that Footswitch 2 is already set for “MMC” and to control the Record Punch transport<br />
button. You can keep this or change the <strong>MIDI</strong> CC/Action field to select a different transport<br />
function.<br />
• Click Apply after making changes to <strong>com</strong>mit them to your device. Click OK to exit the dialog.<br />
The above steps assign <strong>MIDI</strong> <strong>com</strong>mands to all the device’s <strong>MIDI</strong> Controllers for us so that we can then<br />
map them in Cubase. The steps also configure all KB37 transport button controllers to transmit the<br />
necessary MMC (<strong>MIDI</strong> Machine Control) <strong>com</strong>mands to control the Cubase transport, and <strong>MIDI</strong> CC<br />
messages to trigger other Cubase functions.<br />
Cubase <strong>MIDI</strong> Port <strong>Setup</strong><br />
Since you are using your <strong>Line</strong> 6 device as a <strong>MIDI</strong> controller device, you’ll want to exclude it from the<br />
Cubase “All Inputs” <strong>MIDI</strong> Port settings. This way, if you choose the “All Input” option for one of your<br />
<strong>MIDI</strong> tracks, the track will not receive input from your <strong>Line</strong> 6 device and record it into the track. To<br />
configure this setting, go to the Cubase Devices > Device <strong>Setup</strong> dialog.<br />
4•29
Select <strong>MIDI</strong> Port <strong>Setup</strong><br />
<strong>MIDI</strong> <strong>Setup</strong> <strong>Guide</strong>: <strong>MIDI</strong> Control with 3rd Party Applications<br />
4•30<br />
Uncheck the “All Inputs” box for your<br />
KB37/UX2/UX8 <strong>MIDI</strong> In Port<br />
Note that you’ll still be able to choose your <strong>Line</strong> 6 device within your Cubase <strong>MIDI</strong> tracks’ <strong>MIDI</strong> Input<br />
selector (such as your KB37 to use it as your keyboard controller). The above setting just disallows<br />
<strong>MIDI</strong> track input if you select “All Inputs” as the track’s <strong>MIDI</strong> Input.<br />
Cubase Parameter Control<br />
Cubase offers support for many 3rd party <strong>MIDI</strong> Control Surface devices: large hardware units designed<br />
to emulate analog mixing consoles with dozens of hardware faders, knobs and buttons. Your <strong>Line</strong> 6<br />
device is not one of these supported Control Surface devices, however, it is still possible to map any<br />
of your KB37/UX2/UX8 <strong>MIDI</strong> controllers to the many Cubase parameters. This is ac<strong>com</strong>plished by<br />
configuring your <strong>Line</strong> 6 device as a Generic Remote device. To ac<strong>com</strong>plish this, go to the Cubase<br />
Devices > Device <strong>Setup</strong> dialog once again.<br />
• If you do not already see the “Generic Remote” under the Remote Devices in the left panel,<br />
click on the “+” button at the top left of the dialog and choose Generic Remote from the menu<br />
to add it.<br />
Select Generic Remote Select your <strong>Line</strong> 6 device as the <strong>MIDI</strong> Input<br />
• In the top right panel you will now see a list of Cubase parameters that you can map your device’s<br />
controllers to. The easiest way to do this mapping is to use the Learn function. For example, to<br />
map the “Fader 1” parameter at the top of the list to Knob 1 on KB37, follow these steps:<br />
• Click directly on the “Fader 1” Control Name in the top right panel.<br />
• Rotate the Knob 1 on KB37.<br />
• Press the Learn button at the right of the dialog.
<strong>MIDI</strong> <strong>Setup</strong> <strong>Guide</strong>: <strong>MIDI</strong> Control with 3rd Party Applications<br />
• You should see the <strong>MIDI</strong> Channel and other settings in the Fader 1 row change, indicating<br />
it has “Learned” the <strong>MIDI</strong> CC message the KB37 knob 1 is transmitting. (Note that KB37/<br />
UX2/UX8 always transmits these <strong>MIDI</strong> <strong>com</strong>mands on <strong>MIDI</strong> Channel 1.)<br />
• Now look at the Cubase Mixer window and watch the channel strip for track 1 - you should<br />
see its fader respond to the KB37 knob moves.<br />
• Repeat the above steps to map other controllers from your device to other Cubase parameters in<br />
the list.<br />
• Note that you’ll need to use knobs or pedal controllers to map to the Cubase fader, knob<br />
and slider type parameters, and buttons or footswitches to map to the Cubase switch type<br />
parameters.<br />
• Also, these Cubase parameters typically need to receive <strong>MIDI</strong> CC type <strong>com</strong>mands, so you’ll<br />
want to make sure that the controller on your <strong>Line</strong> 6 device is sending this type of <strong>MIDI</strong><br />
<strong>com</strong>mand (see “<strong>MIDI</strong> Controller Settings Dialog” on page 4•7 for how to change these).<br />
The lower right panel also allows you to map to more channel strip parameters, beyond tracks 1 - 16.<br />
It is also possible to customize these Generic Remote parameter lists using the other options in this<br />
dialog. Please see the Cubase Help documentation for details.<br />
Cubase Transport Control<br />
Cubase allows control of its transport by way of a simple <strong>MIDI</strong> Machine Control Slave option -<br />
meaning, it will listen for MMC <strong>com</strong>mands from a selected device and respond accordingly. Since we<br />
assigned MMC <strong>com</strong>mands to the KB37 transport buttons (and/or optionally to your device’s Footswitch<br />
controllers), all we need to do is set Cubase to listen to your <strong>Line</strong> 6 device for the MMC <strong>com</strong>mands.<br />
Go to the Cubase Transport menu and select Project Synchronization <strong>Setup</strong>:<br />
4•31<br />
Check the box for MMC Slave Active.<br />
Choose your <strong>Line</strong> 6 device for the <strong>MIDI</strong><br />
Input.<br />
Click OK to exit the dialog<br />
Now try your KB37 transport buttons, or any other controllers that you assigned to transmit MMC<br />
<strong>com</strong>mands, and you should see the Cubase transport respond.
<strong>MIDI</strong> <strong>Setup</strong> <strong>Guide</strong>: <strong>MIDI</strong> Control with 3rd Party Applications<br />
With the 3rd party application examples covered in this chapter you should now be pretty well<br />
informed on how to get your <strong>POD</strong> <strong>Studio</strong>/<strong>TonePort</strong> device’s <strong>MIDI</strong> controllers up and running, and<br />
triggering all kinds of functions. Most other DAW applications that offer remote <strong>MIDI</strong> control can be<br />
configured similarly. Please see the following chapter for how to utilize your <strong>Line</strong> 6 device to control<br />
<strong>POD</strong> Farm 2 functions!<br />
4•32
ConTrollIng PoD farM 2<br />
5•1<br />
<strong>MIDI</strong> <strong>Setup</strong> <strong>Guide</strong>: Controlling <strong>POD</strong> Farm 2<br />
This chapter includes instructions for using your <strong>Line</strong> 6 UX2/UX8/KB37 to control <strong>POD</strong> Farm 2<br />
when run in standalone operation, or to control <strong>POD</strong> Farm 2 Plug-In within your DAW software. It<br />
is all pretty simple, thanks to the pre-configured <strong>MIDI</strong> assignments in the provided <strong>POD</strong> Farm 2 Tone<br />
Presets and the nifty <strong>MIDI</strong> Learn functionality!<br />
<strong>MIDI</strong> Device <strong>Setup</strong><br />
The first step is to configure your <strong>Line</strong> 6 <strong>POD</strong> <strong>Studio</strong> or <strong>TonePort</strong> <strong>MIDI</strong> settings. If you have not<br />
already done so, we re<strong>com</strong>mend that you read through the previous “<strong>MIDI</strong> Control Configuration”<br />
chapter. Covered there is <strong>Line</strong> 6 <strong>MIDI</strong> Control Settings dialog where you can configure the specific<br />
<strong>MIDI</strong> <strong>com</strong>mands sent by each controller on your device. <strong>POD</strong> Farm 2 parameters can be accessed by<br />
<strong>MIDI</strong> CC, Note-On and Pitch Bend <strong>com</strong>mands. Additionally, navigation of <strong>POD</strong> Farm 2 Setlists<br />
and their Tone Presets can be accessed via <strong>MIDI</strong> Bank and Program Change <strong>com</strong>mands. There is not<br />
a “<strong>POD</strong> Farm 2” preset available within the <strong>Line</strong> 6 <strong>MIDI</strong> Control Settings preset menu. However,<br />
you can easily create custom mappings to access the numerous <strong>POD</strong> Farm 2 parameters by manually<br />
entering <strong>MIDI</strong> settings into the <strong>MIDI</strong> Control Settings dialog.<br />
Re<strong>com</strong>mended <strong>MIDI</strong> Control Settings for <strong>POD</strong> Farm 2<br />
Within the <strong>POD</strong> Farm 2 Plug-In or <strong>POD</strong> Farm 2 standalone application, you’ll find the “<strong>POD</strong> Farm<br />
1+<strong>MIDI</strong>” titled Source Folder, which is filled with Tone Presets that include “pre-configured” <strong>MIDI</strong><br />
control assignments. To reference the existing <strong>MIDI</strong> assignments for any loaded Tone Preset, just look<br />
in the <strong>POD</strong> Farm 2 <strong>MIDI</strong> Assignments View. The <strong>MIDI</strong> Assignments View’s “Event” column tells<br />
you what <strong>com</strong>mand your <strong>MIDI</strong> controller needs to transmit to access each pre-configured assignment.<br />
Please see the <strong>POD</strong> Farm Basic User <strong>Guide</strong> for details, available from the <strong>POD</strong> Farm Online Help<br />
site.<br />
The following table lists re<strong>com</strong>mended <strong>MIDI</strong> settings for your UX2/UX8/KB37 device’s controllers.<br />
These <strong>MIDI</strong> <strong>com</strong>mands will access the “pre-configured” <strong>MIDI</strong> assignments within the <strong>POD</strong> Farm 2<br />
Tone Presets. Just find the <strong>POD</strong> Farm 2 functions you’d like to trigger, then configure the “To <strong>MIDI</strong><br />
Out,” “<strong>MIDI</strong> CC/Action” and “Switch Mode”columns in the <strong>Line</strong> 6 <strong>MIDI</strong> Control Settings dialog as<br />
shown in the following table for your device’s controllers.<br />
<strong>POD</strong> Farm 2 Preset Function To <strong>MIDI</strong> Out <strong>MIDI</strong> CC/Action Switch Mode<br />
“Stomp” effects (Distortions,<br />
Dynamics, Filters) - On/Off<br />
<strong>MIDI</strong> CC CC 012 Toggle<br />
Mods - On/Off <strong>MIDI</strong> CC CC 013 Toggle<br />
Delays - On/Off <strong>MIDI</strong> CC CC 014 Toggle<br />
Reverbs - On/Off <strong>MIDI</strong> CC CC 015 Toggle<br />
Wahs - On/Off<br />
Bender effect - On/Off<br />
<strong>MIDI</strong> CC CC 102 Toggle<br />
Wahs - Adjusts Position knob<br />
Bender - Adjusts Position knob<br />
<strong>MIDI</strong> CC CC 011<br />
<strong>POD</strong> Farm 2 pre-configured <strong>MIDI</strong> Assignments
5•2<br />
<strong>MIDI</strong> <strong>Setup</strong> <strong>Guide</strong>: Controlling <strong>POD</strong> Farm 2<br />
• For “On/Off” parameters, it is best to use a Footswitch or KB37 Button controller.<br />
• Typically, you’ll want to set the “Switch Mode” column setting within the <strong>MIDI</strong> Control<br />
Settings dialog to “Toggle” to provide the behavior where each successive press of your<br />
controller switch toggles between sending an “On” (value 127) and “Off” (value 0)<br />
<strong>com</strong>mand.<br />
• Alternatively, you can use the “Momentary” Switch Mode, if you prefer to only have the<br />
parameter stay “On” when the controller switch is held down.<br />
• For adjustable parameters (such as the Wah and Bender effects’ Position parameter), it is best to<br />
use an Expression Pedal or KB37 Knob or Mod Wheel controller.<br />
Additionally, the <strong>POD</strong> Farm 2 standalone application also includes several pre-configured “Global”<br />
<strong>MIDI</strong> assignments. As the “Global” label suggests, these <strong>MIDI</strong> assignments are not specific to any<br />
<strong>POD</strong> Farm 2 Tone Preset, but are accessible at all times, regardless of the Tone Preset loaded in the<br />
<strong>POD</strong> Farm 2 standalone application! The <strong>MIDI</strong> control settings that are required to access the preconfigured<br />
Global <strong>MIDI</strong> assignments are as follows:<br />
<strong>POD</strong> Farm 2 Global Function To <strong>MIDI</strong> Out <strong>MIDI</strong> CC/Action Switch Mode<br />
Tap Tempo - Tap repeatedly to set the<br />
System Tempo<br />
A/B Switch - Switches between Tone<br />
A & Tone B<br />
Tuner View display - Toggles Tuner<br />
display On/Off<br />
Tone A Level - Adjusts Tone A output<br />
level<br />
<strong>MIDI</strong> CC CC 004 Toggle<br />
<strong>MIDI</strong> CC CC 016 Toggle<br />
<strong>MIDI</strong> CC CC 017 Toggle<br />
<strong>MIDI</strong> CC CC 007<br />
Tone B Level - Adjusts Tone B output <strong>MIDI</strong> CC CC 007<br />
level<br />
<strong>POD</strong> Farm 2 standalone application - pre-configured Global <strong>MIDI</strong> assignments<br />
As you can see in the table above, both the Tone A & B Levels can be controlled by the <strong>MIDI</strong> CC 007<br />
<strong>com</strong>mand. This allows you to set an Expression pedal to transmit CC 007 to control both Tone output<br />
levels simultaneously! If your current <strong>POD</strong> Farm 2 configuration includes only a single Tone, then the<br />
Tone B Level and A/B switch assignments will not perform any action.<br />
You are not limited to controlling only the “pre-configued” parameters in <strong>POD</strong> Farm 2! You can also<br />
create your own <strong>MIDI</strong> assignments using the <strong>MIDI</strong> Learn feature - see “<strong>POD</strong> Farm 2 Plug-In <strong>MIDI</strong><br />
Learn” on page 5•5.<br />
<strong>MIDI</strong> Control for Tone Preset & Setlist Navigation<br />
<strong>POD</strong> Farm 2 Plug-In & standalone application also offer options for using your UX2/UX8/KB37<br />
controllers to navigate through Tone Presets and Setlists.<br />
Selecting Setlists and Tone Presets within Setlists<br />
For <strong>POD</strong> Farm 2 Setlists and the Tone Presets within them, <strong>POD</strong> Farm 2 includes “hard-coded” <strong>MIDI</strong><br />
Bank Change and Program Change <strong>com</strong>mands, allowing remote control navigation.
5•3<br />
<strong>MIDI</strong> <strong>Setup</strong> <strong>Guide</strong>: Controlling <strong>POD</strong> Farm 2<br />
Note that <strong>POD</strong> Farm 2 does not ship with existing Setlists. You can create Setlists within the <strong>POD</strong> Farm<br />
2 Presets View and add Tone Presets within them to manage your Tones however you like. You’ll need to<br />
create at least one Setlist containing one or more Tone Presets to utilize these <strong>MIDI</strong> navigation options.<br />
Please see the <strong>POD</strong> Farm 2 Basic User <strong>Guide</strong> for info on Setlists - available from the <strong>POD</strong> Farm Online<br />
Help site.<br />
You can configure Footswitch or button switch controllers on your device to select any specific Setlist<br />
by its “Bank” number, and then two other switch controllers to step through the Presets by their<br />
“Program” number within the selected Setlist. Use the settings in the following table to enter into the<br />
columns of the <strong>Line</strong> 6 <strong>MIDI</strong> Control Settings utility.<br />
<strong>POD</strong> Farm 2 Function To <strong>MIDI</strong> Out <strong>MIDI</strong> CC/Action Switch<br />
Mode<br />
Toggle 1/Dn<br />
CC Val<br />
Load Next Tone Preset<br />
(within selected Setlist)<br />
Program Change Increment<br />
Load Previous Tone Preset<br />
(within selected Setlist)<br />
Program Change Decrement<br />
Select Setlist 0 <strong>MIDI</strong> CC Custom Single 0 0<br />
Select Setlist 1 <strong>MIDI</strong> CC Custom Single 0 1<br />
Select Setlist 2 <strong>MIDI</strong> CC Custom Single 0 2<br />
Select Setlist 3 <strong>MIDI</strong> CC Custom Single 0 3<br />
<strong>POD</strong> Farm 2 “hard-coded” <strong>MIDI</strong> Bank & Program Change Assignments<br />
• Load Next Tone Preset/Load Previous Tone Preset - These settings send the next or previous<br />
incremental Program Change numerical value on each successive toggle, starting with Program<br />
“0” initially. This Program Change value corresponds directly to the “Program” number to the<br />
left of the Tone Presets within the selected Setlist (this number is automatically created when<br />
you add a Preset into a Setlist - see screenshot below). When <strong>POD</strong> Farm 2 receives the Program<br />
Change value, it loads the correspondingly numbered Tone Preset within the selected Setlist.<br />
• Select Setlist 0, 1, 2, 3... - These settings each send a Bank Change message to specifically select<br />
a Setlist by its Bank Number (see screenshot below). Note that the numerical setting in the<br />
“Val” column determines the Setlist Bank that is selected. You can create more switch mappings<br />
for additional Setlists - simply match the Val column number to the Setlist you want to select!<br />
Once a Setlist is selected, a Tone Preset within the Setlist is automatically loaded (typically the<br />
Preset with the same Program number as was last loaded).
Preset “Program” numbers<br />
for Presets within Setlists<br />
Setlist “Bank” numbers<br />
<strong>POD</strong> Farm 2 Presets View - Setlists and their Tone Presets<br />
Map to Next/Previous Setlist and Tone Preset Selectors<br />
5•4<br />
<strong>MIDI</strong> <strong>Setup</strong> <strong>Guide</strong>: Controlling <strong>POD</strong> Farm 2<br />
An alternative way to remotely navigate Setlists & Tone Presets is to configure Footswitch or button<br />
switch controllers of your device to send standard <strong>MIDI</strong> CC Toggle <strong>com</strong>mands (e.g. - <strong>MIDI</strong> CC, xxx,<br />
Toggle), and then “map” each switch to the “Next” and “Previous” selector buttons using the <strong>POD</strong><br />
Farm 2 <strong>MIDI</strong> Learn feature (we’ll cover this in the section “<strong>POD</strong> Farm 2 Plug-In <strong>MIDI</strong> Learn” on page<br />
5•5).<br />
Next/Previous Tone Preset<br />
buttons<br />
Next/Previous Setlist<br />
buttons<br />
Next and Previous buttons are accessible via <strong>MIDI</strong> CC <strong>com</strong>mands, using <strong>MIDI</strong> Learn<br />
• Next/Previous Tone Preset menu buttons - These arrow buttons select and load the next and<br />
previous Tone Preset - in the selected Setlist or selected Source Folder. Note you are not just<br />
limited to navigating the Tone Presets within Setlists - you can manually select a Source Folder<br />
first and then use your mapped switches to load the Next or Previous Tone Preset within it!<br />
• Next/Previous Setlist buttons - These arrow buttons select the next and previous Setlist.<br />
Selecting a Setlist via these buttons does not automatically load a new Tone Preset.<br />
<strong>POD</strong> Farm 2 Plug-In - DAW Configuration<br />
<strong>POD</strong> Farm 2 Plug-In is, of course, designed to run as an audio plug-in within your DAW host software.<br />
Therefore, you will need to configure your DAW host software to receive <strong>MIDI</strong> control data from your<br />
<strong>POD</strong> <strong>Studio</strong> or <strong>TonePort</strong> device’s USB <strong>MIDI</strong> Out port. Then the <strong>MIDI</strong> control messages can be routed<br />
to <strong>POD</strong> Farm 2 Plug-In, to access its parameters.
5•5<br />
<strong>MIDI</strong> <strong>Setup</strong> <strong>Guide</strong>: Controlling <strong>POD</strong> Farm 2<br />
To configure your DAW application to receive <strong>MIDI</strong> input, the settings are usually found in the<br />
applications’ Preferences or Options menus. Please refer to “Ableton Live <strong>MIDI</strong> Input Device<br />
Configuration” on page 3•1 for an example. The steps are similar in most DAW applications.<br />
The next step is to route the <strong>MIDI</strong> control data from your UX2/UX8/KB37 device to feed it to the<br />
audio track where <strong>POD</strong> Farm 2 Plug-In is inserted. This is typically ac<strong>com</strong>plished by setting up a<br />
<strong>MIDI</strong> track to receive from your <strong>MIDI</strong> device, and the track’s Output to the audio track & Plug-In.<br />
For example, here is how to configure this in Ableton Live, where <strong>POD</strong> Farm 2 Plug-In is inserted on<br />
Audio track 1.<br />
<strong>POD</strong> Farm 2 Plug-In is inserted<br />
on Audio track 1<br />
On a new <strong>MIDI</strong> track, set the Input to your <strong>POD</strong><br />
<strong>Studio</strong>/<strong>TonePort</strong> device<br />
Set the Output to be the Audio track where your<br />
<strong>POD</strong> Farm 2 Plug-In is inserted<br />
The <strong>POD</strong> Farm 2 Plug-In should then appear as the<br />
“<strong>MIDI</strong> Output Channel” destination<br />
Configuring Ableton Live for <strong>MIDI</strong> Input to <strong>POD</strong> Farm 2 Plug-In<br />
Be sure to Arm the <strong>MIDI</strong> track<br />
to allow <strong>MIDI</strong> throughput<br />
Once this <strong>MIDI</strong> routing is <strong>com</strong>pleted, you should be able to instantly access the <strong>POD</strong> Farm 2 Plug-In<br />
Tone Presets’ “pre-configured” <strong>MIDI</strong> assignments and control, as covered on page 5•1. To create your own<br />
<strong>MIDI</strong> control assignments, you can also utilize the <strong>POD</strong> Farm 2 <strong>MIDI</strong> Learn feature - as we’ll cover in<br />
the next section!<br />
<strong>POD</strong> Farm 2 Plug-In <strong>MIDI</strong> Learn<br />
The <strong>POD</strong> Farm 2 Plug-In <strong>MIDI</strong> Learn feature allows you to easily “map” your <strong>POD</strong> <strong>Studio</strong>/<strong>TonePort</strong><br />
device’s footswitch, pedal, knob, button and pitch wheel controllers to practically any <strong>POD</strong> Farm 2<br />
parameter for remote control. To follow are the steps:<br />
• In the <strong>POD</strong> Farm 2 Plug-In window, double click on any model in the Signal Flow View to load<br />
its Edit Panel in the Panel View. Right click (Windows ® ) or Ctrl+click (Mac ® ) directly on the<br />
model’s knob, slider or switch that you want to control remotely and select the <strong>MIDI</strong> Control<br />
menu. For example, load a Delay effect model and then right click/Ctrl+click directly on the<br />
Delay’s Mix knob within the Panel View to assign this parameter.<br />
• In the <strong>MIDI</strong> Control sub-menu, click <strong>MIDI</strong> Learn. This places <strong>POD</strong> Farm 2 into <strong>MIDI</strong> Learn<br />
mode, where it waits to receive a <strong>com</strong>mand from your connected <strong>MIDI</strong> Control device.<br />
Right click (Windows®) or Ctrl+click<br />
(Mac®) directly on the desired control<br />
(Delay-Mix knob, in this example)<br />
Select <strong>MIDI</strong> Learn to place <strong>POD</strong> Farm 2<br />
Plug-In in <strong>MIDI</strong> Learn mode
5•6<br />
<strong>MIDI</strong> <strong>Setup</strong> <strong>Guide</strong>: Controlling <strong>POD</strong> Farm 2<br />
• Press the desired footswitch, move the pedal, or turn a knob on your UX2/UX8/KB37 to send<br />
that controller’s <strong>MIDI</strong> <strong>com</strong>mand. Since we want to remotely control the Mix knob here, move<br />
the pedal or a knob on your <strong>MIDI</strong> control device. (When mapping to <strong>POD</strong> Farm 2 “on/off” type<br />
parameters, it is better to use a switch or footswitch on your device).<br />
• Presto! <strong>POD</strong> Farm 2 Plug-In automatically “learns” the <strong>MIDI</strong> control <strong>com</strong>mand and “maps”<br />
the accessed controller to the selected <strong>POD</strong> Farm 2 parameter. In our example, the Delay-Mix<br />
knob is now able to be remote controlled by the controller pedal or knob you accessed. If you<br />
right click (Windows ® ) or Ctrl+click (Mac ® ) on the Mix knob once again, you’ll see the learned<br />
assignment in the menu...<br />
The menu now shows the “learned”<br />
<strong>MIDI</strong> <strong>com</strong>mand as assigned<br />
• To remove a <strong>MIDI</strong> assignment, select “Clear” from the context menu - or use the options in the<br />
<strong>POD</strong> Farm 2 Plug-In Assignments View - <strong>MIDI</strong> display to see and manage your <strong>MIDI</strong> assignments.<br />
<strong>MIDI</strong> Learn is available on most amp, preamp & effects parameters, as well as many “global” system<br />
options, including the Next/Previous Tone Preset selector buttons, Mixer View controls, the Tuner<br />
View toggle, and more! Just right click (Windows) or Ctrl+click (Mac) on controls within <strong>POD</strong> Farm<br />
2 Plug-In - whenever you see the “<strong>MIDI</strong> Control” and “<strong>MIDI</strong> Learn” options in the menu, the control<br />
can be configured for control from your device with the above steps. Note that you can control these<br />
parameters anytime - even while using your DAW’s automation “write” mode to record all your moves<br />
in real-time!<br />
<strong>POD</strong> Farm 2 Standalone Operation<br />
If you are running <strong>POD</strong> Farm 2 in standalone operation, then no need for you to feel left out on all this<br />
<strong>MIDI</strong> control stuff. With just a few simple settings, you too can take advantage of your <strong>POD</strong> <strong>Studio</strong> or<br />
<strong>TonePort</strong> footswitch, expression pedal or, additionally on KB37, the pitch wheel, note keys and knobs,<br />
to remotely control just about any <strong>POD</strong> Farm 2 parameter!<br />
<strong>MIDI</strong> Input Configuration<br />
To allow <strong>POD</strong> Farm 2 to receive <strong>MIDI</strong> control data you need to go into the Preferences <strong>MIDI</strong> tab and<br />
select your <strong>POD</strong> <strong>Studio</strong> or <strong>TonePort</strong> device:<br />
The <strong>POD</strong> Farm 2 Preferences - <strong>MIDI</strong> dialog
5•7<br />
<strong>MIDI</strong> <strong>Setup</strong> <strong>Guide</strong>: Controlling <strong>POD</strong> Farm 2<br />
Note that if you have other USB <strong>MIDI</strong> devices or ports on your <strong>com</strong>puter, they will be selectable here<br />
as well. <strong>POD</strong> Farm 2 will receive <strong>MIDI</strong> from any checked devices in this dialog, so just check the ones<br />
you want to use to control <strong>POD</strong> Farm 2. Click OK when done to exit the Preferences.<br />
Take Control<br />
Once the <strong>MIDI</strong> Input configuration is <strong>com</strong>pleted in the <strong>POD</strong> Farm 2 standalone application, you<br />
can use the re<strong>com</strong>mended <strong>MIDI</strong> control settings, as covered on page 5•1, to instantly access the <strong>POD</strong><br />
Farm 2 Tone Presets’ “pre-configured” <strong>MIDI</strong> assignments. To create your own custom <strong>MIDI</strong> control<br />
assignments, you can also utilize the <strong>POD</strong> Farm 2 <strong>MIDI</strong> Learn feature. The steps for using <strong>MIDI</strong> Learn<br />
in the <strong>POD</strong> Farm 2 standalone application are the same as listed for the <strong>POD</strong> Farm 2 Plug-In - please<br />
see “<strong>POD</strong> Farm 2 Plug-In <strong>MIDI</strong> Learn” on page 5•5.<br />
For more information on <strong>MIDI</strong> control with <strong>POD</strong> Farm 2, please see the <strong>POD</strong> Farm 2 Basic &<br />
Advanced User <strong>Guide</strong>s, available from the <strong>POD</strong> Farm Online Help site.
aDDITIonal onlIne resourCes<br />
6•1<br />
<strong>MIDI</strong> <strong>Setup</strong> <strong>Guide</strong>: Additional Online Resources<br />
Hungry for more info? We’ve got plenty of helpful resources just a click away...<br />
• Several additional Help documents covering <strong>POD</strong> <strong>Studio</strong> & <strong>TonePort</strong> devices, <strong>POD</strong> Farm<br />
software, <strong>MIDI</strong> CC references, <strong>com</strong>puter recording, product Release Notes and more are<br />
available here:<br />
<strong>POD</strong> Farm Online Help<br />
• For technical support, choose from the many options listed on the <strong>Line</strong> 6 Support page:<br />
<strong>Line</strong> 6 Support<br />
• Official <strong>Line</strong> 6 hardware Product Manuals for all <strong>Line</strong> 6 hardware & software products can be<br />
downloaded here:<br />
<strong>Line</strong> 6 Product Manuals<br />
• Can’t get enough of that <strong>Line</strong> 6 Gear, or want to check out the latest Add-Ons and accessories?<br />
Head on over to the <strong>Line</strong> 6 Store!<br />
<strong>Line</strong> 6 Online Store<br />
• Join the Community! <strong>Line</strong> 6 users are wel<strong>com</strong>e the <strong>Line</strong> 6 Online Community, the place to get:<br />
• Free downloable Tones for <strong>POD</strong> Farm & GearBox<br />
• Free iTunes ® and MP3 Jam Tracks<br />
• Free loops for GarageBand, Acid ® , Reason and more<br />
• Free guitar lessons from LA session pros<br />
• Breaking news, links and video clips<br />
• Info on contests and special offers<br />
• Access to discussion forums, software updates and more<br />
<strong>Line</strong> 6 Community