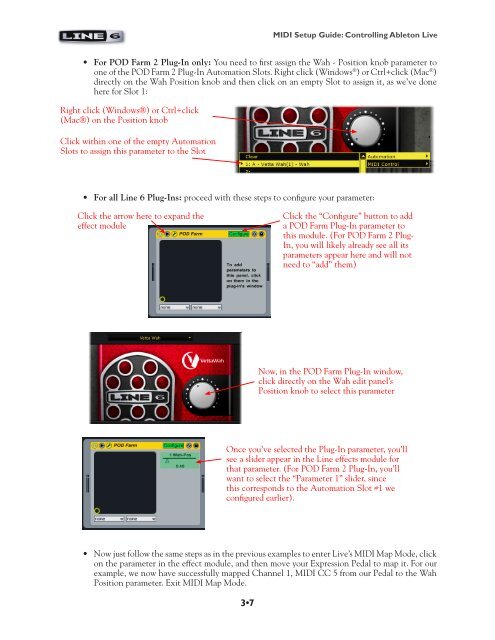Line 6 POD Studio & TonePort MIDI Setup Guide ... - zZounds.com
Line 6 POD Studio & TonePort MIDI Setup Guide ... - zZounds.com
Line 6 POD Studio & TonePort MIDI Setup Guide ... - zZounds.com
You also want an ePaper? Increase the reach of your titles
YUMPU automatically turns print PDFs into web optimized ePapers that Google loves.
3•7<br />
<strong>MIDI</strong> <strong>Setup</strong> <strong>Guide</strong>: Controlling Ableton Live<br />
• For <strong>POD</strong> Farm 2 Plug-In only: You need to first assign the Wah - Position knob parameter to<br />
one of the <strong>POD</strong> Farm 2 Plug-In Automation Slots. Right click (Windows ® ) or Ctrl+click (Mac ® )<br />
directly on the Wah Position knob and then click on an empty Slot to assign it, as we’ve done<br />
here for Slot 1:<br />
Right click (Windows®) or Ctrl+click<br />
(Mac®) on the Position knob<br />
Click within one of the empty Automation<br />
Slots to assign this parameter to the Slot<br />
• For all <strong>Line</strong> 6 Plug-Ins: proceed with these steps to configure your parameter:<br />
Click the arrow here to expand the<br />
effect module<br />
Click the “Configure” button to add<br />
a <strong>POD</strong> Farm Plug-In parameter to<br />
this module. (For <strong>POD</strong> Farm 2 Plug-<br />
In, you will likely already see all its<br />
parameters appear here and will not<br />
need to “add” them)<br />
Now, in the <strong>POD</strong> Farm Plug-In window,<br />
click directly on the Wah edit panel’s<br />
Position knob to select this parameter<br />
Once you’ve selected the Plug-In parameter, you’ll<br />
see a slider appear in the <strong>Line</strong> effects module for<br />
that parameter. (For <strong>POD</strong> Farm 2 Plug-In, you’ll<br />
want to select the “Parameter 1” slider, since<br />
this corresponds to the Automation Slot #1 we<br />
configured earlier).<br />
• Now just follow the same steps as in the previous examples to enter Live’s <strong>MIDI</strong> Map Mode, click<br />
on the parameter in the effect module, and then move your Expression Pedal to map it. For our<br />
example, we now have successfully mapped Channel 1, <strong>MIDI</strong> CC 5 from our Pedal to the Wah<br />
Position parameter. Exit <strong>MIDI</strong> Map Mode.