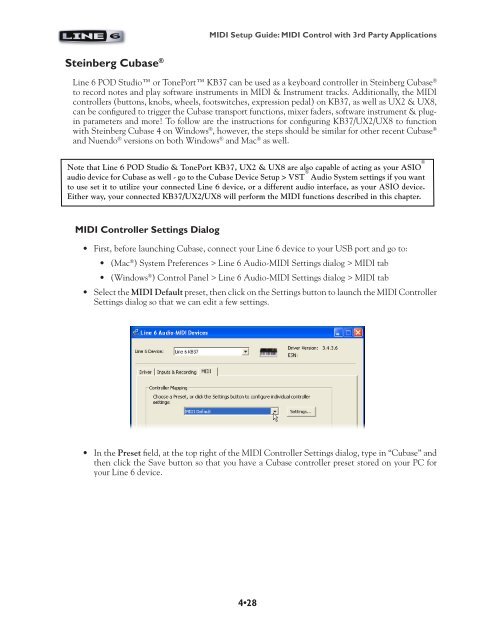Line 6 POD Studio & TonePort MIDI Setup Guide ... - zZounds.com
Line 6 POD Studio & TonePort MIDI Setup Guide ... - zZounds.com
Line 6 POD Studio & TonePort MIDI Setup Guide ... - zZounds.com
You also want an ePaper? Increase the reach of your titles
YUMPU automatically turns print PDFs into web optimized ePapers that Google loves.
Steinberg Cubase ®<br />
<strong>MIDI</strong> <strong>Setup</strong> <strong>Guide</strong>: <strong>MIDI</strong> Control with 3rd Party Applications<br />
<strong>Line</strong> 6 <strong>POD</strong> <strong>Studio</strong> or <strong>TonePort</strong> KB37 can be used as a keyboard controller in Steinberg Cubase ®<br />
to record notes and play software instruments in <strong>MIDI</strong> & Instrument tracks. Additionally, the <strong>MIDI</strong><br />
controllers (buttons, knobs, wheels, footswitches, expression pedal) on KB37, as well as UX2 & UX8,<br />
can be configured to trigger the Cubase transport functions, mixer faders, software instrument & plugin<br />
parameters and more! To follow are the instructions for configuring KB37/UX2/UX8 to function<br />
with Steinberg Cubase 4 on Windows ® , however, the steps should be similar for other recent Cubase ®<br />
and Nuendo ® versions on both Windows ® and Mac ® as well.<br />
Note that <strong>Line</strong> 6 <strong>POD</strong> <strong>Studio</strong> & <strong>TonePort</strong> KB37, UX2 & UX8 are also capable of acting as your ASIO ®<br />
audio device for Cubase as well - go to the Cubase Device <strong>Setup</strong> > VST ®<br />
Audio System settings if you want<br />
to use set it to utilize your connected <strong>Line</strong> 6 device, or a different audio interface, as your ASIO device.<br />
Either way, your connected KB37/UX2/UX8 will perform the <strong>MIDI</strong> functions described in this chapter.<br />
<strong>MIDI</strong> Controller Settings Dialog<br />
• First, before launching Cubase, connect your <strong>Line</strong> 6 device to your USB port and go to:<br />
• (Mac ® ) System Preferences > <strong>Line</strong> 6 Audio-<strong>MIDI</strong> Settings dialog > <strong>MIDI</strong> tab<br />
• (Windows ® ) Control Panel > <strong>Line</strong> 6 Audio-<strong>MIDI</strong> Settings dialog > <strong>MIDI</strong> tab<br />
• Select the <strong>MIDI</strong> Default preset, then click on the Settings button to launch the <strong>MIDI</strong> Controller<br />
Settings dialog so that we can edit a few settings.<br />
• In the Preset field, at the top right of the <strong>MIDI</strong> Controller Settings dialog, type in “Cubase” and<br />
then click the Save button so that you have a Cubase controller preset stored on your PC for<br />
your <strong>Line</strong> 6 device.<br />
4•28