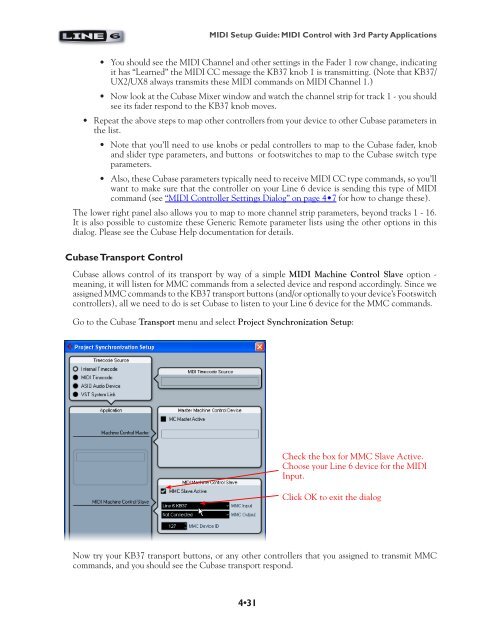Line 6 POD Studio & TonePort MIDI Setup Guide ... - zZounds.com
Line 6 POD Studio & TonePort MIDI Setup Guide ... - zZounds.com
Line 6 POD Studio & TonePort MIDI Setup Guide ... - zZounds.com
Create successful ePaper yourself
Turn your PDF publications into a flip-book with our unique Google optimized e-Paper software.
<strong>MIDI</strong> <strong>Setup</strong> <strong>Guide</strong>: <strong>MIDI</strong> Control with 3rd Party Applications<br />
• You should see the <strong>MIDI</strong> Channel and other settings in the Fader 1 row change, indicating<br />
it has “Learned” the <strong>MIDI</strong> CC message the KB37 knob 1 is transmitting. (Note that KB37/<br />
UX2/UX8 always transmits these <strong>MIDI</strong> <strong>com</strong>mands on <strong>MIDI</strong> Channel 1.)<br />
• Now look at the Cubase Mixer window and watch the channel strip for track 1 - you should<br />
see its fader respond to the KB37 knob moves.<br />
• Repeat the above steps to map other controllers from your device to other Cubase parameters in<br />
the list.<br />
• Note that you’ll need to use knobs or pedal controllers to map to the Cubase fader, knob<br />
and slider type parameters, and buttons or footswitches to map to the Cubase switch type<br />
parameters.<br />
• Also, these Cubase parameters typically need to receive <strong>MIDI</strong> CC type <strong>com</strong>mands, so you’ll<br />
want to make sure that the controller on your <strong>Line</strong> 6 device is sending this type of <strong>MIDI</strong><br />
<strong>com</strong>mand (see “<strong>MIDI</strong> Controller Settings Dialog” on page 4•7 for how to change these).<br />
The lower right panel also allows you to map to more channel strip parameters, beyond tracks 1 - 16.<br />
It is also possible to customize these Generic Remote parameter lists using the other options in this<br />
dialog. Please see the Cubase Help documentation for details.<br />
Cubase Transport Control<br />
Cubase allows control of its transport by way of a simple <strong>MIDI</strong> Machine Control Slave option -<br />
meaning, it will listen for MMC <strong>com</strong>mands from a selected device and respond accordingly. Since we<br />
assigned MMC <strong>com</strong>mands to the KB37 transport buttons (and/or optionally to your device’s Footswitch<br />
controllers), all we need to do is set Cubase to listen to your <strong>Line</strong> 6 device for the MMC <strong>com</strong>mands.<br />
Go to the Cubase Transport menu and select Project Synchronization <strong>Setup</strong>:<br />
4•31<br />
Check the box for MMC Slave Active.<br />
Choose your <strong>Line</strong> 6 device for the <strong>MIDI</strong><br />
Input.<br />
Click OK to exit the dialog<br />
Now try your KB37 transport buttons, or any other controllers that you assigned to transmit MMC<br />
<strong>com</strong>mands, and you should see the Cubase transport respond.