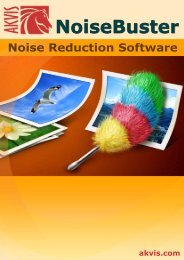Download PDF: AKVIS NatureArt
Download PDF: AKVIS NatureArt
Download PDF: AKVIS NatureArt
Create successful ePaper yourself
Turn your PDF publications into a flip-book with our unique Google optimized e-Paper software.
PRINT IMAGES IN <strong>AKVIS</strong> NATUREART<br />
The standalone version of <strong>AKVIS</strong> <strong>NatureArt</strong> lets you print the image. Just press the button on<br />
the Control Panel. The Print dialog box will be opened.<br />
Print dialog box in <strong>AKVIS</strong> <strong>NatureArt</strong><br />
<strong>AKVIS</strong> <strong>NatureArt</strong><br />
The left part of the Print dialog box is the preview area where the current position of the image on<br />
the page is shown. On the right side of the dialog window the following print settings can be adjusted:<br />
¡ Printer. If your computer is connected to a local network with many printers or if it is<br />
connected to many output devices itself, you will need to choose one of the available printers to<br />
print your image. Choose the desired print resolution from the Print Resolution drop-down list.<br />
The available choices will be based on those available for the printer you have chosen.<br />
¡ Orientation of the printed image. There are two types of orientation available - Album and<br />
Portrait. Album corresponds to the horizontal page orientation (width is greater than height),<br />
while Portrait - corresponds to the vertical orientation of the paper.<br />
¡ Print Size. To change the size of the printed image, adjust the parameters Scale, Width,<br />
Height and Fit to Page. These parameters have no effect on the image itself, just on the<br />
printed version. You can change the size of the printed image by entering any value in % (any<br />
value less than 100% will result in a smaller print size, and any value larger than 100% - will<br />
result in a larger print size), or by entering new values in Width and Height. If you want the<br />
size of the image to be adjusted to the paper size, then just select Fit to Page.<br />
¡ Move To. Choose the position of the image on the page by clicking on one of the the eight<br />
arrows.<br />
The size of the printed image and its orientation can also be selected manually. A frame with<br />
markers is displayed around the image in the preview window. To change the size of the image<br />
move the cursor to one of the corner markers or to a side (the cursor changes in shape to a<br />
double sided arrow) and drag the marker or side. To change the position of the image on the<br />
page, bring the cursor over the image, press the left mouse button, and move the cursor.<br />
Clicking the Page Setup button opens a dialog window in which you can choose the size of the paper<br />
and its orientation, as well as the print margins. To print an image with the chosen parameters, press<br />
the Print button. To cancel and close the printing dialog window press the Cancel button.<br />
24 / 90