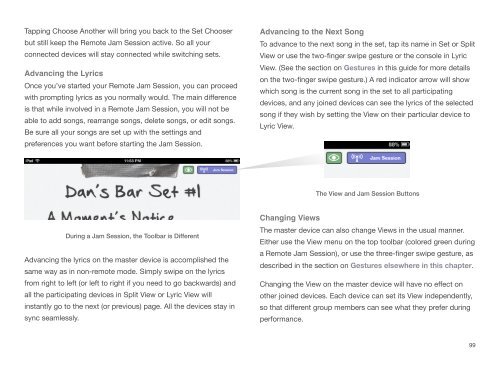User Manual - Bombing Brain Interactive
User Manual - Bombing Brain Interactive
User Manual - Bombing Brain Interactive
You also want an ePaper? Increase the reach of your titles
YUMPU automatically turns print PDFs into web optimized ePapers that Google loves.
Tapping Choose Another will bring you back to the Set Chooser<br />
but still keep the Remote Jam Session active. So all your<br />
connected devices will stay connected while switching sets.<br />
Advancing the Lyrics<br />
Once you’ve started your Remote Jam Session, you can proceed<br />
with prompting lyrics as you normally would. The main difference<br />
is that while involved in a Remote Jam Session, you will not be<br />
able to add songs, rearrange songs, delete songs, or edit songs.<br />
Be sure all your songs are set up with the settings and<br />
preferences you want before starting the Jam Session.<br />
During a Jam Session, the Toolbar is Different<br />
Advancing the lyrics on the master device is accomplished the<br />
same way as in non-remote mode. Simply swipe on the lyrics<br />
from right to left (or left to right if you need to go backwards) and<br />
all the participating devices in Split View or Lyric View will<br />
instantly go to the next (or previous) page. All the devices stay in<br />
sync seamlessly.<br />
Advancing to the Next Song<br />
To advance to the next song in the set, tap its name in Set or Split<br />
View or use the two-finger swipe gesture or the console in Lyric<br />
View. (See the section on Gestures in this guide for more details<br />
on the two-finger swipe gesture.) A red indicator arrow will show<br />
which song is the current song in the set to all participating<br />
devices, and any joined devices can see the lyrics of the selected<br />
song if they wish by setting the View on their particular device to<br />
Lyric View.<br />
Changing Views<br />
The View and Jam Session Buttons<br />
The master device can also change Views in the usual manner.<br />
Either use the View menu on the top toolbar (colored green during<br />
a Remote Jam Session), or use the three-finger swipe gesture, as<br />
described in the section on Gestures elsewhere in this chapter.<br />
Changing the View on the master device will have no effect on<br />
other joined devices. Each device can set its View independently,<br />
so that different group members can see what they prefer during<br />
performance.<br />
99