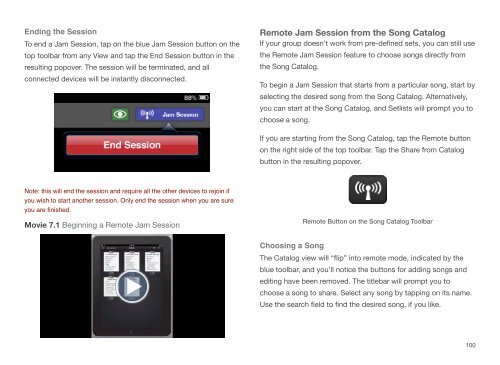User Manual - Bombing Brain Interactive
User Manual - Bombing Brain Interactive
User Manual - Bombing Brain Interactive
Create successful ePaper yourself
Turn your PDF publications into a flip-book with our unique Google optimized e-Paper software.
Ending the Session<br />
To end a Jam Session, tap on the blue Jam Session button on the<br />
top toolbar from any View and tap the End Session button in the<br />
resulting popover. The session will be terminated, and all<br />
connected devices will be instantly disconnected.<br />
Note: this will end the session and require all the other devices to rejoin if<br />
you wish to start another session. Only end the session when you are sure<br />
you are finished.<br />
Movie 7.1 Beginning a Remote Jam Session<br />
Remote Jam Session from the Song Catalog<br />
If your group doesn’t work from pre-defined sets, you can still use<br />
the Remote Jam Session feature to choose songs directly from<br />
the Song Catalog.<br />
To begin a Jam Session that starts from a particular song, start by<br />
selecting the desired song from the Song Catalog. Alternatively,<br />
you can start at the Song Catalog, and Setlists will prompt you to<br />
choose a song.<br />
If you are starting from the Song Catalog, tap the Remote button<br />
on the right side of the top toolbar. Tap the Share from Catalog<br />
button in the resulting popover.<br />
Choosing a Song<br />
Remote Button on the Song Catalog Toolbar<br />
The Catalog view will “flip” into remote mode, indicated by the<br />
blue toolbar, and you’ll notice the buttons for adding songs and<br />
editing have been removed. The titlebar will prompt you to<br />
choose a song to share. Select any song by tapping on its name.<br />
Use the search field to find the desired song, if you like.<br />
100