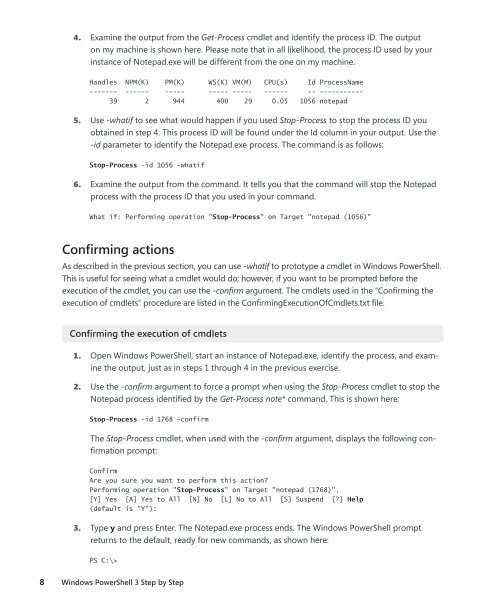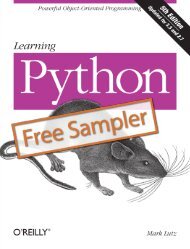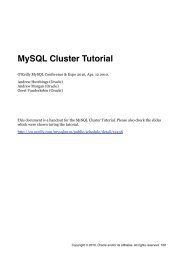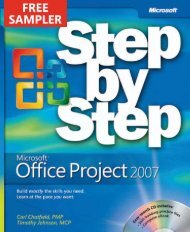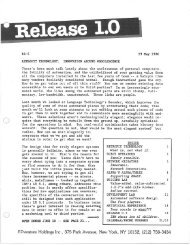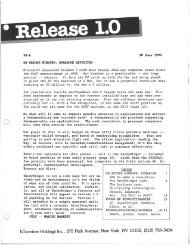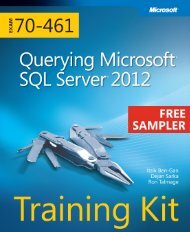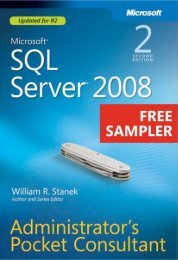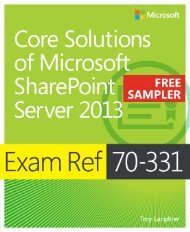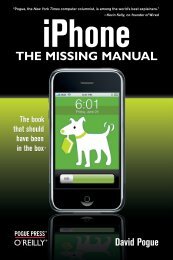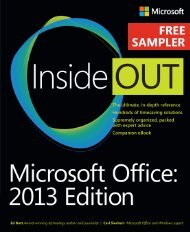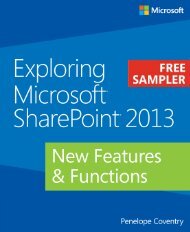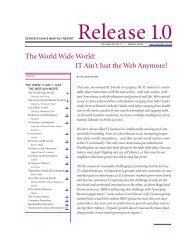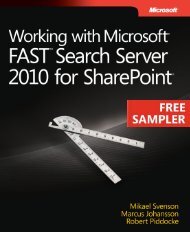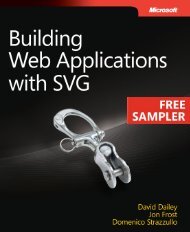Windows PowerShell 3.0 Step by Step - Cdn.oreilly.com - O'Reilly
Windows PowerShell 3.0 Step by Step - Cdn.oreilly.com - O'Reilly
Windows PowerShell 3.0 Step by Step - Cdn.oreilly.com - O'Reilly
You also want an ePaper? Increase the reach of your titles
YUMPU automatically turns print PDFs into web optimized ePapers that Google loves.
4. Examine the output from the Get-Process cmdlet and identify the process ID. The output<br />
on my machine is shown here. Please note that in all likelihood, the process ID used <strong>by</strong> your<br />
instance of Notepad.exe will be different from the one on my machine.<br />
Handles NPM(K) PM(K) WS(K) VM(M) CPU(s) Id ProcessName<br />
------- ------ ----- ----- ----- ------ -- -----------<br />
39 2 944 400 29 0.05 1056 notepad<br />
5. Use -whatif to see what would happen if you used Stop-Process to stop the process ID you<br />
obtained in step 4. This process ID will be found under the Id column in your output. Use the<br />
-id parameter to identify the Notepad.exe process. The <strong>com</strong>mand is as follows:<br />
Stop-Process -id 1056 -whatif<br />
6. Examine the output from the <strong>com</strong>mand. It tells you that the <strong>com</strong>mand will stop the Notepad<br />
process with the process ID that you used in your <strong>com</strong>mand.<br />
What if: Performing operation "Stop-Process" on Target "notepad (1056)"<br />
Confirming actions<br />
As described in the previous section, you can use -whatif to prototype a cmdlet in <strong>Windows</strong> <strong>PowerShell</strong>.<br />
This is useful for seeing what a cmdlet would do; however, if you want to be prompted before the<br />
execution of the cmdlet, you can use the -confirm argument. The cmdlets used in the "Confirming the<br />
execution of cmdlets" procedure are listed in the ConfirmingExecutionOfCmdlets.txt file.<br />
Confirming the execution of cmdlets<br />
1. Open <strong>Windows</strong> <strong>PowerShell</strong>, start an instance of Notepad.exe, identify the process, and examine<br />
the output, just as in steps 1 through 4 in the previous exercise.<br />
2. Use the -confirm argument to force a prompt when using the Stop-Process cmdlet to stop the<br />
Notepad process identified <strong>by</strong> the Get-Process note* <strong>com</strong>mand. This is shown here:<br />
Stop-Process -id 1768 -confirm<br />
The Stop-Process cmdlet, when used with the -confirm argument, displays the following confirmation<br />
prompt:<br />
Confirm<br />
Are you sure you want to perform this action?<br />
Performing operation "Stop-Process" on Target "notepad (1768)".<br />
[Y] Yes [A] Yes to All [N] No [L] No to All [S] Suspend [?] Help<br />
(default is "Y"):<br />
3. Type y and press Enter. The Notepad.exe process ends. The <strong>Windows</strong> <strong>PowerShell</strong> prompt<br />
returns to the default, ready for new <strong>com</strong>mands, as shown here:<br />
PS C:\><br />
8 <strong>Windows</strong> <strong>PowerShell</strong> 3 <strong>Step</strong> <strong>by</strong> <strong>Step</strong>