Reference - Konica Minolta
Reference - Konica Minolta
Reference - Konica Minolta
You also want an ePaper? Increase the reach of your titles
YUMPU automatically turns print PDFs into web optimized ePapers that Google loves.
5.1 Windows Vista/7/Server 2008/Server 2008 R2 5<br />
15 Select a desired printer driver folder in the CD-ROM, and then click [Open].<br />
% Select a folder according to the printer driver, operating system, and language to be used.<br />
Selectable printer drivers:<br />
PCL driver, PS driver, XPS driver and fax driver<br />
16 Click [Next].<br />
17 Follow the instructions on the pages that follow.<br />
% If the [User Account Control] window appears, click [Continue].<br />
% If the [Windows Security] window for verifying the publisher appears, click [Install this driver software<br />
anyway].<br />
18 Click [Close].<br />
19 After finishing the installation, make sure that the icon for the installed printer driver is displayed in the<br />
[Printers] window.<br />
20 Remove the Drivers CD-ROM from the CD-ROM drive.<br />
This completes the printer driver installation.<br />
5.1.4 For local connection<br />
Making the installed printer driver known to the computer<br />
To connect this machine using the USB port in Windows Vista/7/Server 2008/Server 2008 R2, install the<br />
printer driver before making it known to the computer with plug and play.<br />
1 Install the printer driver for this machine.<br />
% Install the printer driver using the installer or Add Printer Wizard.<br />
To use the Add Printer Wizard, select the USB port to be connected in the [Use an existibg port]<br />
page.<br />
For details, refer to page 4-3 or page 5-5.<br />
2 Connect this machine to the computer using a USB cable.<br />
3 Turn on the main power of this machine.<br />
The printer driver for this machine is detected and the machine is ready to print.<br />
% If no printer driver is detected, turn this machine off, then on again. In this case, turn off this machine,<br />
and then wait approximately 10 seconds before turning it on again. If you turn this machine on immediately<br />
after turning it off, it may not function correctly.<br />
4 After finishing the installation, make sure that the icon for the installed printer driver is displayed in the<br />
[Printers] or [Devices and Printers] window.<br />
<strong>Reference</strong><br />
- If the printer driver is not correctly installed, the driver must be updated using [Update Driver ...]. For<br />
details, refer to page 5-13.<br />
Installing the printer driver when connecting the machine<br />
In Windows Vista/Server 2008, the printer driver can be installed after you connect this machine.<br />
<strong>Reference</strong><br />
- In Windows 7/Server 2008 R2, a window for specifying an installation disk does not appear after the<br />
machine is connected to the computer. Install the printer driver in advance and connect the driver as<br />
described in "Making the installed printer driver known to the computer".<br />
1 Connect this machine to the computer using a USB cable, and then start the computer.<br />
NOTICE<br />
When starting up the computer, do not plug in or unplug the cable.<br />
bizhub 42/36 5-12


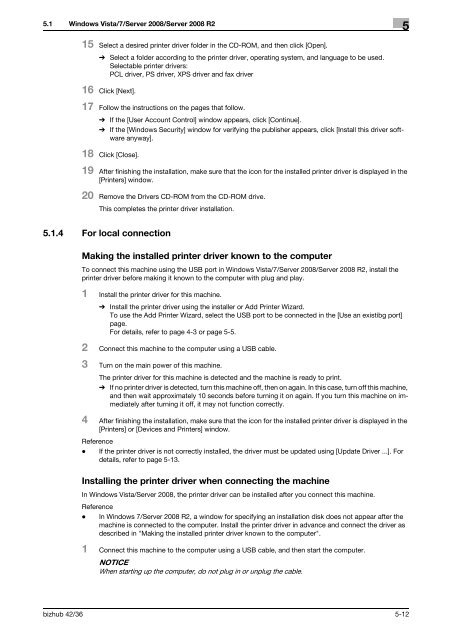

![User's Guide Print Operations [IC-208] - Konica Minolta](https://img.yumpu.com/17742233/1/184x260/users-guide-print-operations-ic-208-konica-minolta.jpg?quality=85)

![User's Guide [Network Administrator] - Konica Minolta](https://img.yumpu.com/17742212/1/184x260/users-guide-network-administrator-konica-minolta.jpg?quality=85)
![User's Guide [IC-206 Image Controller] - Konica Minolta](https://img.yumpu.com/17742141/1/184x260/users-guide-ic-206-image-controller-konica-minolta.jpg?quality=85)








