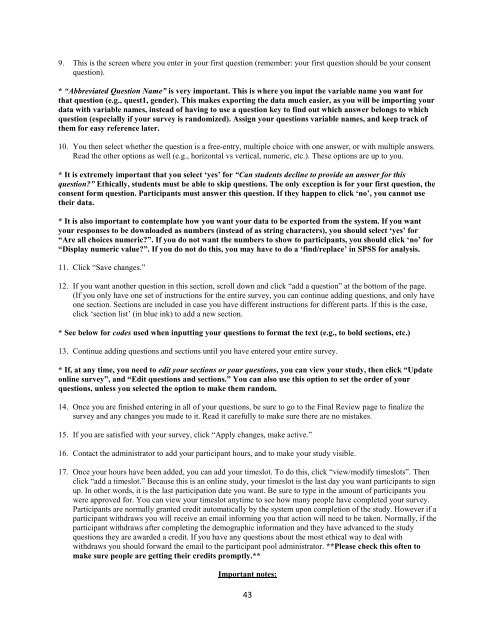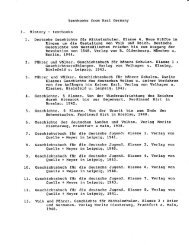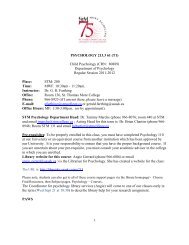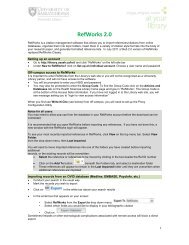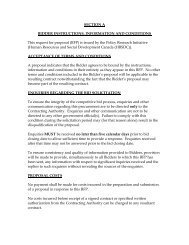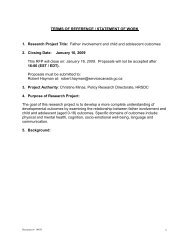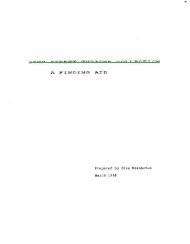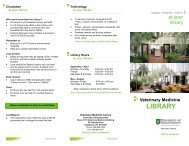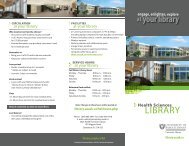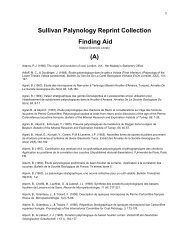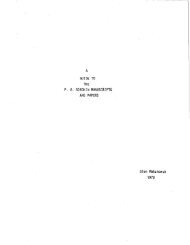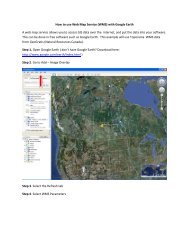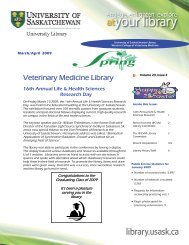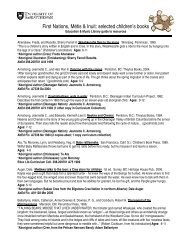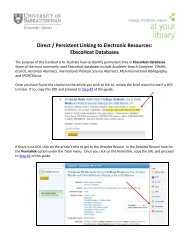St. Thomas More College, University of Saskatchewan Department ...
St. Thomas More College, University of Saskatchewan Department ...
St. Thomas More College, University of Saskatchewan Department ...
Create successful ePaper yourself
Turn your PDF publications into a flip-book with our unique Google optimized e-Paper software.
9. This is the screen where you enter in your first question (remember: your first question should be your consent<br />
question).<br />
* “Abbreviated Question Name” is very important. This is where you input the variable name you want for<br />
that question (e.g., quest1, gender). This makes exporting the data much easier, as you will be importing your<br />
data with variable names, instead <strong>of</strong> having to use a question key to find out which answer belongs to which<br />
question (especially if your survey is randomized). Assign your questions variable names, and keep track <strong>of</strong><br />
them for easy reference later.<br />
10. You then select whether the question is a free-entry, multiple choice with one answer, or with multiple answers.<br />
Read the other options as well (e.g., horizontal vs vertical, numeric, etc.). These options are up to you.<br />
* It is extremely important that you select ‘yes’ for “Can students decline to provide an answer for this<br />
question?” Ethically, students must be able to skip questions. The only exception is for your first question, the<br />
consent form question. Participants must answer this question. If they happen to click ‘no’, you cannot use<br />
their data.<br />
* It is also important to contemplate how you want your data to be exported from the system. If you want<br />
your responses to be downloaded as numbers (instead <strong>of</strong> as string characters), you should select ‘yes’ for<br />
“Are all choices numeric?”. If you do not want the numbers to show to participants, you should click ‘no’ for<br />
“Display numeric value?”. If you do not do this, you may have to do a ‘find/replace’ in SPSS for analysis.<br />
11. Click “Save changes.”<br />
12. If you want another question in this section, scroll down and click “add a question” at the bottom <strong>of</strong> the page.<br />
(If you only have one set <strong>of</strong> instructions for the entire survey, you can continue adding questions, and only have<br />
one section. Sections are included in case you have different instructions for different parts. If this is the case,<br />
click ‘section list’ (in blue ink) to add a new section.<br />
* See below for codes used when inputting your questions to format the text (e.g., to bold sections, etc.)<br />
13. Continue adding questions and sections until you have entered your entire survey.<br />
* If, at any time, you need to edit your sections or your questions, you can view your study, then click “Update<br />
online survey”, and “Edit questions and sections.” You can also use this option to set the order <strong>of</strong> your<br />
questions, unless you selected the option to make them random.<br />
14. Once you are finished entering in all <strong>of</strong> your questions, be sure to go to the Final Review page to finalize the<br />
survey and any changes you made to it. Read it carefully to make sure there are no mistakes.<br />
15. If you are satisfied with your survey, click “Apply changes, make active.”<br />
16. Contact the administrator to add your participant hours, and to make your study visible.<br />
17. Once your hours have been added, you can add your timeslot. To do this, click “view/modify timeslots”. Then<br />
click “add a timeslot.” Because this is an online study, your timeslot is the last day you want participants to sign<br />
up. In other words, it is the last participation date you want. Be sure to type in the amount <strong>of</strong> participants you<br />
were approved for. You can view your timeslot anytime to see how many people have completed your survey.<br />
Participants are normally granted credit automatically by the system upon completion <strong>of</strong> the study. However if a<br />
participant withdraws you will receive an email informing you that action will need to be taken. Normally, if the<br />
participant withdraws after completing the demographic information and they have advanced to the study<br />
questions they are awarded a credit. If you have any questions about the most ethical way to deal with<br />
withdraws you should forward the email to the participant pool administrator. **Please check this <strong>of</strong>ten to<br />
make sure people are getting their credits promptly.**<br />
Important notes:<br />
43