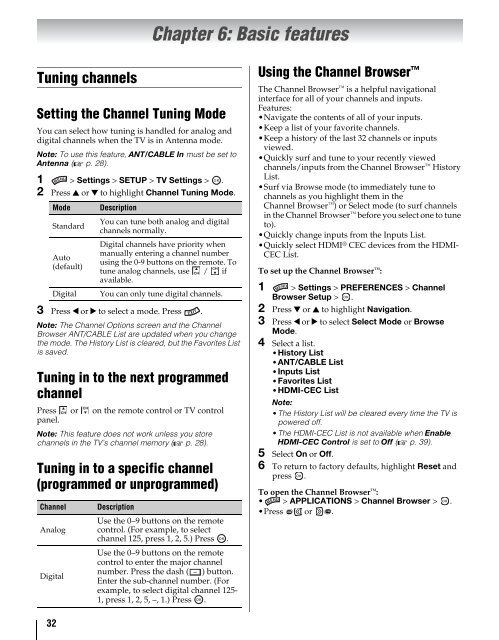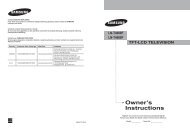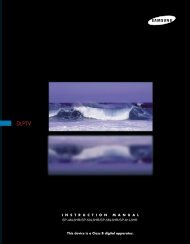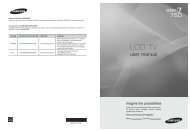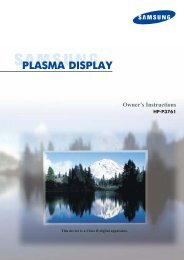Create successful ePaper yourself
Turn your PDF publications into a flip-book with our unique Google optimized e-Paper software.
Chapter 6: Basic features<br />
Tuning channels<br />
Setting the Channel Tuning Mode<br />
You can select how tuning is handled for analog and<br />
digital channels when the TV is in Antenna mode.<br />
Note: To use this feature, ANT/CABLE In must be set to<br />
Antenna (- p. 28).<br />
1 > Settings > SETUP > TV Settings ><br />
OK<br />
.<br />
2 Press B or b to highlight Channel Tuning Mode.<br />
Mode<br />
Standard<br />
Auto<br />
(default)<br />
Digital<br />
Description<br />
You can tune both analog and digital<br />
channels normally.<br />
Digital channels have priority when<br />
manually entering a channel number<br />
using the 0-9 buttons on the remote. To<br />
CH<br />
tune analog channels, use CH / if<br />
available.<br />
You can only tune digital channels.<br />
3 Press C or c to select a mode. Press .<br />
Note: The Channel Options screen and the Channel<br />
Browser ANT/CABLE List are updated when you change<br />
the mode. The History List is cleared, but the Favorites List<br />
is saved.<br />
Tuning in to the next programmed<br />
channel<br />
CH<br />
Press CH or on the remote control or TV control<br />
panel.<br />
Note: This feature does not work unless you store<br />
channels in the TV’s channel memory (- p. 28).<br />
Tuning in to a specific channel<br />
(programmed or unprogrammed)<br />
Channel<br />
Analog<br />
Digital<br />
Description<br />
Use the 0–9 buttons on the remote<br />
control. (For example, to select<br />
channel 125, press 1, 2, 5.) Press OK .<br />
Use the 0–9 buttons on the remote<br />
control to enter the major channel<br />
number. Press the dash ( - ) button.<br />
Enter the sub-channel number. (For<br />
example, to select digital channel 125-<br />
1, press 1, 2, 5, –, 1.) Press OK .<br />
Using the Channel Browser <br />
The Channel Browser is a helpful navigational<br />
interface for all of your channels and inputs.<br />
Features:<br />
•Navigate the contents of all of your inputs.<br />
•Keep a list of your favorite channels.<br />
•Keep a history of the last 32 channels or inputs<br />
viewed.<br />
•Quickly surf and tune to your recently viewed<br />
channels/inputs from the Channel Browser History<br />
List.<br />
•Surf via Browse mode (to immediately tune to<br />
channels as you highlight them in the<br />
Channel Browser ) or Select mode (to surf channels<br />
in the Channel Browser before you select one to tune<br />
to).<br />
•Quickly change inputs from the Inputs List.<br />
•Quickly select HDMI ® CEC devices from the HDMI-<br />
CEC List.<br />
To set up the Channel Browser :<br />
1 > Settings > PREFERENCES > Channel<br />
Browser Setup > OK .<br />
2 Press b or B to highlight Navigation.<br />
3 Press C or c to select Select Mode or Browse<br />
Mode.<br />
4 Select a list.<br />
•History List<br />
•ANT/CABLE List<br />
•Inputs List<br />
•Favorites List<br />
•HDMI-CEC List<br />
Note:<br />
•The History List will be cleared every time the TV is<br />
powered off.<br />
•The HDMI-CEC List is not available when Enable<br />
HDMI-CEC Control is set to Off (- p. 39).<br />
5 Select On or Off.<br />
6 To return to factory defaults, highlight Reset and<br />
press OK .<br />
To open the Channel Browser :<br />
• > APPLICATIONS > Channel Browser > OK .<br />
•Press or .<br />
32