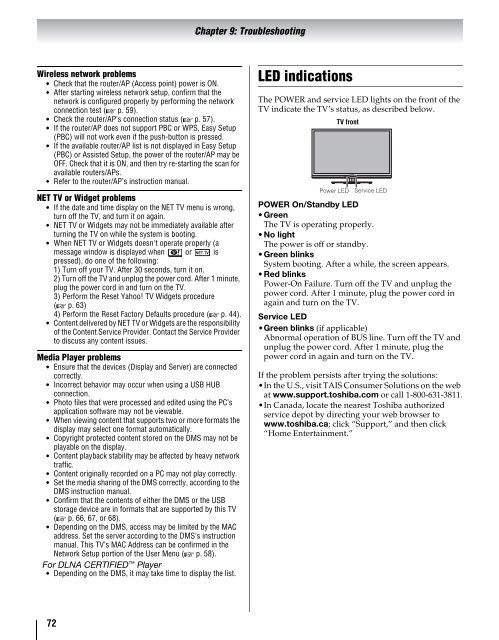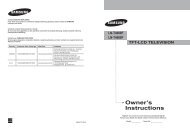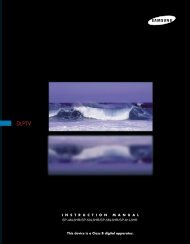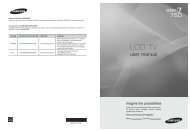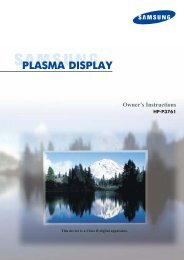Create successful ePaper yourself
Turn your PDF publications into a flip-book with our unique Google optimized e-Paper software.
Chapter 9: Troubleshooting<br />
Wireless network problems<br />
• Check that the router/AP (Access point) power is ON.<br />
• After starting wireless network setup, confirm that the<br />
network is configured properly by performing the network<br />
connection test (- p. 59).<br />
• Check the router/AP’s connection status (- p. 57).<br />
• If the router/AP does not support PBC or WPS, Easy Setup<br />
(PBC) will not work even if the push-button is pressed.<br />
• If the available router/AP list is not displayed in Easy Setup<br />
(PBC) or Assisted Setup, the power of the router/AP may be<br />
OFF. Check that it is ON, and then try re-starting the scan for<br />
available routers/APs.<br />
• Refer to the router/AP’s instruction manual.<br />
NET TV or Widget problems<br />
• If the date and time display on the NET TV menu is wrong,<br />
turn off the TV, and turn it on again.<br />
• NET TV or Widgets may not be immediately available after<br />
turning the TV on while the system is booting.<br />
• When NET TV or Widgets doesn't operate properly (a<br />
message window is displayed when or is<br />
pressed), do one of the following:<br />
1) Turn off your TV. After 30 seconds, turn it on.<br />
2) Turn off the TV and unplug the power cord. After 1 minute,<br />
plug the power cord in and turn on the TV.<br />
3) Perform the Reset Yahoo! TV Widgets procedure<br />
(- p. 63)<br />
4) Perform the Reset Factory Defaults procedure (- p. 44).<br />
• Content delivered by NET TV or Widgets are the responsibility<br />
of the Content Service Provider. Contact the Service Provider<br />
to discuss any content issues.<br />
Media Player problems<br />
• Ensure that the devices (Display and Server) are connected<br />
correctly.<br />
• Incorrect behavior may occur when using a USB HUB<br />
connection.<br />
• Photo files that were processed and edited using the PC’s<br />
application software may not be viewable.<br />
• When viewing content that supports two or more formats the<br />
display may select one format automatically.<br />
• Copyright protected content stored on the DMS may not be<br />
playable on the display.<br />
• Content playback stability may be affected by heavy network<br />
traffic.<br />
• Content originally recorded on a PC may not play correctly.<br />
• Set the media sharing of the DMS correctly, according to the<br />
DMS instruction manual.<br />
• Confirm that the contents of either the DMS or the USB<br />
storage device are in formats that are supported by this TV<br />
(- p. 66, 67, or 68).<br />
• Depending on the DMS, access may be limited by the MAC<br />
address. Set the server according to the DMS’s instruction<br />
manual. This TV’s MAC Address can be confirmed in the<br />
Network Setup portion of the User Menu (- p. 58).<br />
For DLNA CERTIFIED Player<br />
• Depending on the DMS, it may take time to display the list.<br />
LED indications<br />
The POWER and service LED lights on the front of the<br />
TV indicate the TV’s status, as described below.<br />
TV front<br />
Power LED<br />
Service LED<br />
POWER On/Standby LED<br />
•Green<br />
The TV is operating properly.<br />
• No light<br />
The power is off or standby.<br />
• Green blinks<br />
System booting. After a while, the screen appears.<br />
• Red blinks<br />
Power-On Failure. Turn off the TV and unplug the<br />
power cord. After 1 minute, plug the power cord in<br />
again and turn on the TV.<br />
Service LED<br />
•Green blinks (if applicable)<br />
Abnormal operation of BUS line. Turn off the TV and<br />
unplug the power cord. After 1 minute, plug the<br />
power cord in again and turn on the TV.<br />
If the problem persists after trying the solutions:<br />
•In the U.S., visit TAIS Consumer Solutions on the web<br />
at www.support.toshiba.com or call 1-800-631-3811.<br />
•In Canada, locate the nearest Toshiba authorized<br />
service depot by directing your web browser to<br />
www.toshiba.ca; click “Support,” and then click<br />
“<strong>Home</strong> Entertainment.”<br />
72