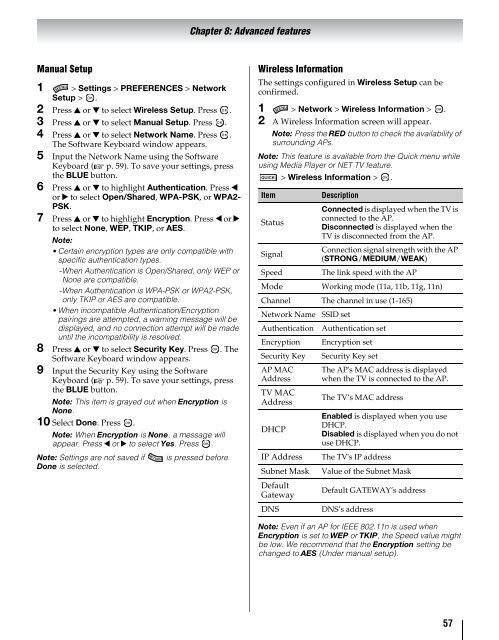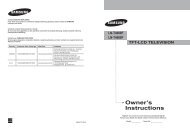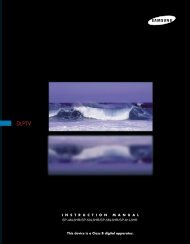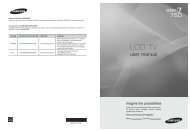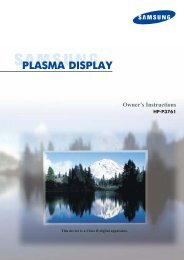Create successful ePaper yourself
Turn your PDF publications into a flip-book with our unique Google optimized e-Paper software.
Chapter 8: Advanced features<br />
<strong>Manual</strong> Setup<br />
1 > Settings > PREFERENCES > Network<br />
Setup ><br />
OK<br />
.<br />
2 Press B or b to select Wireless Setup. Press OK .<br />
3 Press B or b to select <strong>Manual</strong> Setup. Press OK .<br />
4 Press B or b to select Network Name. Press<br />
OK<br />
.<br />
The Software Keyboard window appears.<br />
5 Input the Network Name using the Software<br />
Keyboard (- p. 59). To save your settings, press<br />
the BLUE button.<br />
6 Press B or b to highlight Authentication. Press C<br />
or c to select Open/Shared, WPA-PSK, or WPA2-<br />
PSK.<br />
7 Press B or b to highlight Encryption. Press C or c<br />
to select None, WEP, TKIP, or AES.<br />
Note:<br />
•Certain encryption types are only compatible with<br />
specific authentication types.<br />
-When Authentication is Open/Shared, only WEP or<br />
None are compatible.<br />
-When Authentication is WPA-PSK or WPA2-PSK,<br />
only TKIP or AES are compatible.<br />
•When incompatible Authentication/Encryption<br />
pairings are attempted, a warning message will be<br />
displayed, and no connection attempt will be made<br />
until the incompatibility is resolved.<br />
8 Press B or b to select Security Key. Press<br />
OK<br />
. The<br />
Software Keyboard window appears.<br />
9 Input the Security Key using the Software<br />
Keyboard (- p. 59). To save your settings, press<br />
the BLUE button.<br />
Note: This item is grayed out when Encryption is<br />
None.<br />
10 Select Done. Press OK .<br />
Note: When Encryption is None, a message will<br />
appear. Press C or c to select Yes. Press OK .<br />
Note: Settings are not saved if is pressed before<br />
Done is selected.<br />
Wireless Information<br />
The settings configured in Wireless Setup can be<br />
confirmed.<br />
1 > Network > Wireless Information > OK .<br />
2 A Wireless Information screen will appear.<br />
Note: Press the RED button to check the availability of<br />
surrounding APs.<br />
Note: This feature is available from the Quick menu while<br />
using Media Player or NET TV feature.<br />
QUICK > Wireless Information > OK .<br />
Item<br />
Status<br />
Description<br />
Connected is displayed when the TV is<br />
connected to the AP.<br />
Disconnected is displayed when the<br />
TV is disconnected from the AP.<br />
Signal<br />
Connection signal strength with the AP<br />
(STRONG/MEDIUM/WEAK)<br />
Speed The link speed with the AP<br />
Mode Working mode (11a, 11b, 11g, 11n)<br />
Channel The channel in use (1-165)<br />
Network Name SSID set<br />
Authentication Authentication set<br />
Encryption Encryption set<br />
Security Key Security Key set<br />
AP MAC<br />
Address<br />
TV MAC<br />
Address<br />
DHCP<br />
IP Address<br />
Subnet Mask<br />
Default<br />
Gateway<br />
DNS<br />
The AP's MAC address is displayed<br />
when the TV is connected to the AP.<br />
The TV’s MAC address<br />
Enabled is displayed when you use<br />
DHCP.<br />
Disabled is displayed when you do not<br />
use DHCP.<br />
The TV's IP address<br />
Value of the Subnet Mask<br />
Default GATEWAY’s address<br />
DNS’s address<br />
Note: Even if an AP for IEEE 802.11n is used when<br />
Encryption is set to WEP or TKIP, the Speed value might<br />
be low. We recommend that the Encryption setting be<br />
changed to AES (Under manual setup).<br />
57